Popravite Adobe Acrobat: strani PDF z rumeno barvo ozadja
Miscellanea / / October 15, 2021
Računalniki se uporabljajo povsod in tudi datoteke PDF. PDF pomeni prenosni format dokumentov in je industrijska norma za uporabo te oblike pri skupni rabi datotek po internetu. V nekaterih primerih je zaradi notranjih nastavitev bralnika PDF barva ozadja po vaših željah rumena, zelena ali siva. Spodaj bomo razpravljali, kako popraviti situacijo, če se na vašem računalniku prikažejo strani PDF z rumeno barvo ozadja.
V zadnjem času je veliko ljudi poročalo, da imajo strani PDF pri odpiranju z bralnikom Adobe Acrobat rumeno ozadje. S to težavo se srečuje veliko ljudi, ki uporabljajo Windows ali Mac OS. Težava je v tem, da ima datoteka, ki je bila prejšnji dan popolnoma v redu, nenadoma rumenkasto ozadje.
Ko smo raziskali to težavo, se zdi, da je napaka v zadnjih posodobitvah za Adobe Acrobat. Ker se zdi, da datoteka nima težav in pri tiskanju ne prikaže nobenih rumenih strani. Torej, v tem članku poglejmo, kako lahko odpravite težavo.
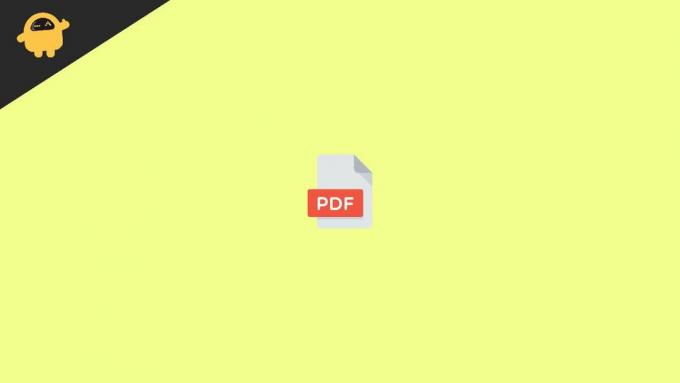
Vsebina strani
-
Popravite Adobe Acrobat: strani PDF z rumeno barvo ozadja
- Popravek 1: onemogočite nastavitve za ljudi s posebnimi potrebami
- Popravek 2: Poskusite odpreti datoteko z drugim programom
- Popravek 3: Počakajte na posodobitev Adobe
- Popravek 4: Uporaba datotek PDF v spletnem brskalniku
- Zaključek
Popravite Adobe Acrobat: strani PDF z rumeno barvo ozadja
Če ima datoteka PDF, ki jo berete, težave, bo vsem pokazala isto napako. Vendar imajo mnogi urejevalniki PDF ali programi za pregledovanje nastavitve po meri, ki vam lahko pomagajo spremeniti barvo ozadja, označiti besedila in celo zapisati datoteke PDF. Spodaj je nekaj popravkov za odpravljanje težav, ki jim lahko sledite, da to težavo enostavno odpravite.
Popravek 1: onemogočite nastavitve za ljudi s posebnimi potrebami
V Adobeu so nastavitve za ljudi s posebnimi potrebami, ki lahko prikažejo trdno ozadje namesto prvotnega ozadja datoteke pdf. Poglejmo, kako ga lahko onemogočite.
- Odprite datoteko PDF s programom Adobe Acrobat.
- Zdaj kliknite Urejanje in izberite Nastavitve.
- Na zavihku Dostopnost potrdite polje »Zamenjaj barvo dokumenta«.
- Prav tako označite polje »Uporabi barvne sheme Windows«.
- Zdaj končno zaprite aplikacijo in jo znova odprite, da preverite, ali je težava rešena.
Čeprav je le nekaj ljudi ugotovilo, da je ta rešitev v pomoč. Torej, če vam to ni rešilo, ne skrbite, imamo nekaj drugih rešitev.
Popravek 2: Poskusite odpreti datoteko z drugim programom
Kot smo že omenili, se zdi, da gre za najnovejše posodobitve za Adobe Acrobat. Torej, da preverimo to dejstvo, poskusimo odpreti datoteko PDF z drugim programom.
Toda večina sodobnih brskalnikov lahko odpre datoteke Adobe PDF.
- Odprite svoj najljubši brskalnik.
- Zdaj odprite mesto datoteke pdf v Raziskovalcu datotek.
- Datoteko preprosto povlečete in spustite v brskalnik, da jo odprete.
Preverite, ali je še vedno rumenkasto ozadje, če ne, poskusite uporabiti to metodo. Če pa je rumeno ozadje, bi to moralo pomeniti, da ima datoteka sama rumeno ozadje.
Oglasi
Nasvet: Z desno miškino tipko kliknite datoteko pdf, izberite Odpri z in nato izberite brskalnik, da datoteko odprete z brskalnikom. Če želite odpreti vse datoteke neposredno v brskalniku, preprosto izberite drug program in izberite brskalnik, vendar ne pozabite označiti kljukice »Vedno uporabi«.
Popravek 3: Počakajte na posodobitev Adobe
Ker se po vsem svetu s to težavo srečuje veliko ljudi, se Adobe tega vprašanja dobro zaveda. Zato pričakujte, da bo posodobitev popravka kmalu rešila težavo. Tako lahko poskusite počakati na posodobitev in do takrat lahko začasno uporabite brskalnik za odpiranje datotek PDF.
Čeprav ne priporočamo uporabe starejše različice, bo starejša različica povzročila nekatere varnostne težave. Najboljša praksa bi bila zdaj počakati na posodobitev in ko bo na voljo, jo bo Adobe samodejno prenesel in namestil, ob predpostavki, da niste onemogočili samodejnih posodobitev.
Oglasi
Popravek 4: Uporaba datotek PDF v spletnem brskalniku
Kot smo že omenili, lahko brez težav odprete datoteke PDF z brskalniki, kot so Edge, Chrome ali Firefox. Čeprav, če ste plačani uporabnik Adobeja in uporabljate funkcije, kot sta urejanje PDF ali združevanje, tega ne boste mogli storiti v brskalniku. Brskalnik vam lahko pomaga le pri ogledu datoteke PDF, kakršna je. Poleg tega tudi ne boste mogli preveriti digitalnega podpisa v datotekah pdf. Torej, če ste oseba, ki večinoma dela s podpisanimi datotekami PDF, potem vam to ne gre.
Čeprav, če pomislite na težavo, je bila izdana samo s prikazom datotek. To pomeni, da dejansko ozadje datoteke ni rumenkasto. Če torej dokumente pošljete drugim, obstaja velika verjetnost, da pri njih sploh ne bo težav. Ampak ne jemljite naših besed za to. Preizkusite se tako, da pošljete kopijo enega od svojih kolegov, če jo lahko pošljete.
Zaključek
Kot vidite, hitrih rešitev za vprašanje rumenih strani s čitalnikom adobe ni. Čeprav je težava v sami aplikaciji, in lahko samo čakamo, da Adobe izda naslednjo posodobljeno različico, da reši težavo. Po globokem kopanju smo lahko tudi ugotovili, da je to težavo mogoče najti tudi pri nekaterih drugih izdelkih Adobe, na primer v Photoshopu. Do takrat pri uporabi spletnega brskalnika ne bi smelo biti težav.
Povezani članki:
- Kako podpisati PDF s časovno oznako
- Popravek: Zaslon avtomobila Android Auto zamrzne ali ne deluje
- Kako popraviti, če se Android Auto po nedavni posodobitvi ne poveže
- Kako odpreti Wordove dokumente brez programske opreme Microsoft Word
- Popravi: PDF se ne bo pretvoril v Word


