Vodnik po korakih za zameglitev na CapCut -u
Miscellanea / / October 16, 2021
CapCut ima nekaj res kul možnosti za zameglitev vašega videoposnetka, če ne želite, da vaše občinstvo pogleda na kakšen poseben element v vaših videoposnetkih. In ta funkcija res pride prav, saj omogoča snemanje kjer koli in pozneje zameglitev stvari, ki jih ne želite prikazati svojim gledalcem.
Ker se je priljubljenost kratkih videoposnetkov, kot so koluti in videoposnetki z zgodbami, močno povečala, se je povečala tudi potreba po učinkovitih video urejevalnikih. Funkcije, kot so obrezovanje, povečava in zamegljenost, so najpomembnejše lastnosti, ki jih potrebuje vsak virusni video. CapCut, mobilna video aplikacija, je pred kratkim pritegnila pozornost množice. Aplikacija ima zelo intuitiven vmesnik in veliko možnosti, ki vam omogočajo, da svoje videoposnetke urejate tako, kot želite.
Ena od njegovih poudarjenih lastnosti je zamegljena. CapCut ima vgrajeno funkcijo za prilagoditev in modrino katerega koli dela vašega videoposnetka. Vsekakor pomaga vašim videoposnetkom dati neverjeten virusni videz in občutek. Poleg tega lahko v videoposnetku skrijete vse razkrivajoče ali občutljive razdelke glede na merila občinstva. Torej, če ste tukaj, če želite izvedeti, kako to storiti, tukaj je korak za korakom vodnik, kako zabrisati na CapCut.

Vsebina strani
-
Vodnik po korakih za zameglitev na CapCut -u
- Kako zamegliti celoten video z uporabo CapCut -a
- Kako zamegliti ozadje videoposnetka s programom CapCut
- Kako zamegliti določen del videoposnetka s programom CapCut
- Zameglitev premikajočega se elementa v videoposnetku
- Zaključek
Vodnik po korakih za zameglitev na CapCut -u
Če govorimo o zameglitvi videoposnetka, lahko obstajajo različne zahteve kot urednik. Včasih boste morda želeli zamegliti celoten videoposnetek ali pa zamegliti ozadje videa, da bo videti privlačnejše za oči, ali pa celo zamegliti določen predmet. No, karkoli že je, tukaj sem omenil korake za vse zgornje primere, da vam stvari postanejo zelo preproste.
Kako zamegliti celoten video z uporabo CapCut -a
Če želite zamegliti celoten videoposnetek na CapCutu, sledite spodnjim korakom:
Začnite z zagonom aplikacije CapCut v svoji napravi.

Zdaj kliknite na nov projekt in izberite video, ki ga želite urediti.
Kliknite na Učinki.
Oglasi

Pojdite na zavihek Osnovno.
Poiščite video učinek Blur in ga izberite.
Oglasi

Če želite uporabiti učinek, kliknite kljukico na vrhu okna Učinki.

Na koncu prilagodite trajanje učinka zamegljenosti.
S tem boste lahko kadar koli zameglili celoten videoposnetek po vaši izbiri. Preprosto izvozite video v svojo galerijo in to je to.
Kako zamegliti ozadje videoposnetka s programom CapCut
Zameglitev video ozadja na CapCutu vključuje nekaj korakov, ki jih je enostavno izvesti, če upoštevate navedena navodila:
Zaženite aplikacijo CapCut.

Kliknite Nov projekt in izberite video, katerega ozadje želite zamegliti.
Nato pojdite na možnost oblikovanja v spodnjem meniju.
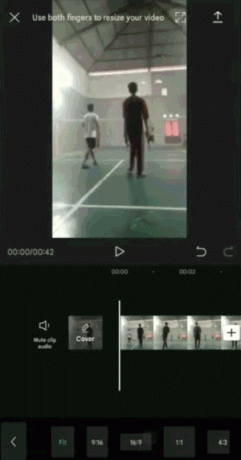
Izberite želeno velikost video zapisa.
Zdaj se dotaknite gumba za nazaj, da se vrnete v običajni meni.
Kliknite možnost Canvas tik ob možnosti Format.
Izberite možnost zameglitve.
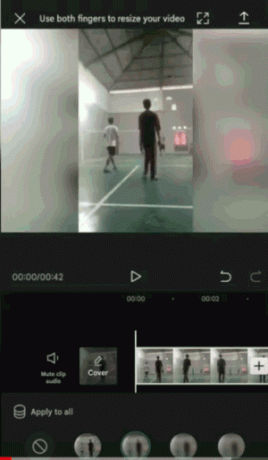
Izberite raven zamegljenosti ozadja videoposnetka med razpoložljivimi.
Če želite uporabiti zameglitev ozadja, kliknite kljukico.
Ko končate z zgornjimi koraki, videoposnetek shranite v svojo napravo.
Kako zamegliti določen del videoposnetka s programom CapCut
Za razliko od zameglitve celotnega videoposnetka ali samo ozadja je za zameglitev le določenega dela potrebno nekaj dela. Evo, kako to lahko storite:
- V napravi zaženite CapCut in izberite video, ki ga želite urediti.
- Zdaj pojdite na možnost Overlay in kliknite Add Overlay.
- Izberite isti video kot glavni video.
- Če želite uporabiti video prekrivanje, kliknite gumb Dodaj.
- Spremenite velikost prekrivnega videa na enako velikost kot glavni video.
- Nato se dotaknite gumba za nazaj, da se vrnete v glavni meni.
- Pojdite na možnost učinki in kliknite zavihek Osnovno.
- Na seznamu učinkov izberite video učinek Blur.
- Prilagodite trajanje učinka zamegljenosti.
- Zdaj kliknite možnost Object v meniju Effect Blur na dnu.
- Uporabite učinek zameglitve glavnega videoposnetka na prekrivni video in kliknite kljukico, da shranite spremembe.
- Dotaknite se gumba za nazaj in se vrnite v glavni meni.
- Znova kliknite možnost Prekrivanje in se dotaknite časovne premice prekrivnega videa.
- V meniju Prekrivanje izberite možnost Maska.
- Izberite obliko maske, da zameglite določen predmet v videoposnetku.
- Prilagodite položaj in obliko zamegljenosti, da pokrije določen predmet.
Raven zamegljenosti lahko prilagodite tudi z gumbom z dvojno puščico navzdol na dnu učinka zamegljenosti.
Zameglitev premikajočega se elementa v videoposnetku
Če se vaš predmet premika skozi videoposnetek, boste morali dodati še nekaj korakov, da bo učinek učinka zamegljenosti glede na gibanje predmeta.
- Na začetku videoposnetka, od koder ste uporabili učinek zameglitve, dodajte ključni okvir z gumbom v obliki diamanta.
- Povlecite časovno premico videoposnetka, dokler se predmet ne premakne na naslednje mesto.
- Ponovno uporabite ključni okvir.
- Kliknite možnost Maska in postavite učinek zamegljenosti na naslednji položaj kot vaš predmet.
- Ta postopek ponavljajte do konca videoposnetka.
- Ko končate, lahko videoposnetek predvajate in preverite, ali obstajajo prilagoditve.
- Nazadnje prenesite video v svojo napravo in uživajte v ogledu urejenega videoposnetka.
Če je vaš predmet v videoposnetku premikajoč se objekt, bo morda trajalo nekaj poskusov, preden boste popolnoma prikrili učinek zamegljenosti nad objektom. Zato lahko predvajate video, da preverite nadaljnje prilagoditve in temu ustrezno dodate masko zamegljenosti.
Prepričajte se, da ste bolj natančni glede oblike maske, da ne zajemate drugih pomembnih elementov v videoposnetku. Če niste prepričani o obliki, lahko poskusite nekaj oblik, da poiščete tisto, ki ustreza vašim zahtevam.
Zaključek
Ali ni to čisto enostavno? CapCut ponuja precej preprost vmesnik z vsemi poudarjenimi funkcijami v spodnjem meniju. Zato ne bo potrebno veliko truda, tudi če ga uporabite prvič. Če pa želite začeti z zamegljevanjem določenega območja v videoposnetku, boste morda morali narediti nekaj korakov več kot preostali. Če pa sledite zgoraj navedenim korakom v tem članku, vam morajo stvari v kratkem priti prav. Upam, da boste po branju tega članka lahko brez težav zameglili kateri koli videoposnetek.
Izbira urednika:
- Kako brez dovoljenja snemati klice v Googlu Meet
- Kako anonimno gledati Instagram zgodbe s Qoobom
- Zakaj je Cyberpunk 2077 zamegljen in kako ga popraviti?
- Kako zamegliti obraze v videoposnetkih na telefonu Android
- Priročnik za zaščito vaše digitalne zasebnosti leta 2021



