Kako preprečiti zatemnitev zaslona prenosnega računalnika
Miscellanea / / October 16, 2021
Svetlost je predpis za merjenje svetlobe z zaslona prenosnega računalnika. Dandanes se v različnih skupnostih različnih blagovnih znamk prenosnih računalnikov poroča o številnih pritožbah, da se zaslon njihovega prenosnika samodejno zatemni v njihovem sistemu. To je lahko posledica številnih razlogov, predvsem pa je okvarjen gonilnik zaslona v vašem sistemu.
Zatemnitev zaslona prenosnega računalnika ni pogosta težava in zelo malo uporabnikov se sooča s podobno situacijo. Najpogosteje se to zgodi zaradi slabega gonilnika zaslona ali slabih konfiguracijskih nastavitev programov za filtriranje zaslona strank. Če na prenosnem računalniku imate težave s svetlostjo, imamo popravke.
Mnogi uporabniki so poročali, da za nadzor svetlosti pogosto uporabljajo tipkovnico ali nastavitev sistema. Ampak, vse gre zaman, saj se tudi po spremembi nastavitev vrne v isto situacijo z zatemnjeno svetlobo. Morda pa je za to napako nekaj programskih ali strojnih napak. Zato preden odpravite napako v servisni center, poskusite odpraviti to napako spodaj.

Vsebina strani
-
Kako preprečiti zatemnitev zaslona prenosnega računalnika
- Popravek 1: onemogočite funkcijo prilagodljive svetlosti
- Popravek 2: Posodobi prikazne reke
- Popravek 3: Odpravljanje težav z napajanjem
- Popravek 4: Spremenite ločljivost zaslona
- Popravek 5: Odstranite aplikacije za filtriranje zaslona
- Popravek 6: Preverite, ali so napačne žične in električne vtičnice
- Popravek 7: Težava s strojno opremo
- Zaključek
Kako preprečiti zatemnitev zaslona prenosnega računalnika
Težava nastane, ker imajo naši prenosniki svetlobni senzor ali samodejno prilagajajo svetlost zaslona. Včasih zazna in samodejno nastavi svetlost na zatemnjeno in svetlo. V nekaterih primerih lahko do težave pride zaradi napačnega gonilnika zaslona ali okvarjenega programa za filtriranje zaslona. Če želite odpraviti to nadležno napako, sledite tem možnim popravkom.
V nekaterih primerih se svetlost zaslona prenosnega računalnika zmanjša zaradi nizke napolnjenosti baterije. V tem primeru priključite prenosni računalnik na vir napajanja. Če baterija prenosnega računalnika ne deluje pravilno ali je stara, se lahko hitro izprazni, kar povzroči težave z zatemnjenim zaslonom. V tem primeru naj baterijo prenosnega računalnika zamenja strokovnjak.
Popravi 1: Onemogočite funkcijo prilagodljive svetlosti
Prilagodljiva svetlost je funkcija, ki nadzoruje svetlost glede na svetlobo okolice v vaši bližini. Večino časa je to koristna funkcija, včasih pa ne presodi svetlobe v okolici in ne nastavi nizke svetlosti, tudi če jo nastavite ročno. Če torej onemogočite prilagodljivo svetlost, lahko odpravite problem zatemnitve svetlosti. Če želite onemogočiti prilagodljivo svetlost, sledite tem korakom.
-
Kliknite na Začni in se pomaknite do Nadzorna plošča na prenosnem računalniku.
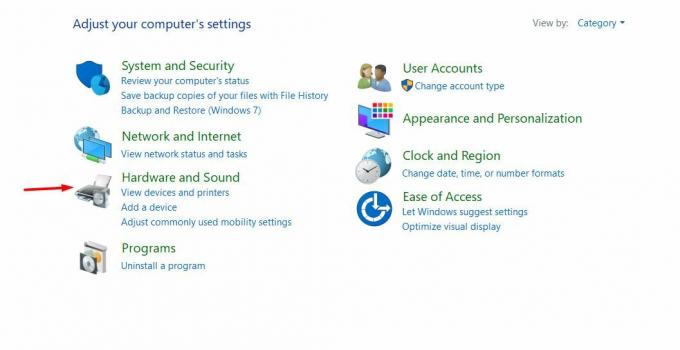
-
Nato izberite Strojna oprema in zvok na nadzorni plošči.

-
Kliknite na Možnost napajanja in nato kliknite na Spremenite nastavitve načrta poleg trenutnega načrta porabe energije.
- Po tem kliknite na Spremenite napredne nastavitve.
-
Pomaknite se za razširitev Zaslon, nato pojdite na razširitev Omogoči prilagodljivo svetlost pod njim.

- Prosim, da ga izklopite za baterijo in priključen v stanje.
- Kliknite v redu in ponovite za drug razpoložljivi načrt porabe energije, ki ga uporabljate.
Popravek 2: Posodobi prikazne reke
Zastareli gonilniki vedno ustvarjajo napake. V tem scenariju ima voznik tudi pomembno vlogo. Ne za vprašanje svetlosti; za uporabo novih funkcij moramo nenehno preverjati in posodabljati sistemski gonilnik. Tu so koraki za posodobitev gonilnika zaslona.
-
Z desno tipko miške kliknite Start in izberite Upravitelj naprav.
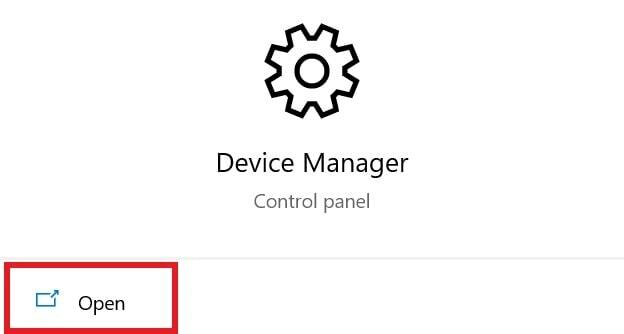
- Pomaknite se do Vmesniki za prikaz in ga razširite.
-
Z desno tipko miške kliknite razpoložljivo grafike kartico in izberite Posodobi gonilnik iz danih možnosti.
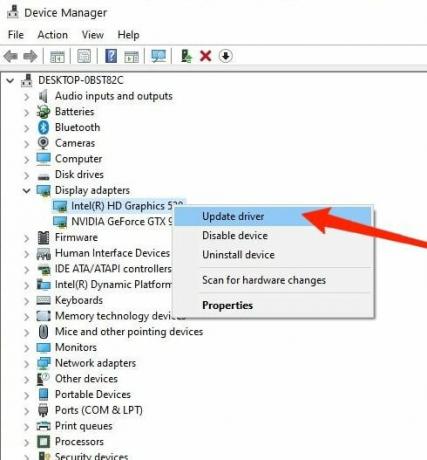
- Kliknite Spletno iskanje za posodobitve gonilnikov in namestite posodobitve če je na voljo.
- Ponovni zagon sistem za uporabo sprememb.
Popravek 3: Odpravljanje težav z napajanjem
Windows 10 ima vgrajeno orodje za odpravljanje težav za skoraj vse sistemske težave. Samodejno odkrije težavo in tudi ponudi rešitev. Če želite zagnati odpravljanje težav z zaslonom, sledite spodnjim korakom.
- Kliknite na Začni in se pomaknite do Nadzorna plošča na prenosnem računalniku.
- Vrsta Odpravljanje težav pri nastavitvi v iskalni vrstici nadzorne plošče.
- Po tem se pomaknite na dno in kliknite na Dodatno orodje za odpravljanje težav.
-
Zdaj kliknite na Moč možnost in potem Zaženite orodje za odpravljanje težav.
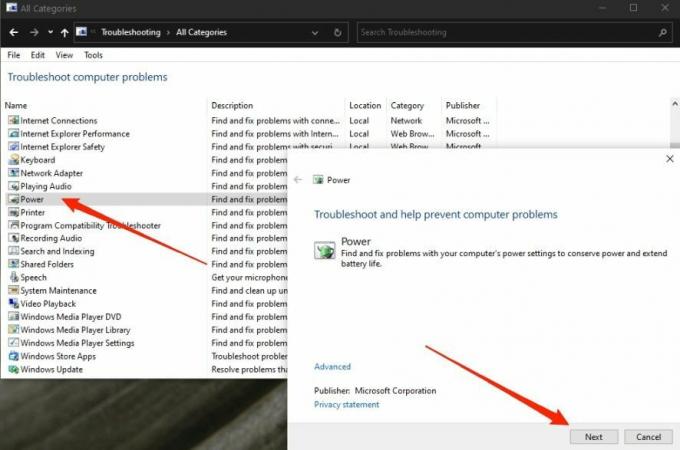
- Uporabite vse priporočene popravke. Ponovni zagon sistem za uporabo sprememb.
Popravek 4: Spremenite ločljivost zaslona
Lahko pa ročno nastavite ločljivost zaslona, ki morda ne ustreza veliko programski opremi v vašem sistemu. Zato lahko spremenite resolucijo v skladu s priporočilom. Če želite spremeniti ločljivost, sledite tem korakom.
- Kliknite na Začni in se pomaknite do Nadzorna plošča na prenosnem računalniku.
- Nato kliknite na Sistem in se pomaknite do Zaslon.
- Pod Zaslon, kliknite razdelek Spustni meni Ločljivost zaslona.
-
Kliknite ločljivost, ki se prikaže Priporočeno.

- Ponovni zagon sistem za uporabo sprememb.
Popravek 5: Odstranite aplikacije za filtriranje zaslona
Številne aplikacije za filtriranje zaslona, kot sta Flux ali NightOwl, uporabnikom pomagajo zatemniti zaslon prenosnika za udobno delo ponoči. Vendar pa lahko takšna programska oprema deluje v nedogled in se lahko izvaja v ozadju, kar bo zmanjšalo svetlost zaslona prenosnega računalnika.
Oglasi
Preveriti morate nastavitve nastavitev za te programe in preveriti, ali obstaja možnost za onemogočanje te funkcije. Če zdaj odstranite aplikacije, je to glavni vzrok težave z zatemnitvijo svetlosti zaslona prenosnega računalnika.
Popravek 6: Preverite, ali so napačne žične in električne vtičnice
To je ena izmed pogostih težav, s katerimi se srečujejo vsi. Napačna vtičnica ali žica lahko predstavljata resno nevarnost. Prepričajte se, da vtičnica, ki jo uporabljate, ni poškodovana in da je reden tok potrebne napetosti.
Napajalni kabel prenosnika ni odprta žica. Včasih lahko nihanje električne energije vpliva tudi na vaše elektronske naprave. Odstranite vse naprave z nizko porabo energije, priključene na isto električno ploščo. Če uporabljate razširitev, se prepričajte, da na plošči ni nobene fizične matere, oboje pa ožičite.
Oglasi
Popravek 7: Težava s strojno opremo
Če zgornji popravki niso odpravljeni, obstaja možnost kakršne koli težave s strojno opremo na grafični kartici, zaslonu ali bateriji vašega sistema. Priporočamo, da prenosnega računalnika ne poskušate odpreti sami, če o tem ne veste. Namesto tega pojdite v servisni center za nadaljnjo pomoč in preverite, ali je prišlo do težave s strojno opremo. Stroški se lahko razlikujejo glede na blagovno znamko vašega prenosnika.
Težave s strojno opremo se lahko pojavijo zaradi intenzivne uporabe ali vrhunske grafične igre ali aplikacij. Zaradi tega se sistem segreje in lahko poškoduje notranjo komponento prenosnega računalnika, zato ga previdno uporabite za preprečevanje.
Zaključek
Upamo, da boste težavo s svetlostjo rešili iz zgornjih popravkov. Če imate kakršna koli vprašanja v zvezi s katerim koli popravkom, ga postavite v polje za komentar. Če želite več posodobitev, nadaljujte z raziskovanjem naše spletne strani.
Povezani članki:
- Popravi: Zakaj Windows Defender po posodobitvi sistema Windows 10 zahteva optično branje?
- Windows ne more dostopati do določene poti naprave ali napake datoteke
- Kako popraviti napako Netflix NSEZ-403 v računalniku z operacijskim sistemom Windows
- Popravek: Napaka časovne omejitve ure za nadzor ure v sistemu Windows 10
- Popravi: Datoteke v sistemu Windows 10, ki se samodejno stisnejo



