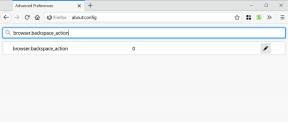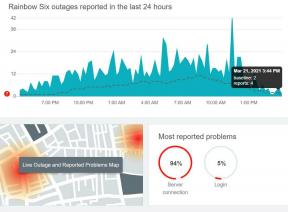Kamera Windows 11 ne deluje Težava, kako odpraviti?
Miscellanea / / October 23, 2021
Spletna kamera Težave so precej pogoste med uporabniki namiznih ali prenosnih računalnikov po vsem svetu, še posebej, ko ljudje sodelujejo z drugimi na spletu v tej pandemiji COVID-19. Torej, če imate v računalniku z operacijskim sistemom Windows popolnoma delujočo spletno kamero, je zelo pomembno za obiskovanje spletnih predavanj ali uradnih srečanj. Zdaj pa nekaj Windows 11 uporabniki poročajo, da spletna kamera ne deluje zaradi nekaterih žalostnih razlogov.
No, če ste tudi vi ena od žrtev in želite to težavo rešiti čim prej, potem v celoti upoštevajte ta celoten vodnik za odpravljanje težav. Zdaj lahko prikaže črn zaslon ali pa je lučka fotoaparata izklopljena ali pa povezljivost spletne kamere v večini primerov ni dovolj močna z računalnikom. Medtem ko je mogoče najti težave, povezane s programsko opremo, nepravilno konfiguracijo spletne kamere in celo nekatere druge težave.

Vsebina strani
-
Kamera Windows 11 ne deluje Težava, kako odpraviti?
- 1. Preverite združljivost spletne kamere z operacijskim sistemom Windows 11
- 2. Znova zaženite računalnik
- 3. Preverite posodobitev gonilnika kamere
- 4. Namestite čakajoče posodobitve sistema Windows
- 5. Preverite nastavitve zasebnosti kamere in dostop
- 6. Odkrijte pokrov spletne kamere
- 7. Navzkrižno preverite povezave spletne kamere
- 8. Preverite, ali ima spletna kamera fizično stikalo
- 9. Omogočite spletno kamero v upravitelju naprav
- 10. Izklopite protivirusno programsko opremo
- 11. Preverite izbirne posodobitve za gonilnike
- 12. Znova namestite napravo za spletno kamero (gonilnik)
- 13. Preverite aplikacijo Camera
Kamera Windows 11 ne deluje Težava, kako odpraviti?
Včasih so težave s strojno ali programsko opremo lahko eden od glavnih razlogov, zakaj kamera ne deluje, ker to ne kaže ali odvrne kakršne koli napake v računalniku. Torej, razen če padete v to težavo, morda ne boste mogli razumeti, kaj se dogaja. V sekundarnih možnih scenarijih bi lahko bila spletna kamera poškodovana ali nezdružljiva z vašim računalnikom ali pa so nekatere druge aplikacije tretjih oseb v sporu.
Kot pravimo, je večina težav s spletno kamero Windows skoraj povezana s programsko opremo. Po nekaterih poročilih, če OS Windows 11 nima dovoljenj za kamero ali aplikacijo za spletno kamero, lahko sčasoma blokira dostop do kamere. Poleg tega so drugi možni razlogi težave z gonilnikom spletne kamere, težava z vrati USB, nekaj motenj v spletni kameri, sistemska napaka, nastavitve zasebnosti kamere itd.
1. Preverite združljivost spletne kamere z operacijskim sistemom Windows 11
Najprej poskusite preveriti model spletne kamere, ali je popolnoma združljiv z vašim operacijskim sistemom Windows 11 ali ne. Če je zunanja spletna kamera veliko starejša, je velika verjetnost, da morda ni združljiva z novejšo različico operacijskega sistema Windows. Bolje je, da natančno preverite paket spletne kamere ali pa se odpravite na uradno spletno mesto in poiščete določen model spletne kamere za dodatne informacije.
Če spletna kamera ne podpira vašega računalnika z operacijskim sistemom Windows 11, jo preverite tako, da jo povežete v drug računalnik, ki prav tako deluje v sistemu Windows 11 ali Windows 10 ali celo starejšo različico to. Če spletna kamera podpira samo Windows 10 ali prejšnjo generacijo, boste morali kupiti novo spletno kamero za vašo združljivost z Windows 11.
Če je spletna kamera združljiva z drugim računalnikom z operacijskim sistemom Windows 11, si oglejte druge spodnje rešitve, da nadaljujete z odpravljanjem glavnega konflikta.
2. Znova zaženite računalnik
Druga stvar, ki jo lahko storite, je, da preprosto znova zaženete računalnik in preverite, ali deluje dobro ali ne. Včasih lahko kakršne koli začasne sistemske napake ali težave s podatki v predpomnilniku v računalniku povzročijo takšne konflikte. Tako lahko običajen ponovni zagon sistema v večini primerov zlahka odpravi težavo. Če ta rešitev ni prišla prav, preverite tudi druge metode.
3. Preverite posodobitev gonilnika kamere
Če v računalniku z operacijskim sistemom Windows 11 uporabljate zastarel ali poškodovan gonilnik kamere, lahko povzroči več težav s spletno kamero, kot so nedelovanje, težave s stabilnostjo ali kakovostjo itd. Posodobite gonilnik kamere tako, da sledite spodnjim korakom:
Oglasi
- Pritisnite na Windows + X tipke za odpiranje Meni za hitro povezavo.
- Zdaj kliknite na Upravitelj naprav da ga odprete> Dvojni klik na Kamere.

- Desni klik na Integrirana kamera ali zunanja spletna kamera > Izberi Posodobite gonilnik.
- Kliknite na Samodejno iskanje gonilnikov > Počakajte, da se postopek zaključi.
- Če je na voljo posodobitev, jo bo sistem samodejno preveril in namestil posodobitev.
- Ko končate, znova zaženite sistem, da uveljavite spremembe.
Prav tako je zelo priporočljivo, da si zapišete številko modela vašega računalnika ali številko modela matične plošče in se nato odpravite na spletno mesto ustreznega proizvajalca neposredno za prenos in namestitev najnovejšega gonilnika za spletno kamero (velja za vgrajeno spletno kamero prenosnika samo).
Če uporabljate zunanjo spletno kamero, pojdite na spletno mesto proizvajalca ustrezne spletne kamere in zgrabite najnovejši gonilnik za svoj model, nato pa ga pravilno namestite v Windows 11 računalnik.
Oglasi
4. Namestite čakajoče posodobitve sistema Windows
Velika je tudi verjetnost, da že nekaj časa niste posodobili svoje različice operacijskega sistema Windows in postane bodisi zastarela ali pa je trenutna različica nekako dovolj hrošča. V tem primeru vam priporočamo, da preverite čakajoče posodobitve sistema Windows in jih namestite eno za drugo. Narediti tako:
- Pritisnite na Windows + I ključi za odpiranje Nastavitve sistema Windows.
- Kliknite na Windows Update iz levega podokna > Kliknite na Preveri za posodobitve.

- Sistem bo samodejno začel preverjati, ali so na voljo posodobitve. Če je na voljo, vas bo obvestilo.
- Samo kliknite na Prenesite in namestite gumb za začetek posodabljanja.
- Za dokončanje postopka prenosa in namestitve lahko traja nekaj časa. Zato imejte malo potrpljenja.
- Na koncu vas bo sistem pozval, da ga znova zaženete. Samo znova zaženite računalnik, da takoj uveljavite spremembe.
5. Preverite nastavitve zasebnosti kamere in dostop
Včasih lahko napačna konfiguracija ali katera koli onemogočena možnost v nastavitvah kamere ali v meniju fotoaparata povzroči takšno težavo. Upoštevajte, da boste morali v sistemu Windows 11 konfigurirati nastavitve zasebnosti kamere, kar je pomembno za pravilno delovanje spletne kamere. Storiti to:
- Pritisnite na Windows + I ključi za odpiranje Nastavitve sistema Windows.
- Kliknite na Zasebnost in varnost iz levega podokna > Zdaj se malo pomaknite navzdol po oknu desnega podokna.
- Tukaj boste izvedeli Kamera možnost pod Dovoljenja za aplikacije razdelek.
- Nato kliknite na Kamera > Poskrbite za vklopiti the Dostop do kamere preklopi.
- Potem vklopiti the Dovolite aplikacijam dostop do vaše kamere preklop > Če se v kateri koli določeni aplikaciji soočate s težavami s kamero, vklopite tudi preklop aplikacije s seznama.
- Ko končate, se pomaknite malo navzdol in se prepričajte vklopiti the Dovolite namiznim aplikacijam dostop do vaše kamere preklopi.
Ko prilagodite te nastavitve, v aplikaciji za kamero preverite, ali spletna kamera deluje ali ne.
6. Odkrijte pokrov spletne kamere
Zdi se, da večina zunanjih ali notranjih spletnih kamer ima pokrov/pokrov, ki blokira dostop do kamere, kar lahko prepreči težave z zasebnostjo. Nekatere aplikacije ali hekerji lahko zlahka dostopajo do vaše spletne kamere, vendar če je kamera pokrita, spletna kamera ne more ničesar zajeti. Če je pokrov spletne kamere pokrit, bo tudi vaša leča kamere varna pred praskami ali prahom.
7. Navzkrižno preverite povezave spletne kamere
Zdi se, da spletna kamera ne deluje v vašem računalniku z operacijskim sistemom Windows 11 zaradi nekaterih težav s povezljivostjo. Zunanjo spletno kamero je mogoče povezati prek USB ali Bluetooth. Ni treba posebej poudarjati, da lahko povezljivost ali vrata USB in povezljivost Bluetooth povzročita težave, če nista pravilno povezana s spletno kamero ali računalnikom.
Zato preverite vrata USB ali se poskusite povezati z drugimi vrati USB. Podobno, če vaša spletna kamera uporablja Bluetooth, se prepričajte, da se pravilno povežete z Bluetooth na vašem računalniku. Če se soočate s težavami s povezljivostjo ali seznanjanjem z operacijskim sistemom Windows 11, si lahko ogledate naš vodnik Odpravite težavo z nedelovanjem Bluetooth v sistemu Windows 11.
8. Preverite, ali ima spletna kamera fizično stikalo
Večina novejših zunanjih spletnih kamer ima fizično stikalo za ročno vklop/izklop. Če ima vaša spletna kamera enak gumb ali stikalo, jo večkrat izklopite in vklopite, da preverite, ali je težava. Očitno ga boste morali vklopiti, preden poskušate neposredno ali prek aplikacije dostopati do spletne kamere.
9. Omogočite spletno kamero v upravitelju naprav
Če je vaša spletna kamera nekako onemogočena v vašem računalniku z operacijskim sistemom Windows 11, boste morda prejeli napako. Torej boste morali ročno preveriti isto in omogočiti spletno kamero v upravitelju naprav, tako da sledite spodnjim korakom:
- Pritisnite na Windows + X tipke za odpiranje Meni za hitro povezavo.
- Zdaj kliknite na Upravitelj naprav da ga odprete> Dvojni klik na Kamere.
- Desni klik na Integrirana kamera ali zunanja spletna kamera > Izberi Omogoči napravo.
- Znova zaženite sistem, da preverite težavo s spletno kamero.
Če pa je spletna kamera že omogočena, vam priporočamo, da izberete Onemogoči napravo in jo nato znova omogočite, da osvežite sistemsko napako (če obstaja).
10. Izklopite protivirusno programsko opremo
Včasih lahko privzeta protivirusna programska oprema ali protivirusna programska oprema drugega proizvajalca agresivno blokira dostop do vaše kamere ali blokira dovoljenja za kamero v aplikaciji. Če uporabljate Windows Defender ali kateri koli drug protivirusni program drugega proizvajalca v sistemu Windows 11 nato se prepričajte, da začasno izklopite protivirusno skeniranje in zaščito v realnem času, da se izognete težava.
- Pojdite na Nastavitve sistema Windows > Zasebnost in varnost.
- Zdaj pa pojdi na Varnost Windows > Zaščita pred virusi in grožnjami.
- Kliknite na Upravljajte nastavitve > Potem ugasni the Zaščita v realnem času možnost.
- Ko končate, znova zaženite računalnik, da uveljavite spremembe.
Če uporabljate kateri koli protivirusni program drugega proizvajalca, ga ročno izklopite.
Če pa ne želite onemogočiti protivirusne programske opreme, vam priporočamo, da dodate določene aplikacije na seznam dovoljenih, ki jih želite uporabljati z dostopom do spletne kamere. Dovolitev dostopa do aplikacije lahko odpravi tudi težave z dostopom do spletne kamere.
11. Preverite izbirne posodobitve za gonilnike
Zdi se, da operacijski sistem Windows 11 uporabnikom omogoča tudi namestitev posodobitev gonilnikov neposredno iz osebnega računalnika (če so na voljo), tako da sledijo spodnjim korakom:
- Pritisnite na Windows + I ključi za odpiranje Nastavitve sistema Windows.
- Kliknite na Windows Update iz levega podokna > Zdaj kliknite na Napredne možnosti.
- Pomaknite se nekoliko navzdol po oknu desnega podokna in kliknite Izbirne posodobitve pod Dodatne možnosti razdelek.
- Tukaj boste lahko videli razpoložljive ali čakajoče posodobitve sistema Windows ter posodobitve gonilnikov.
- Prepričajte se, da ste vedno posodobljeni s programsko opremo in gonilnikom v računalniku, da se izognete številnim napakam ali napakam.
- Ko končate z namestitvijo posodobitve, znova zaženite računalnik, da uveljavite spremembe.
12. Znova namestite napravo za spletno kamero (gonilnik)
Če vam nobena od metod ni uspela, poskusite odstraniti in znova namestiti napravo ali gonilnik spletne kamere v računalniku z operacijskim sistemom Windows 11, da odpravite težavo s spletno kamero, ki ne deluje. Narediti tako:
- Pritisnite na Windows + X tipke za odpiranje Meni za hitro povezavo.
- Zdaj kliknite na Upravitelj naprav da ga odprete> Dvojni klik na Kamere.
- Desni klik na Integrirana kamera ali zunanjo napravo spletne kamere > Izberi Odstranite napravo.
- Kliknite na Odstrani znova za potrditev opravila > Počakajte, da se postopek zaključi.
- Ko končate, znova zaženite računalnik, da uveljavite spremembe.
- Po ponovnem zagonu bo sistem Windows 11 samodejno znova namestil manjkajoči gonilnik kamere ali napravo kamere (če je povezana).
Če pa ga sistem ne namesti samodejno, si zapišite številko modela računalnika ali številko številko modela matične plošče in neposredno obiščite uradno spletno mesto proizvajalca, da prenesete in namestite najnovejšo spletno kamero voznik.
Zaradi nekaterih žalostnih razlogov, če se gonilnik/naprava spletne kamere znova namesti, vendar se težava še vedno pojavlja, boste morali slediti naslednji metodi.
13. Preverite aplikacijo Camera
Poskrbite, da boste končno znova preverili aplikacijo Camera v računalniku, tako da sledite spodnjim korakom. Če se aplikacija za kamero pravilno odpre in kamera deluje dobro, ste pripravljeni. Če ne, potem obstaja velika verjetnost, da je vaša spletna kamera (zunanja/notranja) fizično poškodovana od znotraj ali ima težave z objektivom.

V tem primeru se obrnite na podporo ustreznega proizvajalca (če je pod garancijo) ali pa pohitite v najbližji uradni servisni center, da ga pregledajo in popravijo. Če je vaš proračun majhen ali pa je spletna kamera ali prenosnik stara nekaj let, lahko obiščete tudi najbližjo delavnico za popravilo računalnikov/prenosnikov, da jo popravijo ali zamenjajo z novo spletno kamero.
Tako lahko preprosto rešite težavo, da spletna kamera ne deluje v računalniku z operacijskim sistemom Windows 11.
To je to, fantje. Predvidevamo, da vam je bil ta priročnik koristen. Za dodatna vprašanja lahko komentirate spodaj.