Kako v celoti odstraniti Driver Tonic iz računalnika?
Miscellanea / / November 14, 2021
Driver Tonic je orodje za optimizacijo sistema, ki je na voljo v paketu z drugo brezplačno programsko opremo; to pomeni, da se vsakič, ko namestite brezplačno sponzorirano programsko opremo, ta samodejno namesti. Ker je aplikacija nameščena brez vašega soglasja in traja veliko časa, morda ne boste čutili potrebe, da bi takšno programsko opremo hranili v svojem računalniškem sistemu. Če v računalniku ne želite uporabljati Driver Tonic, je tukaj nekaj načinov, kako ga popolnoma odstranite.
Kot običajni uporabnik računalnika se zelo pogosto zgodi, ko želimo odstraniti/odstraniti aplikacijo iz našega sistema in poiskati načine za to. Stvari se še poslabšajo, ko na koncu namestimo aplikacijo brez našega soglasja. Driver Tonic je podobna programska oprema, ki se promovira prek drugih zakonitih in brezplačnih programskih storitev. Ko torej prenesemo določeno brezplačno programsko opremo, ta samodejno namesti Driver Tonic v naš računalnik brez našega dovoljenja.
Ker se ta aplikacija namesti samodejno, večina uporabnikov jo celo misli kot nekakšen virus in želi odstraniti Driver Tonic. Drugi morda preprosto ne čutijo potrebe po orodju za optimizacijo osebnega računalnika in ga želijo odstraniti. Če ste eden izmed njih in želite popolnoma odstraniti Driver Tonic iz svojega računalnika, potem je ta članek za vas. Tukaj smo delili navodila po korakih, kako v celoti odstraniti Driver Tonic iz vašega sistema in različne načine za to.

Vsebina strani
-
Kako v celoti odstraniti Driver Tonic iz računalnika?
- Odstranitev Driver Tonic iz nastavitev
- Trajno odstranite Driver Tonic
- Odstranjevanje Driver Tonic z aplikacijo tretje osebe
- Zaključek
Kako v celoti odstraniti Driver Tonic iz računalnika?
Obstaja več načinov za odstranitev aplikacije iz računalnika. Vendar bomo začeli z osnovnim korakom in kasneje preučili vse druge možne načine. Spodnji vodnik je za uporabnike Windows 11 in 10, vendar so vključeni koraki podobni za starejše različice sistema Windows, vključno z Windows 7 in 8.
Odstranitev Driver Tonic iz nastavitev
Aplikacija Nastavitve v našem računalniku ima ločen razdelek z aplikacijami, ki vsebuje vse aplikacije, nameščene v našem sistemu. Koraki za odstranitev Driver Tonic prek nastavitev so naslednji:
- Pojdite na gumb Start in odprite Nastavitve.
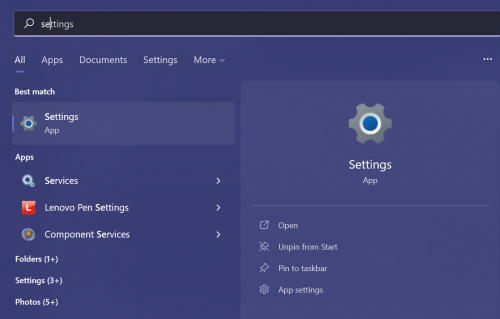
- V levem meniju kliknite zavihek Aplikacije. Ogledate si lahko vse aplikacije, nameščene na vašem računalniku.
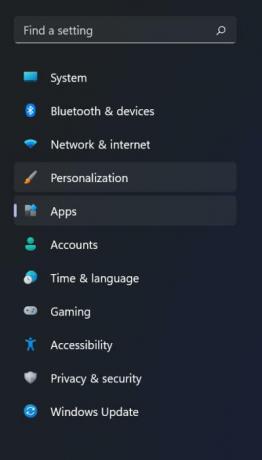
- Poiščite aplikacijo Driver Tonic in kliknite ikono s tremi pikami poleg nje.
- Zdaj kliknite možnost Odstrani.
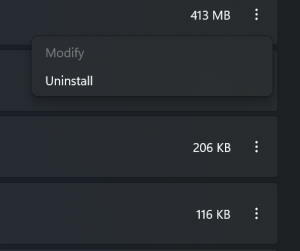
- Ko ga odstranite iz nastavitev, pojdite na nadzorno ploščo.
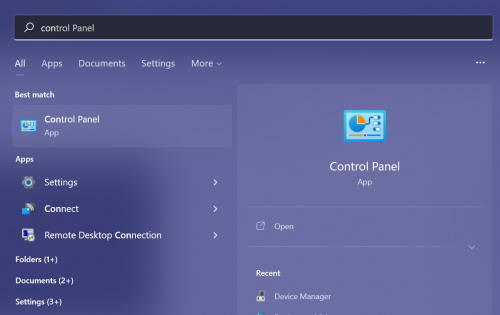
Oglasi
- Zdaj se prepričajte, da je možnost »Ogled po« nastavljena na veliko ali majhno ikono.
- Kliknite Programi in funkcije.
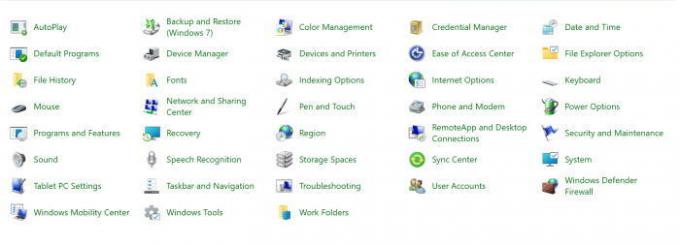
- Poiščite Driver Tonic in z desno tipko miške kliknite aplikacijo.

- Na koncu kliknite možnost odstranitve, da odstranite aplikacijo iz računalnika.
Trajno odstranite Driver Tonic
V tem koraku bomo izbrisali celotno mapo Driver Tonic in končali vse dejavnosti v ozadju, ki jih izvaja program. Koraki za trajno brisanje mape Driver Tonic so naslednji:
Oglasi
- Pritisnite tipko Windows + R, da odprete ukaz Run in vnesite 'taskmgr'.
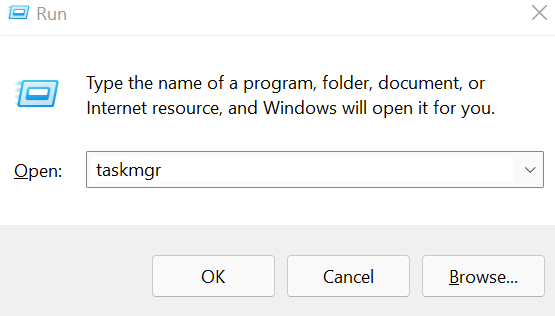
- Kliknite V redu, da odprete upravitelja opravil.
- Pojdite na zavihek Procesi.
- Poiščite programsko opremo Driver Tonic, jo izberite in kliknite gumb »Končaj opravilo« na dnu.

- Zdaj odprite okno Windows File Explorer in poiščite mapo Driver Tonic. Poiščete ga lahko tudi s potjo Driver Tonic.
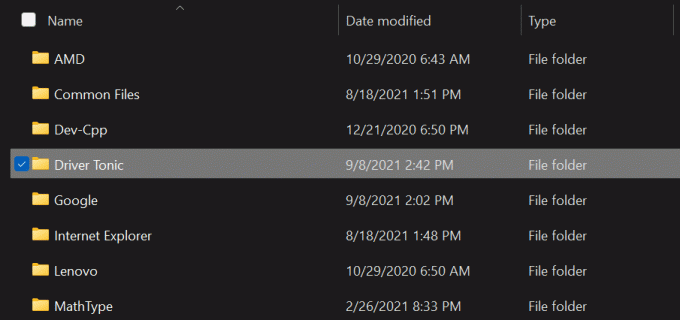
- Izberite mapo in pritisnite tipko Shift + Del, da trajno izbrišete mapo.
Odstranjevanje Driver Tonic z aplikacijo tretje osebe
Zdaj, če niste tehnološko podkovana oseba ali preprosto nimate dovolj časa za iskanje in brisanje občasno obstaja kakšna aplikacija tretjih oseb, ki bo opravila svoje delo ti. Preprosto poiščite zanesljivo aplikacijo za odstranjevanje programske opreme in jo namestite na svoj računalnik. Zdaj lahko kadar koli preprosto izbrišete ali odstranite kateri koli program prek programske opreme.
Zaključek
Čeprav je Driver Tonic preprosto orodje za optimizacijo računalnika, se lahko počutite sumljivi, če ga imate v računalniku brez ustreznega soglasja. Tako lahko aplikacijo trajno odstranite in odstranite iz svoje naprave. Tudi po odstranitvi takšnih aplikacij je dobra praksa, da zaženete skeniranje zlonamerne programske opreme, da zaščitite vaš računalnik. Lahko se odločite za nekaj dobrih skenerjev zlonamerne programske opreme in občasno preverite, ali obstajajo zlonamerne programske opreme in virusi.
Povezani članki:
- Kako prisilno odstraniti trdovratne programe/programsko opremo v sistemu Windows 10
- Popravek: Adobe Creative Cloud ni mogoče odstraniti v sistemu Windows 10
- Kako enostavno odstraniti programe v sistemu Windows 10
- Kako preveriti, ali je HDR podprt v sistemu Windows 11
- Omogočite dinamično hitrost osveževanja (DRR) v sistemu Windows 11
- Kaj je pospeševanje miške in kako ga onemogočiti v sistemu Windows 11


![Kako namestiti založniški ROM na Lava V2s [datoteka vdelane programske opreme / odstranjevanje opeke]](/f/426aaf1a0ede49ebc13424f7ed67c6a8.jpg?width=288&height=384)
![Kako namestiti Stock ROM na GLX Maad in Maad Plus [datoteka vdelane programske opreme]](/f/71406336a5a52dbfafa09518ebfc46a7.jpg?width=288&height=384)