Popravek: Pixel 6 Pro Magic Eraser ne deluje
Miscellanea / / November 14, 2021
Z lansiranjem Google Pixel 6 in Pixel 6 Pro, je internetni velikan predstavil tudi nekaj neverjetnih funkcij za lastnike serije Pixel 6, kot je npr. Čarobna radirka. To je tehnologija strojnega učenja, opremljena z umetno inteligenco, ki dobesedno odstrani neželene predmete ali ljudi iz aplikacije Google Photos. Vendar se zdi, da Pixel 6 Pro Magic Eraser nekako ne deluje ali pa nesrečni uporabniki te funkcije sploh ne najdejo.
Zdaj, če ste ena od žrtev, upoštevajte ta vodnik za odpravljanje težav, da hitro odpravite težavo. Zdi se, da težava trenutno ni zelo razširjena, ker je Google omenil, da je Magic Eraser ne deluje ali manjka se dogaja samo nekaterim uporabnikom in ne vsem. Na srečo je Google omenil, da se zavedajo te težave in popravek popravka za aplikacijo Google Photos bo kmalu na voljo lastnikom serije Pixel 6.
Omeniti velja tudi, da morate opraviti nekaj hitrih preverjanj ali možnosti, preden začnete uporabljati funkcijo Magic Eraser ali če se vam ne prikaže. Po nekaterih poročilih, če ne morete najti funkcije Magic Eraser na vaši seriji Google Pixel 6, potem velika je verjetnost, da zamudite kakšno možnost za vklop ali ne poskušate na pravem mestu, kar bi moralo biti.
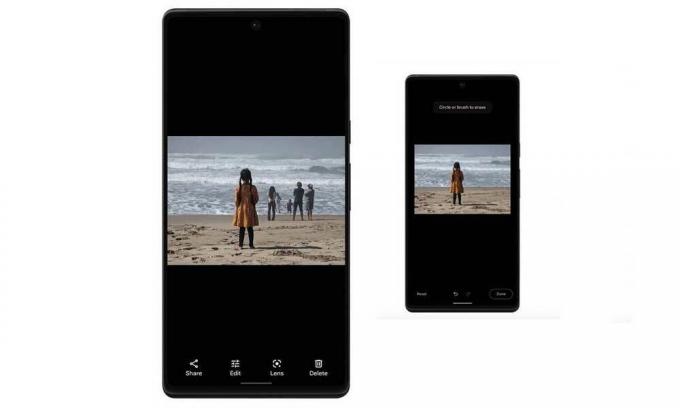
Vsebina strani
-
Popravek: Pixel 6 Pro Magic Eraser ne deluje
- Koraki za dostop do Magic Eraser na Google Pixel 6/6 Pro
- 1. Preverite posodobitve aplikacije Google Foto
- 2. Počisti predpomnilnik in podatke aplikacije
- 3. Namestite APK za Google Foto (v5.64 ali novejši)
- Kaj storiti, če Magic Eraser ni tam?
Popravek: Pixel 6 Pro Magic Eraser ne deluje
Ker sta tako Pixel 6 ali Pixel 6 Pro kot funkcija Magic Eraser precej novi na trgu, je možno, da se bodo novi uporabniki soočili z nekaterimi težavami med uporabo ali iskanjem. Očitno je spodaj navedenih nekaj hitrih preverjanj, s katerimi bi lahko preverili, ali funkcija Magic Eraser deluje pravilno ali ne.
Koraki za dostop do Magic Eraser na Google Pixel 6/6 Pro
Za dostop do možnosti Magic Eraser na slušalki Pixel 6 ali Pixel 6 Pro naredite naslednje:
- Odprite aplikacijo Pixel Camera > Posnemite fotografijo in jo odprite v aplikaciji galerija.
- Dotaknite se gumba Uredi > Tukaj lahko najdete možnost Magic Eraser tako, da se pomaknete na dno, dokler ne vidite možnosti Orodja.
Podobno lahko odprete obstoječo fotografijo neposredno v aplikaciji Google Foto > Dotaknite se gumba Uredi in pomikajte se po možnostih na dnu > Funkcijo Magic Eraser bi morali najti pod Orodja možnost.
Na srečo smo spodaj navedli nekaj možnih rešitev, ki vam lahko pomagajo, dokler jih Google ne popravi trajno.
1. Preverite posodobitve aplikacije Google Foto
Najprej preverite najnovejšo posodobitev aplikacije Google Foto neposredno v trgovini Google Play aplikacijo z napravo Pixel 6/6 Pro, da zagotovite, da ni čakajoča posodobitev aplikacije Google Foto ti. Če je v tem primeru na voljo posodobitev za aplikacijo Google Photos, potem preprosto namestite posodobitev brez premisleka.
- Odprite Trgovina Google Play aplikacija > Dotaknite se ikona s tremi pikami v zgornjem desnem kotu (ikona profila). [ali pa lahko neposredno obiščete ta povezava]
- Pojdi do Moje aplikacije in igre > Tukaj boste izvedeli Google Photos aplikacijo, če je na voljo posodobitev.
- Klikni Nadgradnja poleg aplikacije Google Foto > Samodejno bo namestila posodobitev.
- Ko je posodobljena na najnovejšo različico, zaženite aplikacijo Fotografije in znova preverite, ali je na voljo funkcija Magic Eraser.
2. Počisti predpomnilnik in podatke aplikacije
Včasih lahko posodobitev aplikacije ali posodobitev programske opreme prekine katero koli od posebnih funkcij ali operacij. Vedno priporočamo, da počistite predpomnilnik aplikacije in podatke za shranjevanje, da preverite, ali je bila težava odpravljena ali ne. Če izbrišete predpomnilnik aplikacije in podatke za shranjevanje, boste lahko odstranili kakršno koli morebitno napako. Narediti tako:
Oglasi
- Odprite Nastavitve aplikacijo na vašem Pixel 6 oz Pixel 6 Pro napravo.
- Pojdi do Aplikacije in obvestila > Dotaknite se Oglejte si vse aplikacije.
- Pomaknite se navzdol po seznamu nameščenih aplikacij in poiščite aplikacijo Google Foto.
- Klikni Google Photos in pojdite na Informacije o aplikaciji možnost.
- Izberite Shramba in predpomnilnik > Dotaknite se Počistiti začasni pomnilnik in potrdi nalogo.
- Nato se prepričajte, da se dotaknete Počisti shrambo in potrdite nalogo za brisanje podatkov aplikacije.
- Ko končate, znova zaženite napravo Pixel 6/6 Pro in preverite, ali vam aplikacija Google Photos končno omogoča uporabo funkcije Magic Eraser ali ne.
3. Namestite APK za Google Foto (v5.64 ali novejši)
Če v tem primeru še vedno ne morete uporabljati funkcije Magic Eraser na seriji Pixel 6, tudi po posodobitvi Aplikacijo Google Foto na najnovejšo različico ali počistite predpomnilnik in podatke, ročno namestite določeno Google Photos (5.64 ali novejši) APK datoteko na vaši slušalki, da takoj dobite funkcijo Magic Eraser. Dokler Google ne izda popravka popravka zanj, lahko nadaljujete z uporabo datoteke APK, če vas bolj zanima Magic Eraser ali mobilno fotografiranje.
Kaj storiti, če Magic Eraser ni tam?
No, Magic Eraser je na voljo tako za naprave Pixel 6 kot za Pixel 6 Pro. Če pa se ne prikaže na vaši slušalki, ga morate pravilno ugotoviti, tako da sledite zgornjim korakom. Če pa funkcija Magic Eraser manjka, ne skrbite, saj bo Google kmalu izdal posodobitev popravka. V tem scenariju boste morali počakati nekaj dni, dokler ne prispe posodobitev popravka za aplikacijo Google Foto.
To je to, fantje. Upamo, da vam je bil ta priročnik koristen. Za dodatna vprašanja lahko komentirate spodaj.
Oglasi



