Kako popraviti napako izgubljene povezave Ubisoft Connect
Miscellanea / / November 14, 2021
Ubisoft je lahko včasih za mnoge uporabnike zmedeno; samo zaradi več napačnih nastavitev lahko aplikacija Ubisoft Connect preneha delovati in do nje ne morete več dostopati. Zato je zelo pomembno, da poskrbite, da ne naredite nobenih sprememb, za katere ne veste.
Ko pa govorimo o aplikaciji Ubisoft Connect, vsi vemo, da gre za digitalno distribucijo, upravljanje pravic, več igralcev in komunikacijsko storitev, ki jo razvija Ubisoft. Toda na žalost se po nedavni posodobitvi popravka aplikacija ne more povezati s strežnikom, saj kaže napako izgubljene povezave, kot menijo nekateri uporabniki sistema Windows 11. Zato smo tukaj z nekaterimi metodami, s katerimi lahko zagotovo odpravite težavo. Torej, začnimo.
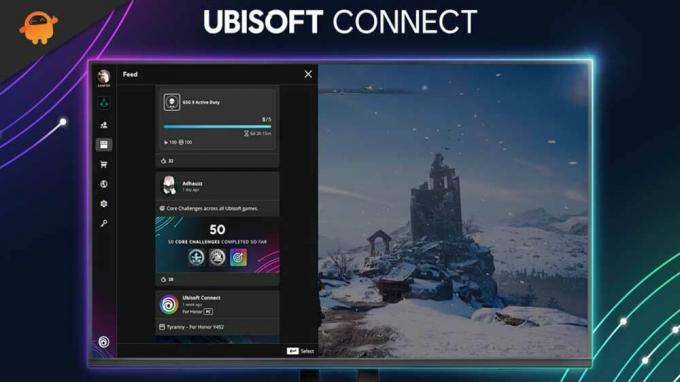
Vsebina strani
-
Kako popraviti napako izgubljene povezave Ubisoft Connect
- 1. način: Posodobite gonilnik omrežnega adapterja
- 2. način: Ponastavite sklad TCP/IP
- 3. način: onemogočite nastavitve proxyja
- 4. način: Spremenite nastavitve DNS
Kako popraviti napako izgubljene povezave Ubisoft Connect
Za to napako so lahko različni razlogi, kot so slaba internetna povezava, računalnik z nizkimi specifikacijami, zastarel gonilnik GPU in OS itd. Ne skrbite! Omenili smo vse metode, ki so uporabne za odpravo te težave. Torej, začnimo z njimi.
1. način: Posodobite gonilnik omrežnega adapterja
Prva stvar, ki jo morate preizkusiti, je posodobiti gonilnike omrežne kartice. Da, prav ste slišali; mnogi uporabniki so že poročali, da jim je to pomagalo odpraviti napako pri povezavi Ubisoft Connect. Torej, zakaj ne bi poskusil tega? Tukaj je navodilo, ki ga morate upoštevati:
- Najprej odprite upravitelja naprav.
- Nato se pomaknite na razdelek Omrežni adapter.
- Po tem kliknite nanj in izberite gumb Posodobi.
- to je to. Zdaj počakajte, da preveri posodobitev in jo namestite na vaš računalnik.
2. način: Ponastavite sklad TCP/IP
Druga rešitev, ki jo lahko izvedete, je, da poskusite ponastaviti sklad TCP/IP. Torej, če ne veste, kako to storiti, sledite spodnjim korakom:
- Na začetku pritisnite na Windows in R v celoti, da odprete polje Run.
- Nato poiščite cmd in ga odprite kot skrbnik.
-
Nato uporabite ukaz enega za drugim in pritisnite Vnesite.
netsh int ip ponastavi c:\resetlog.txt. netsh winsock ponastavi. ipconfig /flushdns

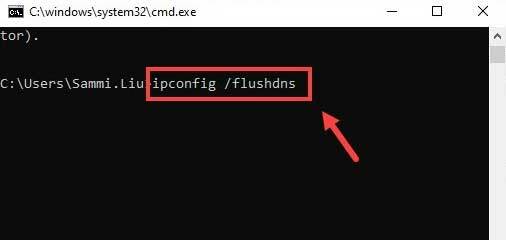
- Končno vnesite izhod in pritisnite Vnesite.
3. način: onemogočite nastavitve proxyja
Druga možnost, ki jo imate, bo onemogočanje nastavitev proxyja. Torej, tukaj je navodilo, ki ga morate upoštevati:
- Najprej zaženite Nadzorna plošča in premaknite na Omrežje in internet.
- Nato kliknite na Internetne možnosti.
- Po tem preklopite na Povezave zavihek. Nato pod Nastavitve lokalnega omrežja (LAN). razdelku, izberite Nastavitve LAN.
- Zdaj samo počistite polje, ki se nahaja pred Uporabite proxy strežnik za vaš LAN in udari v redu.
4. način: Spremenite nastavitve DNS
Ste to že poskusili? No, če ne, potem poskusite to enkrat, saj lahko to odpravi težavo. Če želite spremeniti nastavitve DNS, morate slediti naslednjim korakom:
Oglasi
- Najprej, Odprite nastavitve omrežja in interneta z desnim klikom na ikono omrežja.
- Zdaj pa preklopite na Stanje zavihek in kliknite Spremenite možnosti adapterja.
- Po tem z desno tipko miške kliknite na Wifi in kliknite na Lastnosti možnost.
- Zdaj enega za drugim izberite Internetni protokol različice 4 (TCP/IPv4) oz Različica 6 (TCP/IPv6) pod Ta povezava uporablja naslednje elemente oddelek. Nato kliknite Lastnosti.
- Nato pod Uporabite naslednje naslove strežnika DNS: uporabite naslednje DNS zapise oz.
Za IPv4:
Prednostno: 8.8.8.8Alternativa: 8.8.4.4
Za IPv6:
Prednostno: 2001:4860:4860::8888Alternativa: 2001: 4860: 4860:: 8844
Preberite tudi: Popravek: Ubisoft Connect ne more dokončati napake pri odstranitvi
Oglasi
Torej, tako lahko odpravite napako izgubljene povezave Ubisoft Connect. Upamo, da vam je ta priročnik pomagal. Če pa imate kakršne koli dvome glede napake, nas vprašajte v razdelku za komentarje. Naša ekipa vam bo zagotovo pomagala.

![Seznam najboljših ROM po meri za Sony Xperia X Compact [posodobljeno]](/f/6281685b6b88adece963433ef5ee543b.jpg?width=288&height=384)

