(Rešeno) Kazalec miške izginja v Google Chromu
Miscellanea / / November 15, 2021
Uporabniki sistema Windows se soočajo z novo težavo, pri kateri kazalec miške izginja v Google Chromu. Čeprav to ni velika težava in jo je mogoče enostavno rešiti, je to pogosta težava, s katero se vsak dan srečuje veliko uporabnikov sistema Windows. Čeprav je res, da je brskalnik zelo uporabniku prijazen za uporabo, še vedno obstajajo nekatere napake poleg narave brskalnika Chrome, ki obremenjuje pomnilnik. Ena takih napak je, da kadar koli premaknete kazalec miške v Chromu, bo ta izginil.
Čeprav je to mogoče enostavno odpraviti s ponovnim zagonom brskalnika, lahko postane zelo nadležno, če se ponavlja. Brskalnika še ne zamenjajte, to je mogoče popraviti. Zato vam bomo v tem članku ponudili nekaj rešitev, ki jih lahko poskusite odpraviti sami.
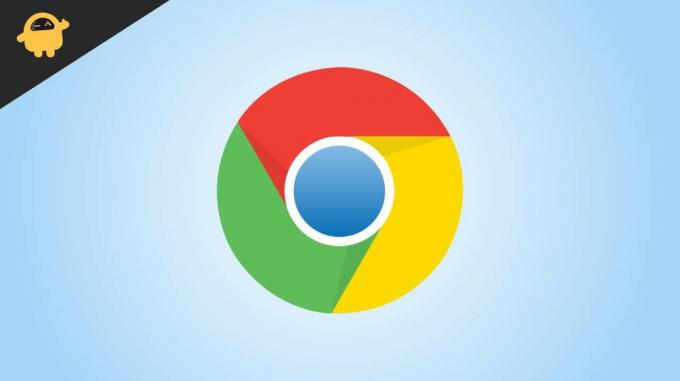
Vsebina strani
- (Rešeno) Kazalec miške izginja v Google Chromu
- 1. način: znova zaženite brskalnik Chrome
- 2. način: ukinite brskalnik in ga znova odprite
- 3. način: Onemogočite vse razširitve in preverite
- 4. način: posodobite brskalnik Chrome
- 5. način: Odstranite in znova namestite brskalnik
- 6. način: Posodobite gonilnike sledilne ploščice ali miške
- 7. način: Posodobite OS in znova namestite
- Zaključek
(Rešeno) Kazalec miške izginja v Google Chromu
Najboljši način za odpravo te težave je, da znova namestite brskalnik Chrome ali znova zaženete računalnik. Če to res ne deluje, lahko poskusite te metode spodaj.
1. način: znova zaženite brskalnik Chrome
Prvi najlažji korak je, da znova zaženete brskalnik in preverite. Lahko preprosto zaprete brskalnik in poskusite. Vendar obstaja boljši način za to.
- Pritisnite Ctrl + T, da odprete nov zavihek v Chromu.
- Zdaj lahko začnete vnašati v naslovno polje.
- Vnesite Chrome://Restart in pritisnite enter.

- To vam bo omogočilo, da znova zaženete brskalnik Chrome.
Ko se brskalnik Chrome odpre, preverite, ali vidite, da je kazalec miške viden.
2. način: ukinite brskalnik in ga znova odprite
Če ponovni zagon brskalnika ne reši težave, lahko brskalnik preprosto ubijete v upravitelju opravil in preverite, ali to deluje,
- Odprite upravitelja opravil z bližnjico Ctrl+Shift+Esc.

- Kliknite Chrome in kliknite gumb Končaj opravila.
- Zdaj znova odprite brskalnik Chrome in preverite, ali je kazalec miške viden na vašem zaslonu.
3. način: Onemogočite vse razširitve in preverite
Včasih lahko razširitve, ki jih namestite, motijo delo. To lahko povzroči težave, kot je izginotje kazalca miške. Preverimo tako, da jih onemogočimo.
- Odprite brskalnik Chrome.
- Pritisnite Ctrl+Shift+N, da odprete nov zavihek brez beleženja zgodovine.
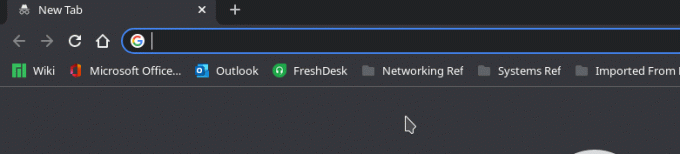
- Ker brskalnik brez beleženja zgodovine onemogoči vse razširitve, bi morali videti kazalec,
- Če je viden, morate onemogočiti vse razširitve eno za drugo, dokler ne najdete krivca.

Če najdete razširitev, jo odstranite in nadaljujte z uporabo drugih.
4. način: posodobite brskalnik Chrome
Naslednji korak je, da poskusite posodobiti brskalnik Chrome. Posodabljanje rešuje številne težave.
Oglasi
- Odprite Chrome in pojdite na nastavitve.
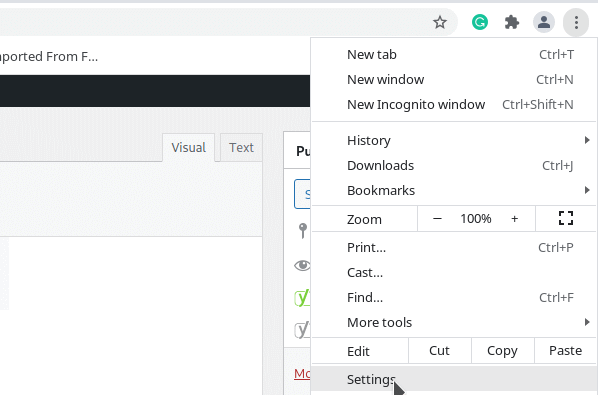
- Zdaj kliknite na razdelek About.
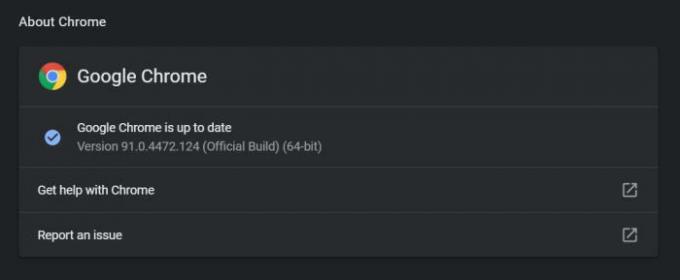
- Ko odprete razdelek, bo Chrome samodejno preveril, ali so na voljo posodobitve.
- Počakajte, da se zaključi. če obstajajo posodobitve, jih Chrome samodejno prenese in namesti za vas.
Ko so posodobitve uporabljene, zaprite brskalnik Chrome in ga znova odprite. Zdaj ne bi smeli imeti težav.
5. način: Odstranite in znova namestite brskalnik
Ta korak lahko povzroči izgubo nekaterih podatkov, kot so zaznamki in shranjene prijave itd. Če pa ste jih varnostno kopirali z Google Računom, vam ni treba skrbeti,
- Odprite polje Zaženi v oknih z bližnjico Windows Key + R.
- Zdaj vnesite APPWIZ.CPL in pritisnite enter.
- To bi moralo odpreti nadzorno ploščo.
- Zdaj poiščite brskalnik Google Chrome in ga kliknite.
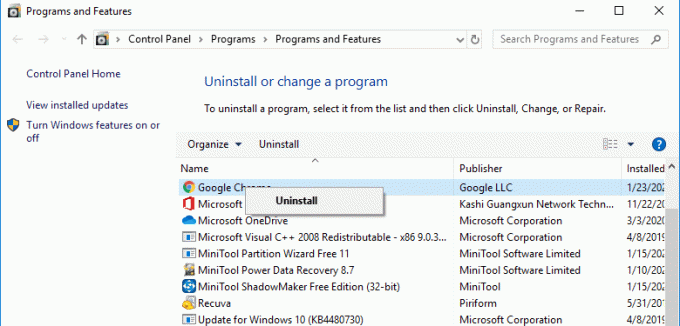
- Kliknite odstrani.
Počakajte, da odstrani brskalnik. Zdaj obiščite stran za prenos za Chrome in jo tako namestite.
Oglasi
6. način: Posodobite gonilnike sledilne ploščice ali miške
Včasih je težava lahko z gonilniki sledilne ploščice, če uporabljate prenosni računalnik. Če želite odpraviti to težavo, lahko poskusite posodobiti gonilnike za sledilno ploščico vašega prenosnika.
- Obiščite stran za prenos za proizvajalca prenosnika. Običajno vas bo iskanje »Vaš model prenosnika« in »Prenos gonilnika« pripeljalo do strani za prenos.
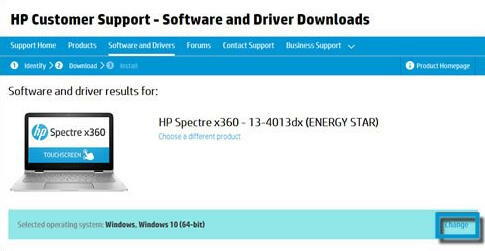
- Poiščite gonilnike sledilne ploščice. Čeprav je odvisno od vašega proizvajalca
- Prenesite najnovejše in jih namestite
- Znova zaženite računalnik in preverite, ali deluje.
7. način: Posodobite OS in znova namestite
Če nič drugega ne deluje, je čas, da posodobite operacijski sistem Windows ali ga znova namestite skupaj.
- Odprite aplikacijo Nastavitve v oknih z bližnjico Windows + I.
- Zdaj kliknite Posodobitev in varnost.

- Kliknite na Preveri posodobitve in počakajte, da se dokonča preverjanje posodobitev.
- Če so na voljo posodobitve, pustite, da jih namesti
Ko je posodobitev končana in se računalnik znova zažene, lahko zdaj preverite, ali je bila težava odpravljena. Poleg tega lahko še zadnjič znova namestite brskalnik in preverite, ali to rešuje težavo.
Zaključek
To je bilo nekaj popravkov, s katerimi lahko poskusite popraviti izginotje kazalca miške v Google Chromu. Čeprav je težavo mogoče enostavno odpraviti z upoštevanjem teh korakov, je bilo v nekaterih redkih primerih, ko to ni bilo dovolj za odpravo težave. V teh primerih moramo ponastaviti računalnik, da Chrome spet deluje.
Povezani članki:
- Kaj je pospeševanje miške in kako ga onemogočiti v sistemu Windows 11
- Kako znova namestiti gonilnike miške v sistemu Windows 10
- Popravek: Windows 10 poškodovan kazalec miške
- Kako se znebiti iskanja Yahoo v brskalniku Chrome
- Kako popraviti, če Chrome ne naloži razširitev


![Zbirke vdelane programske opreme Samsung Galaxy Tab S5e [Nazaj na zalogo ROM]](/f/c982c9928a2c4c86306f903b75a794a9.jpg?width=288&height=384)
![Prenesite MIUI 11.3.3.0 Global Stable ROM za Mi CC9 / Mi 9 Lite [V11.3.3.0.PFCMIXM]](/f/c81bcc3e0a55da76b7f1b803f3f4ae91.jpg?width=288&height=384)