Rešeno: Aplikacija Spotify ne deluje več v sistemu Windows 11
Miscellanea / / November 19, 2021
Mnogi ljudje, ki so svoj računalnik posodobili na Windows 11, se soočajo s številnimi težavami z združljivostjo aplikacij in gonilnikov. Razvijalci si močno prizadevajo, da bi svojo aplikacijo pripravili in zagnali za Windows 11. Ampak tega še čisto ni. Ena takih težav je, da aplikacija Spotify ne deluje več pravilno v sistemu Windows 11. Aplikacija prikaže napako, ki pravi »Aplikacija Spotify se ne odziva« in se zapre. To bi lahko bilo precej frustrirajuće, ker med delom na prenosniku ali računalniku ne morete več uživati v glasbi. Zato smo v tem članku pripravili nekaj popravkov, s katerimi lahko poskusite rešiti težavo in ponovno zagnati Spotify.
V večini primerov so težave s Spotifyjem običajno na strani strežnika. Takšne težave so pogosto povezane s tem, da pesmi ne delujejo, pesmi se ne prenašajo, seznam predvajanja se ne nalaga itd. Skratka, aplikacija Spotify ne deluje več, je najverjetneje posledica notranjih težav s strežnikom. Zato počakajte nekaj ur in počakajte, da se težava reši sama od sebe. Če pa ne, spodaj je nekaj načinov za odpravljanje težav za rešitev vaše težave.
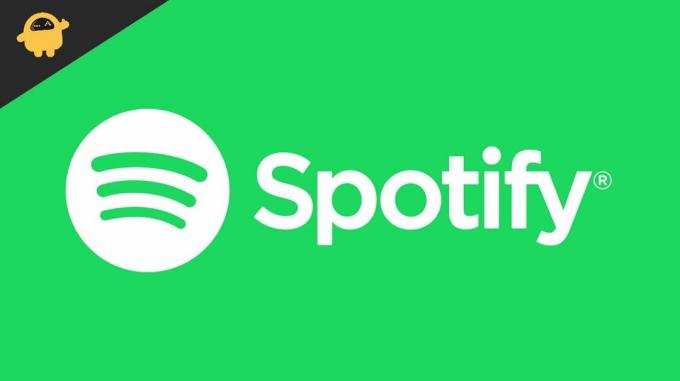
Vsebina strani
-
Rešeno: Aplikacija Spotify ne deluje več v sistemu Windows 11
- 1. način: Namestite Media Feature Pack
- 2. način: Odstranite aplikacijo in jo znova namestite
- 3. način: Uporabite drugo različico aplikacije Spotify
- 4. način: Preklopite na Windows 10
- 4. način: Začasno uporabite spletno različico
- Zaključek
Rešeno: Aplikacija Spotify ne deluje več v sistemu Windows 11
1. način: Namestite Media Feature Pack
Če uporabljate različico sistema Windows N, morda ne boste mogli uporabljati nobenega medijskega predvajalnika. Na primer, obstaja različica Windows 10 Pro N. Te N različice sistema Windows so izločene iz funkcij predvajanja predstavnosti za uporabo na delovnih postajah in drugih okoljih, povezanih z delom.
Če torej uporabljate različico sistema Windows N, boste morda želeli dodati medijski paket funkcij, da omogočite predvajanje predstavnosti. Tukaj je opisano, kako lahko to storite.
- Odprite začetni meni in poiščite »Izbirna funkcija«
- Kliknite Dodaj izbirno funkcijo.
- Poiščite Media Feature Pack in kliknite na namestitev.
- Počakajte, da se konča in znova zaženite računalnik.
Zdaj preverite, ali lahko uporabljate Spotify brez težav.
2. način: Odstranite aplikacijo in jo znova namestite
Če še vedno ne morete uporabljati Spotifyja, je čas, da odstranite in znova namestite aplikacijo.
- Pritisnite tipko Windows + R, da odprete polje Zaženi.
- Vtipkaj "appwiz.cpl" in pritisnite enter.
- Na seznamu nameščenih aplikacij z desno tipko miške kliknite Spotify.

- Kliknite na odstranitev in počakajte, da se odstranitev zaključi.
Ko je odstranjen, obiščite ta stran če želite prenesti najnovejšo različico aplikacije Spotify. Zdaj prenesite in namestite aplikacijo ter preverite, ali je težava odpravljena.
3. način: Uporabite drugo različico aplikacije Spotify
Pravzaprav obstajata dva načina, kako lahko dobite Spotify v računalniku z operacijskim sistemom Windows 11. Ena je prek uradne strani, druga pa prek trgovine Windows. Torej, če ste aplikacijo na svoj računalnik prenesli z uradne strani, je dobro, da preizkusite drugo različico.
- Odprite trgovino Windows.
- Poiščite Spotify.
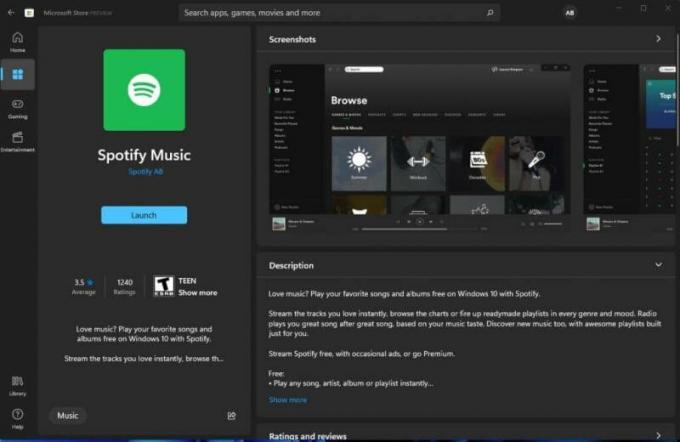
- Kliknite Get in počakajte, da se aplikacija prenese in namesti.
Morda se sprašujete, kakšna je razlika med obema različicama Spotifyja. Različica, ki jo dobite od Spotifyja, je tradicionalna datoteka ».exe«, ki jo lahko prenesete in namestite. Medtem ko je različica v trgovini aplikacija UWP. UWP je kratica za Universal Windows Platform. Te aplikacije delujejo drugače v primerjavi s tradicionalnimi.
Oglasi
4. način: Preklopite na Windows 10
ne bom lagal. Toda Windows 11 še ni povsem tam. Z njim je veliko težav, zlasti z združljivostjo aplikacij in gonilnikov. Veliko ljudi ima težave z operacijskim sistemom Windows 11, ki izvaja svoje najljubše aplikacije. Da ne omenjam pogostih nesreč. Najbolje je, da mu date nekaj časa in posodobite trenutno različico na Windows 10.
Evo, kako lahko preklopite na Windows 10:
- Odprite aplikacijo za nastavitve s tipko Windows + tipko I.
- Pod Sistem pojdite na obnovitev.
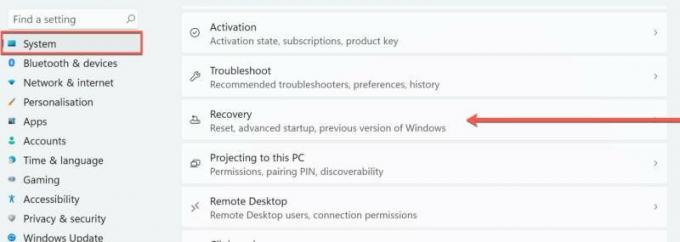
- Če ste posodobili operacijski sistem Windows 10 na 11, bi morali tam videti možnost »Prejšnja različica sistema Windows«.
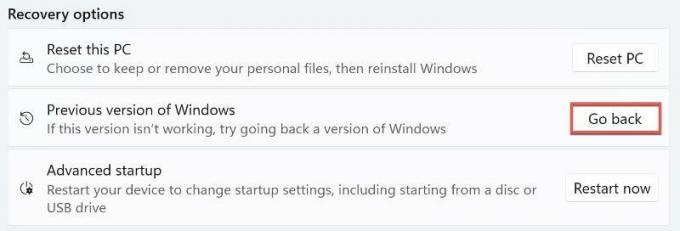
- Kliknite Pojdi nazaj in sledite navodilom na zaslonu.
To bi vas moralo vrniti v Windows 10. Čeprav morate v nekaterih primerih znova namestiti Windows 10 iz nič, da se znebite Windows 11. Toda to so nekateri najslabši scenariji.
Oglasi
4. način: Začasno uporabite spletno različico
Če aplikacije ne morete delovati niti po tem, ko ste preizkusili vse te možnosti, je edina stvar, ki jo lahko storite, da uporabite spletno različico. Spletna različica ima tudi večino funkcij, ki jih lahko ponudi aplikacija. Nekateri brskalniki nam celo omogočajo, da spletno stran namestimo kot aplikacijo in jo odpremo neposredno iz začetnega menija.
 (Zasluge za slike: Spotify)
(Zasluge za slike: Spotify)
Edge je en tak primer. Ko odpirate spletno mesto Spotify, kliknite na tri pike v desnem kotu zaslona in kliknite na Aplikacije. Nato lahko kliknete »Namesti to spletno mesto kot aplikacijo«, da ustvarite spletno aplikacijo za spletno mesto.
Zaključek
Kot lahko vidite, je bilo to nekaj možnih popravkov, ki jih lahko poskusite rešiti z aplikacijo Spotify, ki ni več v sistemu Windows 11. Če sem iskren, aplikacija po Windows 11 ni delovala na številnih napravah. Čeprav se le redkim ljudem zdijo ti popravki v pomoč. Zato jih delimo z vami v tem članku. V najslabšem primeru so morali ljudje znova namestiti Windows 10 samo zato, da so njihove najljubše aplikacije spet delovale.
Povezani članki:
- Najnovejša posodobitev iOS 15 povzroča težave s predvajanjem v ozadju Spotify
- Kako popraviti, da Spotify ne deluje na Android Auto
- Kako prenesti glasbo iz Spotifyja v svojo pametno uro Wear OS
- Popravek: Spotify ni bilo mogoče povezati z Discord
- Kako obnoviti izbrisane sezname predvajanja na Spotifyju

![Lineage OS 17 za Lenovo Vibe K5, ki temelji na Androidu 10 [Razvojna stopnja]](/f/fbc0b9c8a70c4eddb166d12b41b80aa0.jpg?width=288&height=384)

