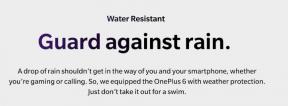Popravek: Amazon Prime Video ne deluje v sistemu Windows 11
Miscellanea / / November 29, 2021
Amazon Prime Video je platforma za pretakanje videoposnetkov na zahtevo OTT Amazon.com, Inc., ki temelji na naročnini, ki uporabnikom ponuja samostojno storitev za pretakanje vsebine. Toda včasih lahko pokvari vašo izkušnjo pretakanja ali razpoloženje, ker je možno, da Amazon Prime Video ne deluje Windows 11 iz nekih nepričakovanih razlogov. Zdaj, če se tudi vi soočate z isto težavo, lahko sledite tem vodniku za odpravljanje težav, da jo odpravite.
Zaradi tehničnih napak ali težav na strani strežnika se lahko storitev Amazon Prime Video v nekaterih primerih prekine. Medtem ko je včasih možno, da je vaš spletni brskalnik ali aplikacija zastarel, podatki predpomnilnika brskalnika povzročajo nekaj težav, internetna povezava ne deluje dobro, morda v računalniku uporabljate storitev VPN, ki je dejansko v nasprotju s strežnikom povezljivost itd. Torej, se lahko vprašate, kakšna je rešitev?

Vsebina strani
-
Popravek: Amazon Prime Video ne deluje v sistemu Windows 11
- 1. Posodobite svoj brskalnik
- 2. Preverite internetno povezavo
- 3. Namestite Microsoft Silverlight
- 4. Počisti predpomnilnik in piškotke brskalnika
- 5. Onemogočite VPN in proxy
- 6. Poskusite uporabiti mobilno dostopno točko
- 7. Znova namestite aplikacijo Amazon Prime Videos za Windows
Popravek: Amazon Prime Video ne deluje v sistemu Windows 11
No, težava je precej pogosta za uporabnike sistema Windows in tako za uporabnike sistema Windows 11. Tukaj smo omenili nekaj možnih rešitev za vas, ki bi morale popraviti Prime Video ne deluje težave na vašem računalniku v celoti. Torej, ne da bi zapravljali več časa, skočimo vanj.
1. Posodobite svoj brskalnik
Ne pozabite posodobiti svojega spletnega brskalnika v računalniku, da odpravite številne napake ali težave s stabilnostjo v aplikaciji brskalnika. Če na primer uporabljate brskalnik Google Chrome za pretakanje vsebine na Amazon Prime Video, sledite spodnjim korakom, da preverite posodobitve brskalnika.
- Kosilo Google Chrome > Kliknite na meni (ikona treh navpičnih pik) iz zgornjega desnega kota.
- Kliknite na Nastavitve > Izberite O Chromu iz levega podokna.
- Sistem Chrome bo samodejno preveril, ali so na voljo posodobitve. Če je posodobitev na voljo, bo samodejno prenesla in namestila posodobitev.

- Ko končate, preprosto znova zaženite brskalnik Chrome.
Opomba: Če uporabljate kateri koli drug spletni brskalnik, se lahko koraki nekoliko razlikujejo, vendar bo celoten postopek enak za Windows.
2. Preverite internetno povezavo
Ni treba posebej poudarjati, da lahko slaba ali nestabilna internetna povezava povzroči številne težave z aplikacijami ali strežniki za spletno pretakanje. Prepričajte se, da imate stabilno in hitrejšo internetno hitrost za pretakanje vsebine Amazon Prime Video v računalniku z operacijskim sistemom Windows 11, da se izognete težavam z medpomnjenjem ali povezljivostjo s strežnikom. Če uporabljate Wi-Fi, ga preklopite na žično (ethernet) ali obratno, da preverite težavo. V nasprotnem primeru prosite svojega ponudnika internetnih storitev, da nadgradi trenutni načrt.
3. Namestite Microsoft Silverlight
Čeprav je Microsoft Silverlight ukinjen aplikacijski okvir za Windows za zagon spletnih aplikacij pravilno, vam priporočamo, da poskusite namestiti program Microsoft Silverlight na vaš Windows 11 z uporabo the Microsoftova povezava preveriti težavo.
4. Počisti predpomnilnik in piškotke brskalnika
Včasih lahko podatki iz predpomnilnika in piškotkov spletnega brskalnika povzročijo več težav pri nalaganju spletne strani ali preusmerijo napako na strežnik. Zato ga je mogoče enostavno popraviti tako, da počistite predpomnilnik brskalnika in podatke o piškotkih. Če na primer uporabljate brskalnik Chrome, lahko preverite spodnje korake:
Oglasi
- Odprto Chrome brskalnik > Kliknite na meni (ikona treh navpičnih pik) v zgornjem desnem kotu vmesnika brskalnika.
- Zdaj pa premaknite miškin kazalec nad Več orodij polje, da razširite spustni seznam.
- Kliknite na Počisti podatke brskanja.

- Naprej, pod Osnovni zavihek, izberite Časovni razpon po vaših željah.
- Nato kliknite potrditveno polje Zgodovina brskanja, Piškotki in drugi podatki spletnega mesta, Predpomnjene slike in datoteke da jih izberete.
- Na koncu kliknite na Počisti podatke.
- Ko končate, znova zaženite brskalnik Chrome in preverite, ali je težava odpravljena ali ne.
Opomba: Če uporabljate kateri koli drug spletni brskalnik, se lahko dejanski koraki razlikujejo, vendar bo celoten postopek v večini primerov enak.
5. Onemogočite VPN in proxy
Poskusite onemogočiti strežnik VPN in proxy v računalniku z operacijskim sistemom Windows 11, da preverite, ali je bila težava s povezljivostjo strežnika odpravljena ali ne. Najprej boste morali izklopiti proxy tako, da sledite spodnjim korakom:
Oglasi
- Pritisnite Windows + R tipke za odpiranje teci pogovorno okno.
- Vrsta inetcpl.cpl v pogovorno okno in kliknite na v redu.
- Kliknite na Povezave zavihek > Izberi Nikoli ne pokličite povezave (če je na voljo).
- Kliknite na Nastavitve LAN > PočistiUporabite proxy strežnik za vaš LAN.
- Če ta nastavitev že ni potrjena, poskusite vklopitiSamodejno zaznavanje nastavitev.
- Kliknite na v redu za uveljavitev sprememb.
Zdaj, če uporabljate katero koli storitev VPN v računalniku prek aplikacije, se prepričajte, da izklopite storitev VPN ali neposredno odstranite aplikacijo, dokler težava ni odpravljena.
6. Poskusite uporabiti mobilno dostopno točko
Prav tako lahko poskusite začasno uporabiti mobilno dostopno točko v sistemu Windows 11, da preverite, ali je bila težava z nedelovanjem Amazon Prime Video odpravljena ali ne. Če se težava ne pojavlja več, se obrnite na svojega ponudnika internetnih storitev glede istega in prosite za tehnično podporo.
7. Znova namestite aplikacijo Amazon Prime Videos za Windows
Če vam nobena od metod ni pomagala, odstranite in znova namestite aplikacijo Amazon Prime Videos za Windows v računalniku Win11, da znova preverite težavo. Velika je verjetnost, da ima namizna aplikacija nekaj težav. Zato je bolje, da izbrišete aplikacijo in jo znova namestite. Narediti tako:
- Pritisnite na Windows + I ključi za Nastavitve.
- Kliknite na aplikacije > Kliknite na Aplikacije in funkcije.
- Išči Amazon Prime Video za Windows aplikacijo s seznama nameščenih programov.
- Zdaj kliknite na tri navpične pike ikona poleg Amazon Prime Video za Windows.
- Izberite Odstrani in potrdite nalogo, da v celoti izbrišete aplikacijo.
- Ko končate, znova zaženite računalnik, da uveljavite spremembe.
- Na koncu se odpravite do Microsoftova trgovina > Išči Amazon Prime Videos za Windows.
- Prenesite in namestite namizno aplikacijo > Odprite aplikacijo in se prijavite v račun, da nadaljujete.
To je to, fantje. Domnevamo, da vam je bil ta vodnik koristen. Za dodatna vprašanja lahko komentirate spodaj.