Kako kalibrirati zaslon na dotik v sistemu Windows 11/10
Miscellanea / / December 02, 2021
Z naraščajočim povpraševanjem po napravah, ki podpirajo dotik, mnogi prenosni računalniki Windows zdaj prihajajo s podporo za zaslon na dotik. Vhod z zaslonom na dotik za vaše naprave Windows je zelo uporaben v številnih scenarijih in razširi pomoč za uporabo številnih grafično intenzivnih aplikacij, kot sta ilustrator ali Photoshop. Windows 10/11 ima podporo za naprave na dotik, ki omogočajo uporabo v sistemskih aplikacijah in drugih funkcijah. V svojih mobilnih napravah že vrsto let uporabljamo naprave z zaslonom na dotik, zdaj pa je na voljo v prenosnih in namiznih računalnikih. Zaradi tega je uporaba prenosnih računalnikov bolj ročna in kompaktna za uporabo in prenašanje. Adel naprednih funkcij zaslona za zagotavljanje zanesljivejših vnosov na dotik, včasih lahko izgubi natančnost zaradi kakšne težave. Tukaj je torej metoda za umerjanje zaslona na dotik v sistemu Windows 10/11.
OS Windows ima vgrajeno orodje za kalibracijo v obeh OS (Windows 11/10). Takšna kalibracija je lahko zelo uporabna, ko potrebujete največjo natančnost za uporabo vnosa na dotik na vaši napravi.
Včasih se lahko zaslon na dotik slabo obnaša, kot da se dotaknete zaslona. Če pa se prikaže, da se dotaknete nekje drugje, to pomeni, da morate umeriti zaslon. Prav tako mnogi proizvajalci naprav OEM pošiljajo naprave brez ustreznega kalibriranja vnosa na dotik, ki je odgovoren za težavo z natančnostjo dotika. Tukaj so koraki za umerjanje in izboljšanje izkušnje s kalibriranjem zaslona na dotik v sistemu Windows 11/10.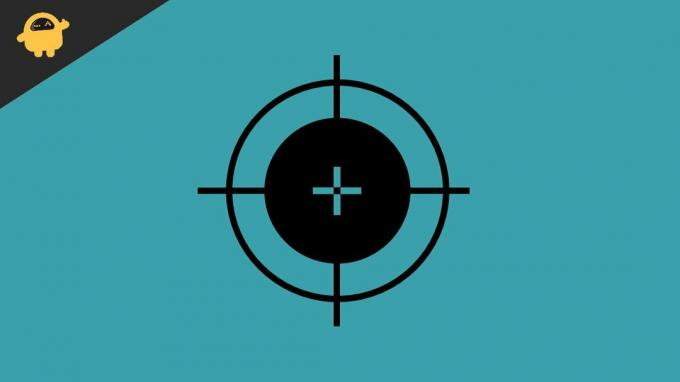
Vsebina strani
-
Kako kalibrirati zaslon na dotik v sistemu Windows 11/10
- Umerite zaslon na dotik prek nadzorne plošče v sistemu Windows 10/11
- Posodobite gonilnike za uporabo kalibracije v sistemu Windows 10/11
- Zaključek
Kako kalibrirati zaslon na dotik v sistemu Windows 11/10
Tehnologija se spreminja iz dneva v dan, zasloni na dotik pa so tehnologija nove generacije, ki potrebuje dodatno skrb pred kalibracijo orodja. Zaslon moramo redno čistiti, ker je zaslon zelo občutljiv in včasih zaradi umazanije ali česar koli drugega, kar lahko poškoduje naprave. Vendar pa poskrbite, da ste napravo postavili na varno mesto, saj lahko dodaten pritisk drugih stvari tudi poškoduje senzorje in LED zaslon.
Umerite zaslon na dotik prek nadzorne plošče v sistemu Windows 10/11
- Pritisnite ikono Windows na tipkovnici ali kliknite ali se dotaknite ikone Windows v opravilni vrstici, da odprete začetni meni.
- Zdaj poiščite Calibrate, da odprete orodje za umerjanje.

- Nato tapnite ali kliknite na umerjanje barve zaslona, da odprete kalibracijo zaslona.
- Nato vam bo novi zavihek zagotovil nekaj informacij o kalibraciji zaslona. Tapnite Naprej za prehod na naslednjo stran.
- Po tem izberite Umeri zaslon za vnos s peresom in na dotik (prikazano bo v napravi s funkcijami na dotik).

- Odprl se bo nov zavihek nastavitev tabličnega računalnika, zdaj izberite umerjanje.

- Nato kliknite vnos na dotik in če imate v sistemu podporo za sloge, m izberite Vnos s pisalom.

- Za avtorizacijo lahko zahteva potrditev nadzora uporabniškega računa. Kliknite Da.

- Zdaj zaslon preide v način kalibracije in v zgornjem levem kotu boste videli križec.

- Tapnite ga, da umerite zaslon, in ga večkrat tapnite, da umerite celoten zaslon zaslona. Za dokončanje kalibracije bo morda potrebnih 16 udarcev na križec.
- Po zaključku postopka lahko te podatke shranite ali ponastavite, če niste zadovoljni z rezultatom.
Posodobite gonilnike za uporabo kalibracije v sistemu Windows 10/11
Pred uporabo katere koli funkcije za odpravljanje težav ali druge funkcije je bistvena naloga preveriti in namestiti posodobljeno različico vseh gonilnikov, vključno z gonilniki na dotik. Zaradi stare različice lahko povzroči težave in ga je težko redno uporabljati.
- Z desno tipko miške kliknite ikono Windows in izberite Upravitelj naprav vašega sistema.
- Zdaj se pomaknite in kliknite, da razširite gonilnik HID (Naprava za človeški vmesnik).
- Nato poiščite gonilnik zaslona na dotik (Nekaj podobnega HID-Compliant Vendor).
- Z desno tipko miške kliknite gonilnik in izberite Omogoči, in če možnost omogočanja ni na voljo, kliknite Posodobi, da dobite funkcijo.
- Po posodobitvi gonilnika, če ga ne najdete, znova z desno tipko miške kliknite gonilnik in Odstranite in znova zaženite sistem. Samodejno bo namestil privzeti gonilnik.
Zaključek
Z naše strani ga lahko zaženete tudi na stare naprave in izboljšate natančnost dotika ter umerite zaslon na dotik na vaši napravi Windows. Prosimo, delite svoje povratne informacije in rezultat podatkov o kalibraciji. Sporočite nam, ali se izboljša. Če želite več nasvetov za odpravljanje težav v sistemu Windows, označite naš zaznamek in redno obiskujte, da hitro odpravite vse svoje tehnične težave.

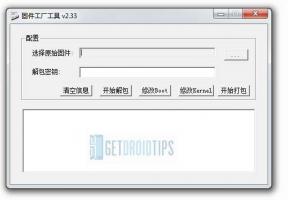
![Enostaven način ukoreninjenja Hyundai Eternity G25 z uporabo Magiska [TWRP ni potreben]](/f/0a5047f4a4df3bf9072b40e0761335fb.jpg?width=288&height=384)
