Kako uporabljati Steam Proton za igranje iger Windows na Linuxu?
Miscellanea / / December 02, 2021
Igranje iger Windows na Linuxu je bilo vedno glavobol. Najprej namestite Steam prek Wine in nato konfigurirajte Wine, da bo vaša igra delovala na vašem računalniku z Linuxom. Tako kot se sliši, je postopek res zelo dolgotrajen in je vzel tudi veliko časa. Ampak to ni več tako. S Steamovo razvejano različico, imenovano Proton, je zdaj veliko lažje igrati svoje najljubše igre Windows v Linuxu.
Gotovo se sprašujete, kaj je Proton v resnici in kako deluje na vašem računalniku. No, to ni več resna skrb, saj smo vas pokrili. V tem članku se bomo naučili, kaj je Proton in kako ga uporabljati za igranje iger Windows v Linuxu. Proton, ki je bil prvič objavljen kot ključni del projekta Steam Play, je razcepljena različica plasti združljivosti Windows, znane kot Wine. Na voljo je vnaprej konfiguriran, tako da lahko uporabniki brez težav izvajajo svoje najljubše igre Windows.
Sprva, ko je bil uveden proton, je bilo okoli 27 iger, ki so prišle s podporo za Proton. Vendar so s časom številke rasle z nepričakovano hitrostjo. Na srečo je danes na voljo veliko iger, ki jih lahko na svojem računalniku z Linuxom igrate na samem začetku. Obstajajo pa nekateri, ki bodo morda zahtevali nekaj sprememb s konfiguracijo za delovanje v vašem sistemu.
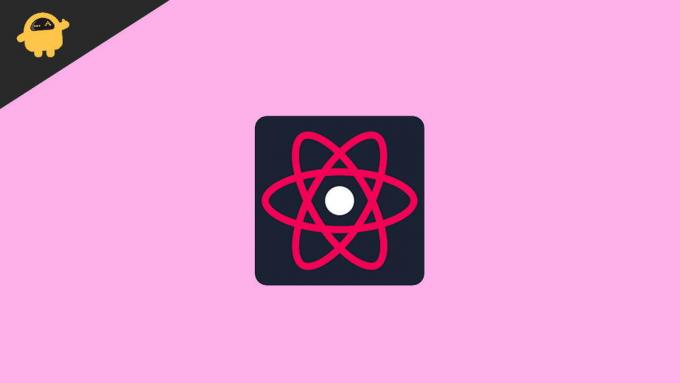
Kako uporabljati Steam Proton za igranje iger Windows na Linuxu?
Uporaba Steam Protona je pravzaprav veliko preprostejša naloga, kot se sliši. Če sledite spodnjim korakom, lahko preprosto ugotovite, kako uporabljati Proton za igranje katere koli igre Windows na vašem računalniku z Linuxom.
- Najprej odprite Steam in se prijavite v svoj račun.
- Poiščite igro, ki jo želite prenesti.
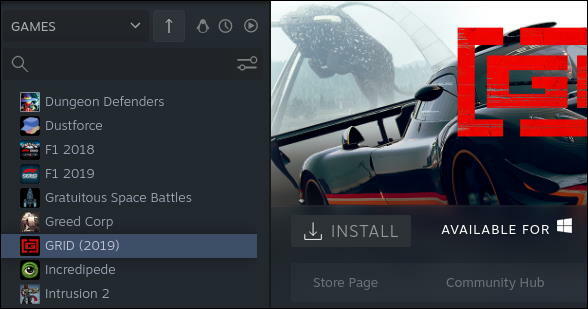
- Deaktivirajte ikono, podobno pingvinu, na vrhu knjižnice (če je že aktivirana). Tako bo gumb za namestitev postal siv in ga ni bilo mogoče klikniti.
- V zgornjem desnem kotu zaslona kliknite ikono zobnika.
- Zdaj v spustnem meniju izberite »Lastnosti«.
- Zdaj kliknite zavihek Združljivost v desnem meniju.

- Označite potrditveno polje poleg možnosti »Prisiliti uporabo določenega orodja za združljivost Steam Play«.
- Prepričajte se, da je spustni meni nastavljen na najvišjo razpoložljivo različico Protona.
- Zdaj zapustite okno lastnosti.
- Ko so zgornji koraki opravljeni, se sporočilo »Na voljo za Windows« ne bo prikazalo. Prav tako bo gumb za namestitev obarval modro.
- Na koncu kliknite gumb za namestitev.
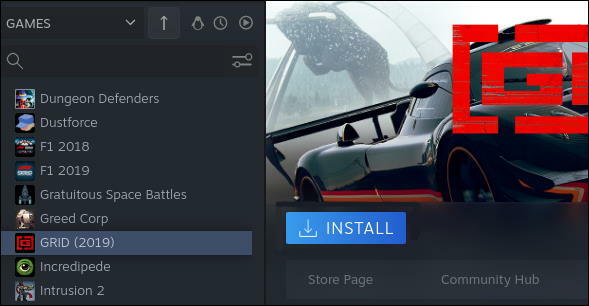
- Izberite svoje nastavitve bližnjic in kliknite gumb Naprej. To bo namestilo tudi igro in različico Proton.

- Nato lahko začnete igrati svojo igro brez nadaljnjih prekinitev.
Zaključek
Če šele začenjate z Linuxom ali ga uporabljate že nekaj časa, bi morali zlahka prenesti svoje igre za Windows na svoj računalnik z Linuxom in jih igrati brez težav. Čeprav se včasih pojavijo nekatere napake ali druge težave. Vendar bi morali zlahka najti rešitve zanje, saj je na internetu ogromno dokumentacije o takih vprašanjih. V nasprotnem primeru lahko komentirate tudi spodaj, če imate kakršne koli težave, mi pa bomo v najkrajšem možnem času našli rešitev.
Oglasi



