Popravek: aplikacije Windows 11 se ne povezujejo z internetom
Miscellanea / / December 22, 2021
Sistemi Windows imajo nameščenih več priročnih aplikacij za različna opravila. Če imajo te aplikacije kakršne koli kritične težave, je situacija lahko frustrirajoča in negativno vpliva na vaše vsakodnevno delo. Kot smo rekli, obstaja nekaj poročil, da se včasih aplikacije Windows 11 ne bodo povezovale z internetom; posledično aplikacija postane neuporabna.
Vsebina strani
-
Kako popraviti, da se aplikacije v sistemu Windows 11 ne povezujejo z internetom
- POPRAVEK 1: Izklopite požarni zid Windows
- POPRAVEK 2: Zaženite orodje za odpravljanje težav v trgovini Windows
- POPRAVEK 3: Ponastavite vtičnico Windows
- POPRAVEK 4: Počistite predpomnilnik Store
- POPRAVEK 5: Nastavite novo povezavo
- POPRAVEK 6: Izvedite ponovni zagon omrežja
Kako popravitiAplikacije Windows 11 se ne bodo povezale z internetom
Ta nadležna situacija je zelo pogosta, do katere lahko pride po posodobitvah gonilnikov ali spremembah omrežne strojne opreme. Če imate tudi vi podobno težavo, ste prišli na pravo mesto. Če ne morete dostopati do interneta prek aplikacije, lahko poskusite s temi popravki za odpravljanje težav. Za več informacij si oglejte spodaj:
POPRAVEK 1: Izklopite požarni zid Windows
V nekaterih primerih lahko aplikacija požarnega zidu drugega proizvajalca, ki ste jo namestili v svoj Windows 11, prekine aplikacije in jim prepreči povezavo z internetom. Najboljša rešitev je, da onemogočite ta program drugega izdelovalca in preklopite na Microsoft Defender. Če želite to narediti, sledite tem korakom,
- Prvič, tip Windows Defender v iskalnem polju Windows 11 in odprite prvi rezultat iskanja.
- V notranjosti Požarni zid Windows Defender okno, izberite Vklopite ali izklopite požarni zid Windows Defender možnost iz menija levega podokna.

- Na naslednjem zaslonu izberite Izklopite požarni zid Windows Defender (ni priporočljivo) možnost na obeh Nastavitve javnega omrežja in Nastavitve zasebnega omrežja.
- Po tem kliknite na v redu in znova zaženite sistem.
POPRAVEK 2: Zaženite orodje za odpravljanje težav v trgovini Windows
Včasih vam lahko zagon orodja za odpravljanje težav v trgovini Windows pomaga odpraviti težave z aplikacijami Windows 11, ki se ne bodo povezale z internetom v trenutku. Pri tem bo to vgrajeno orodje počistilo pogoste napake, vključno z napakami v nedavnih posodobitvah in spremembah omrežnega vmesnika. Če želite to narediti, sledite tem korakom,
- Prvič, tip Windows + I za zagon Aplikacija za nastavitve.
- V oknu z nastavitvami izberite sistem, kliknite na Odpravljanje težav možnost v meniju desnega podokna.
- Nato kliknite na Druga orodja za odpravljanje težav možnost in izberite Aplikacije trgovine Windows s seznama in kliknite na teci gumb.
- Ko končate, znova zaženite sistem in preverite, ali je omenjena težava odpravljena ali ne.
- Če se težava ponavlja, ponovite zgornje korake in v Druga orodja za odpravljanje težav zaslon, izberite internetne povezave in kliknite na teci gumb.
- Nato se bo aplikacija nemoteno povezala z internetom.
POPRAVEK 3: Ponastavite vtičnico Windows
Včasih vam lahko ponastavitev vtičnice Windows pomaga odpraviti težave z aplikacijami Windows 11, ki se ne bodo povezale z internetom. Če želite to narediti, sledite tem korakom,
- Najprej pojdite na meni Start, in v iskalno polje vnesite cmd in odprite ukazni poziv okno z administrativnim dostopom.

- Nato morate vnesti ali kopirati in prilepiti naslednji ukaz in pritisniti vstopi,
netsh winsock ponastavi
- Počakajmo nekaj minut, da dokončamo postopek.
- Ko končate, znova zaženite sistem in preverite, ali se aplikacije povezujejo z internetom ali ne.
POPRAVEK 4: Počistite predpomnilnik Store
Po mnenju nekaterih prizadetih uporabnikov, ko so počistili predpomnilnik trgovine, se je težava z aplikacijami Windows 11 ne bo povezala z internetom zanje rešena. Enako lahko poskusite tudi tako, da sledite spodnjim korakom,
- Najprej pritisnite Windows + R hkrati odpreti Pogovorno okno Zaženi.
- Nato vnesite wsreset v besedilnem polju in pritisnite V REDU.
- Ta postopek lahko traja nekaj minut; ko končate, preverite, ali so aplikacije povezane z internetom.
POPRAVEK 5: Nastavite novo povezavo
Včasih lahko zastarele ali napačno konfigurirane povezave povzročijo tudi težave z internetom v aplikacijah Windows 11. Tukaj je najboljši način za odpravljanje težav s povezavo nastavitev novih statusov. Če želite to narediti, sledite tem korakom,
- Najprej pojdite na meni Start in v iskalno polje vnesite Nadzor in odprite Okno nadzorne plošče.
- Nato izberite Omrežje in internet možnost in kliknite na Omrežje in deljenje.

- V novo odprtem oknu izberite Nastavite novo povezavo ali omrežje.
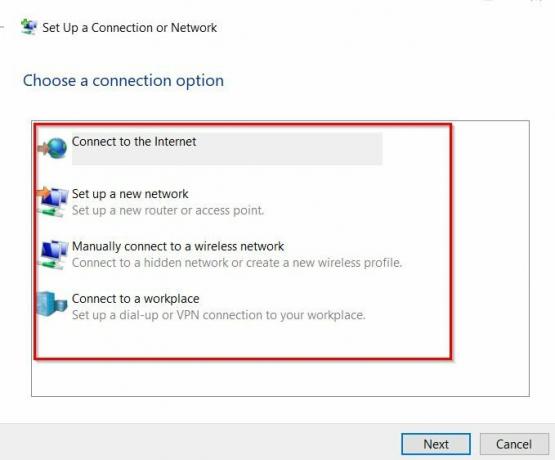
- Zdaj izberite možnost povezave s seznama in sledite navodilom na zaslonu, da dokončate postopek.
- Ko končate, preverite, ali je vaša aplikacija povezana z internetom ali ne.
POPRAVEK 6: Izvedite ponovni zagon omrežja
Če vam noben od zgornjih popravkov ne pomaga, morate izvesti in znova zagnati omrežje. Ta postopek lahko pomaga odstraniti vse omrežne gonilnike in jih znova namestiti s privzetimi nastavitvami. Če želite to narediti, sledite tem korakom,
- Najprej pritisnite Windows + I odpreti Aplikacija za nastavitve in izberite Omrežje in internet možnost iz menija levega podokna.
- Nato izberite Napredne omrežne nastavitve in kliknite na Ponastavitev omrežja možnost.
- V naslednjem oknu se pomaknite navzdol in kliknite na Ponastavi zdaj gumb. Kliknite na da če se na zaslonu prikaže poziv,
- Ko končate, preverite, ali so aplikacije povezane z internetom ali ne.
To je 6 najboljših popravkov za odpravo težav z aplikacijami Windows 11, ki se ne povezujejo z internetom. Poleg vseh teh popravkov lahko preklopite na povezavo Ethernet in preverite, ali vam pomaga ali ne. Podobno, če je vaša internetna povezava počasna, se aplikacije ne bodo povezale z internetom. Tukaj se morate za nadaljnjo pomoč obrniti na svojega ponudnika internetnih storitev.
Oglasi
Vse zgoraj navedene popravke so testirali in preizkusili strokovnjaki. Če imate kakršna koli vprašanja ali povratne informacije, zapišite komentar v spodnje polje za komentarje.



