Popravek: klic Microsoft Teams se ne povezuje ali se še naprej izpušča
Miscellanea / / January 03, 2022
Microsoft Teams je ena najboljših platform za podjetja in organizacije. Pomaga pri ohranjanju sinhronizacije ekipe, pri uporabi običajnih sporočil namesto dolgočasnih e-poštnih sporočil in pri upravljanju dokumentov brez težav. Toda tisto, zaradi česar je Microsoft Teams prava sprememba igre, je funkcija glasovnih in video klicev. Uporabite ga lahko za neposredno komunikacijo s svojo ekipo. Kaj pa, če se soočate s težavo pri klicu Microsoft Teams, ki se ne povezuje ali pa se nenehno izpušča?
Vsaka funkcija Microsoft Teams je pomembna, če želite učinkoviteje upravljati svojo ekipo. Toda med vsemi je klic eden od teh vidikov, ki igra zelo pomembno vlogo pri uspešnem sodelovanju na katerem koli delovnem mestu. Ta funkcija postane bolj pomembna, če je večina vaših strank ali zaposlenih oddaljena.
Glede na to, ali obstaja način, da se znebite težave s klici v Microsoft Teams, s katero se trenutno soočate? Na srečo obstaja in ta objava govori o tem. Tukaj bomo govorili o tem, kako odpraviti težavo s klicem Microsoft Teams, ki se ne povezuje ali se še naprej izpušča. Torej, brez odlašanja, začnimo.
Vsebina strani
-
Kako odpraviti težavo s klicem Microsoft Teams, ki se ne povezuje ali se še naprej izpušča?
- Popravek 1: Zaprite aplikacije v ozadju
- 2. popravek: prilagodite nastavitve klicev za Microsoft Teams
- Popravek 3: Izbrišite podatke iz predpomnilnika Microsoft Teams
- Popravek 4: Prenesite najnovejšo posodobitev Microsoftove ekipe
- Popravek 5: Preverite, ali ste povezani
- Zadnje besede
Kako odpraviti težavo s klicem Microsoft Teams, ki se ne povezuje ali se še naprej izpušča?
Na žalost težava, s katero se trenutno soočate, nima posebne rešitve. Tako boste morda morali opraviti vse popravke in se držati tistega, ki reši težavo namesto vas. Kljub temu so tu različni popravki, s katerimi se znebite Microsoftovih ekip, ki se ne povezujejo ali pa se težave nenehno izpuščajo.
Popravek 1: Zaprite aplikacije v ozadju
Prva stvar, s katero se lahko poskusite znebiti težave, s katero se trenutno soočate, je, da zaprete vse aplikacije v ozadju. Z "zapiranjem vseh aplikacij v ozadju" mislimo, da zaprete vse tiste aplikacije, ki imajo funkcijo klicanja. Na primer, če imate aplikacije, kot so Discord, Skype, Zoom, Whatsapp itd. delujejo v ozadju, lahko povzročijo različne težave pri klicanju. Kljub temu, če ne veste, kako to storiti, morate slediti tem korakom.
- Odprite upravitelja opravil v računalniku tako, da pritisnete Ctrl + Alt + tipko za bližnjico Delete, ki ji sledi Upravitelj opravil.
- Pojdite na "Procesi".
- Zdaj poiščite vse tiste aplikacije, za katere mislite, da bodo dostopale do funkcije klicanja.
- Izberite jih in kliknite Končaj opravilo.

Zdaj znova zaženite računalnik in preverite, ali je težava odpravljena ali ne.
2. popravek: prilagodite nastavitve klicev za Microsoft Teams
Če vam zgoraj omenjena metoda ne deluje, je naslednja stvar, ki jo lahko poskusite, prilagoditi nastavitve klicev Microsoft Teams. Lahko se zgodi, da ste zgrešili nekatere nastavitve, zaradi česar se soočate s težavo pri klicu Microsoft Teams, ki se ne povezuje ali pa se še naprej spušča. Če želite to popraviti, morate slediti tem korakom.
- Pojdite na profil Microsoft Teams tako, da tapnete sliko profila, prikazano v zgornjem desnem kotu.
- Dotaknite se Nastavitve, ki ji sledi »Klici«.
- Omogočite možnost »Vedno zvoni v tej napravi, tudi ko je aktivna na namizju«. Če je bil že vklopljen, ga najprej onemogočite in nato znova omogočite.
Ko končate, znova zaženite Microsoft Teams in preverite, ali je težava odpravljena ali ne.
Popravek 3: Izbrišite podatke iz predpomnilnika Microsoft Teams
Brisanje podatkov predpomnilnika Microsoft Teams je še ena učinkovita rešitev, s katero se lahko poskusite znebiti težave. Torej, tukaj so koraki, ki jih morate upoštevati, da opravite delo.
- Odprite File Explorer v računalniku.
- Zdaj pojdite na Lokalni disk (:C)> Uporabniki> Ime namizja> AppData> Gostovanje> Microsoft> Ekipe.
- Tukaj boste našli več map.
- Odprite mapo z imenom »Predpomnilnik«.
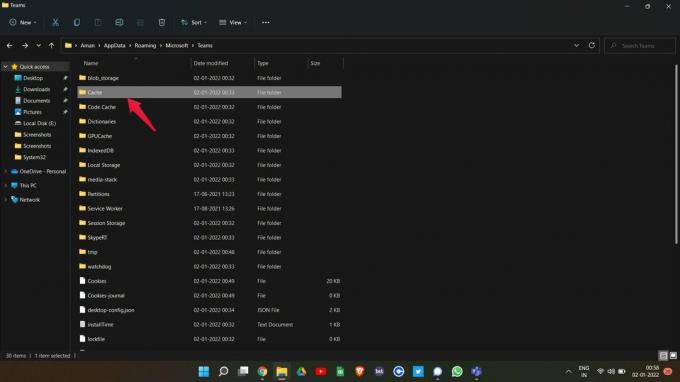
- Izberite vse datoteke s Ctrl + A in jih izbrišite.
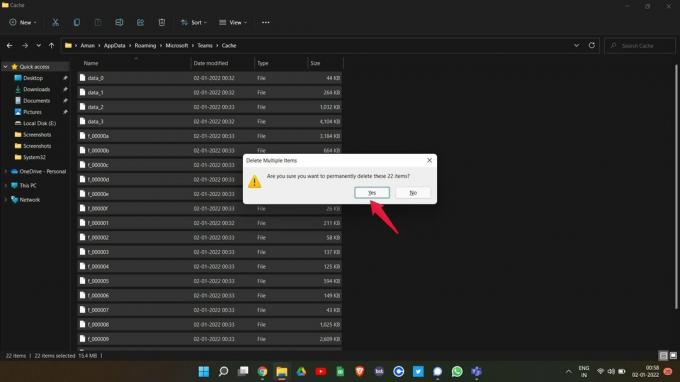
Zdaj znova zaženite Microsoft Teams v računalniku in preverite, ali je težava odpravljena ali ne. Če ne, pojdite na naslednjo rešitev.
Oglasi
Popravek 4: Prenesite najnovejšo posodobitev Microsoftove ekipe
Naslednja stvar, s katero se lahko poskusite znebiti težave s klicem Microsoft Teams, ki se ne povezuje ali kar naprej izpušča, je prenos najnovejše posodobitve. Zelo velika je verjetnost, da se razvijalci že zavedajo težave, s katero se trenutno soočate, in so jo odpravili v najnovejši posodobitvi. Torej, tukaj so koraki, ki jih morate upoštevati, da prenesete najnovejšo različico Microsoft Teams.
- Odprite namizni odjemalec Microsoft Teams.
- Kliknite na tri pike, ki so prisotne v zgornjem delu, in nato izberite »Nastavitve«.
- Dotaknite se povezave »O ekipah« v spodnjem levem kotu.
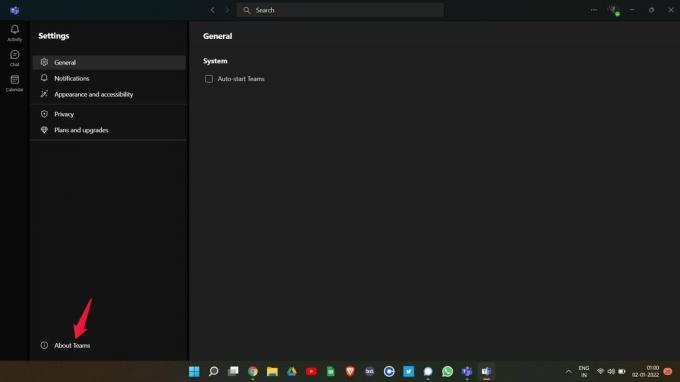
- Tukaj boste videli nameščeno različico Microsoft Teams. Lahko preverite, ali je na voljo posodobitev ali ne. Če je odgovor pritrdilen, Microsoft Teams ne bo samodejno začel prenašati posodobitve.
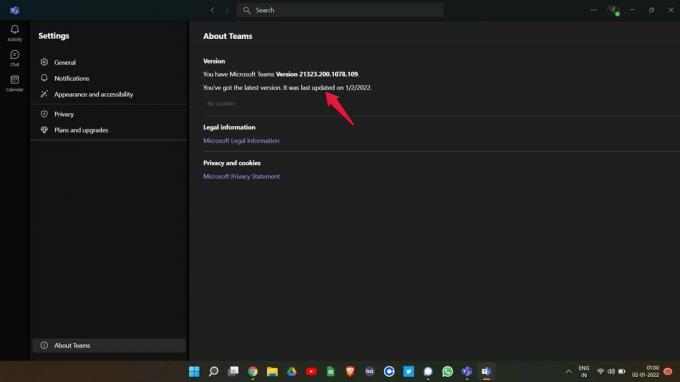
Ko je posodobljena, znova zaženite aplikacijo in preverite, ali je težava odpravljena ali ne.
Popravek 5: Preverite, ali ste povezani
Microsoft Teams potrebuje internetno povezavo, da ponuja svoje storitve. In tudi če ste, se prepričajte, da ste povezani z močno internetno povezavo. To lahko preverite tako, da obiščete »fast.com« in preverite, ali je po hitrosti, ki jo dosežete, mogoče brskati ali ne. Če ne, se povežite z drugim internetnim virom.
Oglasi
Zadnje besede
To je bilo, kako odpraviti težavo s klicem Microsoft Teams, ki se ne povezuje ali kar naprej izpušča. Sporočite nam, ali je težava odpravljena ali ne. Delite lahko tudi katero koli drugo rešitev, za katero menite, da bo v tej situaciji v pomoč.



