Popravek: tipke Logitech MX ne svetijo ali se ne odzivajo
Miscellanea / / January 07, 2022
The Logitech MX Tipke niso nekaj podobnega igralnim tipkovnicam. Namesto tega je ta nizkoprofilna brezžična tipkovnica najboljša v produktivnosti, vključno s kul funkcijami in neverjetno življenjsko dobo baterije. Na žalost se je Logitech MX izkazala za najboljšo produktivno tipkovnico, hkrati pa ni presenetljivo grozna za igranje iger.
Toda potem, ko sem nekaj časa uporabljal to tipkovnico, se je moje dojemanje te serije tipkovnic zelo spremenilo, vendar so negativnosti, ki so me preprečile, da bi to kupil, dejansko še vedno tukaj. V zadnjem času je veliko uporabnikov poročalo, da tipke Logitech MX ne svetijo ali se ne odzivajo. Ko raziskujemo to napako, smo našli nekaj popravkov, ki vam bodo pomagali odpraviti to težavo. Torej, če se tudi vi soočate s tem, da tipke Logitech MX ne svetijo ali se ne odzivajo, sledite spodnjim metodam.

Vsebina strani
-
Kako popraviti tipke Logitech MX, ki ne svetijo ali se ne odzivajo
- Popravek 1: Znova zaženite računalnik
- Popravek 2: Odstranite gonilnik tipkovnice
- Popravek 3: Posodobite gonilnik tipkovnice
- Popravek 4: Znova zaženite storitev HID Human Interface Service
- Popravek 5: Spremenite lastnosti tipkovnice Windows
- Popravek 6: Posodobite BIOS in gonilnike za nabor čipov
- Popravek 7: Obrnite se na skupino za podporo
- Z avtorske mize
Kako popraviti tipke Logitech MX, ki ne svetijo ali se ne odzivajo
Na Googlu obstajajo različna spletna mesta, ki ponujajo različne popravke za odpravo napake, ki se ne prižge ali se ne odziva na tipkah Logitech MX. Če pa ste poskusili njihove popravke in se še vedno pojavlja napaka, predlagamo, da sledite spodaj opisanim metodam in preverite, ali vam te pomagajo odpraviti to težavo.
Popravek 1: Znova zaženite računalnik
Po večurnem neprekinjenem delu naš sistem začne shranjevati začasne podatke iz predpomnilnika vseh procesov, ki jih izvajamo na našem računalniku. Vendar pa se včasih zaradi nekaterih naključnih napak ali napak te datoteke poškodujejo, kar preprečuje boljše delovanje našega računalnika. Začne blokirati pravilno delovanje naše druge strojne opreme; zato se ta težava še naprej pojavlja, razen če znova zaženete računalnik.
Poleg tega, ko znova zaženete računalnik, ubije vse procese v ozadju in odstrani začasne datoteke iz vaše naprave, kar dodatno pomaga pri reševanju različnih težav, ki se pojavijo v računalniku z operacijskim sistemom Windows. Zato predlagamo, da pred izvedbo katerega koli od omenjenih popravkov enkrat znova zaženete sistem in preverite, ali je težava odpravljena.
Popravek 2: Odstranite gonilnik tipkovnice
Ali ste nedavno posodobili gonilnik tipkovnice v računalniku? No, če ste pred kratkim posodobili gonilnik tipkovnice, obstaja velika verjetnost, da bo nova posodobitev vsebovala nekaj hroščev ali napak. Zato tipke Logitech MX niso svetile ali se niso odzivale, dokler tega niste popravili. Če želite to popraviti, je najboljša možnost, da odstranite ali povrnete gonilnik tipkovnice na prejšnjo različico, pri čemer morate slediti naslednjim korakom:
- Najprej odprite Upravitelj naprav v računalniku.
- Nato razširite zavihek Tipkovnice in z desno tipko miške kliknite ime tipkovnice Logitech.
-
Po tem v spustnem meniju pritisnite Odstrani gumb.

to je to. Zdaj, če ste pozvani, kliknite na V redu gumb in znova zaženite računalnik. Ko je ponovni zagon končan, bo vaš sistem samodejno prenesel in namestil gonilnike v vaš računalnik. Torej počakajte nekaj sekund in nato preverite, ali tipke Logitech MX ne svetijo ali je težava odpravljena ali ne.
Popravek 3: Posodobite gonilnik tipkovnice
Večino časa lahko tovrstno težavo povzroči starejša ali zastarela različica gonilnika tipkovnice. Medtem so prej številni uporabniki poročali, da so po posodobitvi gonilnikov tipkovnice tipke Logitech MX spet začele svetiti. Torej lahko poskusite tudi to in tukaj so potrebni koraki, ki jih morate upoštevati:
- Najprej odprite Upravitelj naprav v računalniku.
- Po tem razširite zavihek Tipkovnice in z desno tipko miške kliknite ime tipkovnice Logitech
-
Zdaj izberite Posodobite gonilnik možnost v odprtem spustnem meniju.

to je to. Zdaj, če je za vašo napravo na voljo kakšna posodobitev, jo bo samodejno prenesla in namestila v vaš računalnik. Medtem pa včasih proizvajalci onemogočijo samodejno posodobitev za starejše naprave in v tem primeru ne boste mogli dobiti nove posodobitve s to metodo. Namesto tega morate posodobitev namestiti ročno, potem ko jo prenesete s spletnih mest proizvajalca.
Oglasi
Popravek 4: Znova zaženite storitev HID Human Interface Service
Naprava za človeški vmesnik je raznovrsten sistemski dodatek, zasnovan tako, da ga uporabniki uporabljajo neposredno. Torej obstaja možnost, da je ta funkcija onemogočena v vašem računalniku in morate to storitev znova zagnati. Če pa tega ne veste, sledite spodnjim navodilom:
- Najprej pritisnite na Win + R da odprete polje Zaženi in poiščete storitve.msc.
-
Po tem dvokliknite na Dostop do naprave za človeški vmesnik Iz ime seznam.

- Zdaj preverite, ali je vrsta zagona nastavljena na samodejno.
-
Nato pritisnite na Prijavite se gumb, ki mu sledi v redu in znova zaženite sistem.
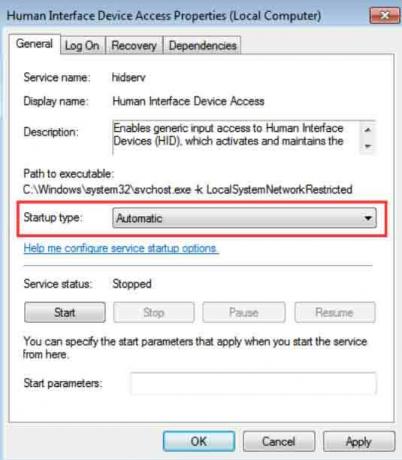
to je to. Ko se vaš računalnik znova zažene, lahko preverite, ali je težava odpravljena ali ne. No, zagotovo boste videli, da bo problem izginil kot magija.
Popravek 5: Spremenite lastnosti tipkovnice Windows
Lahko poskusite spremeniti lastnosti Windows Keybaord v računalniku z operacijskim sistemom Windows. Mnogim uporabnikom se je ta metoda prej zdela zelo koristna pri odpravljanju težav, povezanih s tipkovnico. Torej, lahko tudi to preizkusite, in tukaj so koraki, ki jih morate upoštevati:
Oglasi
-
Najprej poiščite in odprite Center za enostaven dostop z iskalno vrstico Windows. Nato se pomaknite do Tipkovnica.
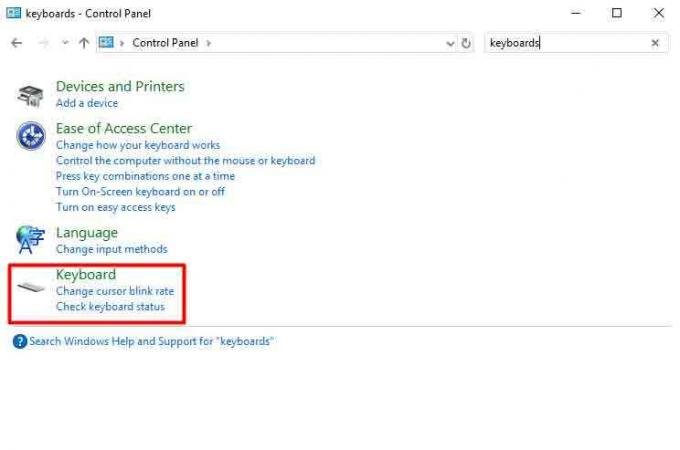
- Po tem izklopite čas izklopa osvetlitve ozadja Lastnosti tipkovnice okno. Nato pritisnite gumb V redu in zaprite to okno.
to je to. Zdaj preprosto znova zaženite računalnik z operacijskim sistemom Windows in preverite, ali tipke Logitech MX ne svetijo ali se ne odzivajo, je popravljeno ali ne.
Popravek 6: Posodobite BIOS in gonilnike za nabor čipov
Zelo pomembno je, da vaš BIOS posodabljate, saj to postane odločilni dejavnik delovanja vaše naprave. Na žalost mnogi od nas ignorirajo, ko gre za posodobitev BIOS-a in gonilnika za nabor čipov, ne da bi poznali prednosti. Čeprav se sistem BIOS med posodabljanjem sistema Windows samodejno posodablja, mora včasih to narediti ročno.
Zato pojdite na uradno spletno mesto proizvajalca vaše naprave in poiščite najnovejše razpoložljive posodobitve BIOS-a s številko modela vaše naprave. Nato ga ročno prenesite in namestite na svojo napravo. Vendar se prepričajte, da ste prenesli pravilno različico, saj lahko en sam napačen korak povzroči trajno zaustavitev računalnika.
Popravek 7: Obrnite se na skupino za podporo
Recimo, da ste poskusili vse, kar smo opisali v tem priročniku, vendar na koncu še vedno dobite isto napako. Nato priporočamo, da se obrnete na uradno ekipo za podporo Logitech in razložite, s čim se trenutno soočate s svojimi ključi Logitech MX. Obstaja možnost, da bodo pripravili nekaj odličnih popravkov za odpravo te napake. V nasprotnem primeru predlagajo, da se za preglede in popravila obrnete na najbližji servisni center.
Preberite tudi: Popravek: Spletna kamera Logitech C920 ne deluje.
Z avtorske mize
Torej, to je bilo nekaj osnovnih metod, ki jih morate izvesti, če dobite, da ključi Logitech MX ne svetijo ali se ne odzivajo. Upamo, da vam je ta priročnik pomagal. Vendar za več informacij komentirajte spodaj. Tudi, če prvič obiščete našo spletno stran, obiščite naše spletno mesto za več informacijskih vodnikov.



