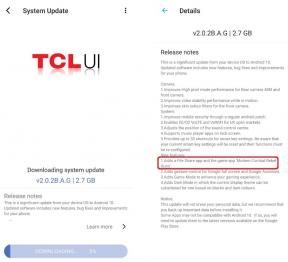Kako popraviti brez zvoka v OBS Studio
Miscellanea / / January 21, 2022
Tako kot katera koli druga programska oprema tudi OBS ni brez napak. Med uporabo lahko naletite na različne vrste težav. Ena takih težav je, da zvok ne deluje v OBS Studio. Uporabniki so prijavili svoje pritožbe, da zvok v OBS nenadoma preneha delovati, čeprav se druge funkcionalnosti nadaljujejo kot običajno. No, če se srečujete z isto težavo in iščete hitro rešitev, imamo za vas prave rešitve.
OBS ali Open Broadcaster Software je namenska odprtokodna programska oprema za snemanje videa in pretakanje v živo. Aplikacija OBS je na voljo za vse platforme Windows, Linux in Mac, zaradi česar je programska oprema za več platform. OBS vam zagotovo nudi eno najbolj zanesljivih platform za snemanje videa z visokokakovostno zmogljivostjo v realnem času, neomejenimi prizori in uporabniškim vmesnikom Modular Dock. Poleg tega poenostavljena plošča z nastavitvami ponuja na tone uporabnih možnosti konfiguracije za vaše oddajanje in pretakanje.
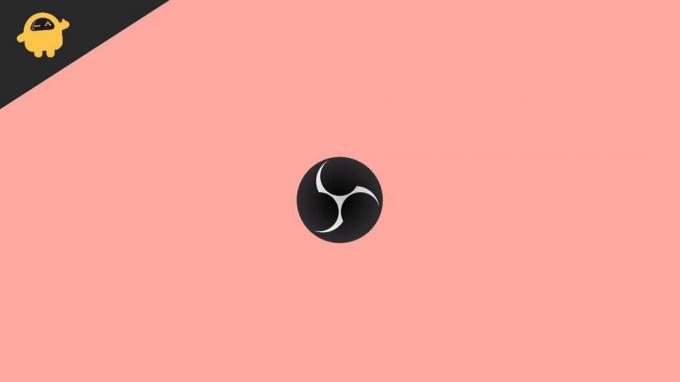
Vsebina strani
-
Kako popraviti brez zvoka v OBS Studio?
- 1. način: Vklop zvoka OBS
- 2. način: Preverite nastavitve zvoka
- 3. način: Izklopite nadzor zvoka
- 4. način: Posodobite zvočne gonilnike
- Zaključek
Kako popraviti brez zvoka v OBS Studio?
Težave z zvokom so bile pri OBS Studio precej pogoste. Uporabniki se nenehno srečujejo z različnimi težavami, povezanimi z zvokom, nekateri pa se ukvarjajo tudi z njegovimi rešitvami. Če obiščete forum, boste od uporabnikov našli več odgovorov za isti problem, vendar se zdi, da večina od njih v vašem primeru skoraj ne deluje. Zato smo danes šli skozi dejansko težavo in poskušali najti nekaj zakonitih rešitev za odpravo brez zvoka v OBS Studio.
1. način: Vklop zvoka OBS
Če je bila aplikacija OBS na vaši napravi slučajno izklopljena, v tem primeru ne boste slišali zvoka. Zato bi bil naš prvi poskus, da vklopimo zvok OBS in vidimo, ali to reši vse.
- Z desno tipko miške kliknite ikono zvočnika v opravilni vrstici.
- Izberite »Odpri mešalnik glasnosti«.
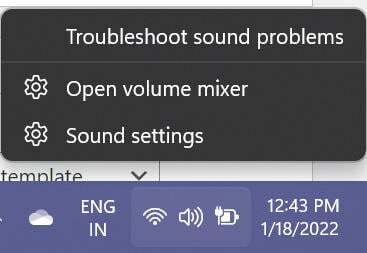
- Zdaj poiščite ikono OBS in jo kliknite, da jo vklopite.
Ko končate, preverite, ali lahko OBS zdaj predvaja zvok ali ne. Če še vedno ne deluje ali če je bil vaš OBS že vklopljen, delajte na naslednjih nekaj popravkih.
2. način: Preverite nastavitve zvoka
Velikokrat programska oprema morda ne uspe prevzeti zvoka zaradi napak strojne opreme s slušalkami ali zvočnikom. Na srečo lahko takšne napake preprosto preverite in jih popravite, če se vam zdi kaj narobe. Nastavitve zvoka v napravi lahko preverite tako, da sledite tem korakom:
- Pritisnite tipko Win + R, da odprete ukaz Zaženi.
- Vnesite »Nadzor« in kliknite V redu, da odprete nadzorno ploščo.
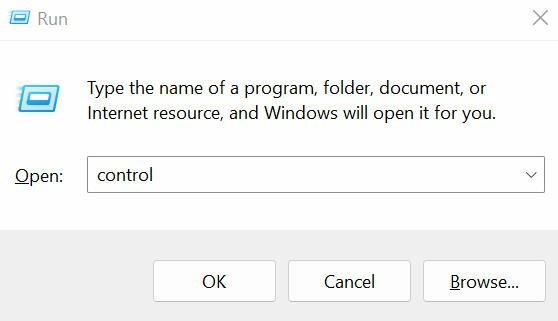
- Kliknite možnost »Ogled po« in v spustnem meniju izberite Majhne ikone.

Oglasi
- Z desno tipko miške kliknite okno Zvok, omogočite »Pokaži onemogočene naprave« in kliknite V redu.
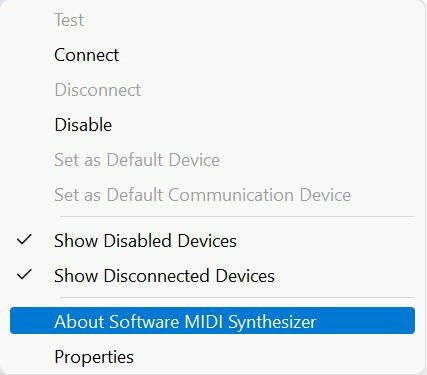
- Pod zavihkom Predvajanje izberite napravo, ki jo uporabljate (zvočnik ali slušalke) in kliknite gumb Nastavi privzeto.

- Zdaj pojdite na Lastnosti.
- Izberite zavihek Ravni in povlecite drsnik za glasnost, da povečate glasnost.
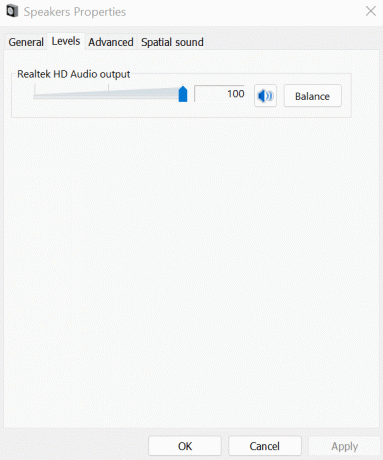
Oglasi
- Nato kliknite zavihek Napredno in označite »Dovoli aplikacijam, da prevzamejo izključni nadzor nad to napravo« in pritisnite gumb V redu.

- Vrnite se na zavihek Predvajanje in izberite Konfiguriraj.
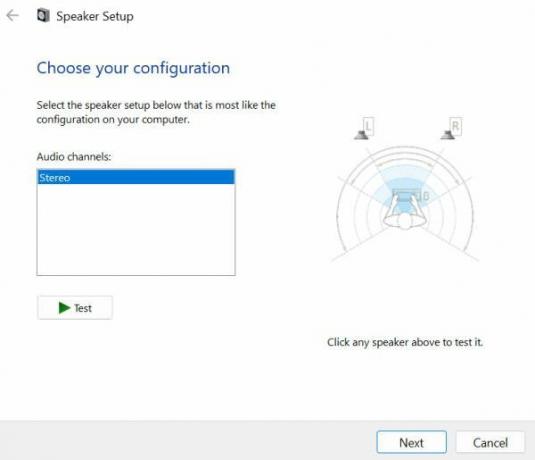
- V spustnem meniju izberite Stereo in kliknite Naprej, da zaključite konfiguracijo.
Ko nastavite pravo konfiguracijo, bi moral OBS lahko udobno ujeti zvok namizja. Vendar pa imate tudi po tem še vedno težave z zvokom, morda zaradi drugih vzrokov. Morda bi se morali premakniti na naš naslednji popravek, da boste našli svoj odgovor.
3. način: Izklopite nadzor zvoka
Privzeto je nadzor zvoka nastavljen tako, da je omogočen v OBS Studio. Vendar pa je bilo ugotovljeno, da je izklop za mnoge uporabnike odpravil težave z zvokom z OBS. Koraki za izklop spremljanja zvoka so naslednji:
- V računalniku zaženite OBS Studio.
- Pojdite v Nastavitve in izberite Zvok.
- Zdaj v razdelku Napredno spremenite Nadzorno napravo na nekaj drugega kot na slušalke.
- Shranite spremembe in to bo rešilo težavo z OBS Studiom.
4. način: Posodobite zvočne gonilnike
Nenazadnje so vozniki večino časa vzrok težav. In če v vašem primeru nobena od zgornjih rešitev ne popravi, je morda kriv vaš zvočni gonilnik. Če uporabljate zastarel gonilnik, lahko pride do določenih težav z nezdružljivostjo s slušalkami ali zvočnikom, ki povzročajo to težavo. Zato se zdi, da je posodobitev zvočnih gonilnikov najboljša možnost v tej situaciji.
- Pojdite v meni Start in poiščite Upravitelj naprav.
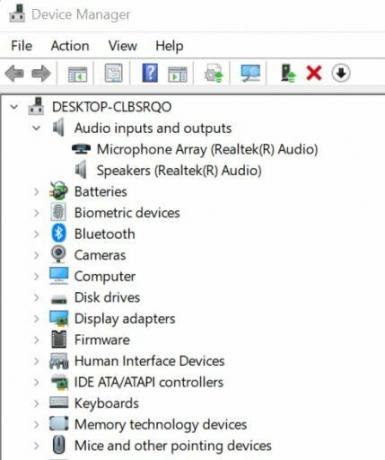
- Zdaj dvokliknite na Avdio vhodi in izhodi.
- Z desno tipko miške kliknite slušalke ali zvočnik glede na napravo, ki jo uporabljate.
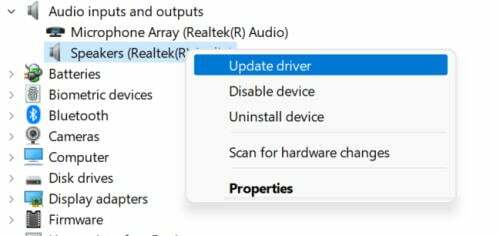
- Izberite Posodobi gonilnik.
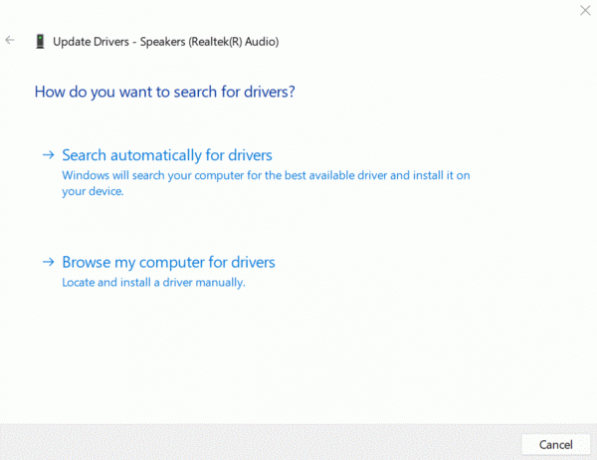
- Kliknite Samodejno iskanje gonilnikov.
Zaključek
Težave z zvokom z OBS Studio so v zadnjem času zelo pogoste težave. Vendar, če imate te trike pri roki, boste verjetno našli odgovor, zakaj se OBS sooča s takšnimi težavami. Ker je večina uporabnikov ugotovila, da je izklop spremljanja zvoka učinkovita rešitev, vam svetujemo, da začnete z njim. Če pa pri vas ni tako, nadaljujte z drugimi popravki, da vidite, kaj vam ustreza. Sporočite nam, če imate težave pri izvajanju korakov ali če imate druge predloge.

![Kako namestiti Stock ROM na We F20 [Firmware Flash File / Unbrick]](/f/acc3eb96983564784a11d857df2c1778.jpg?width=288&height=384)