Popravek: Discord se je zataknil na nalagalnem zaslonu
Miscellanea / / February 07, 2022
V zadnjem času je bilo veliko uporabnikov priča primeru, ko se Discord obtiči na nalagalnem zaslonu, včasih sredi igranja na njihovih napravah. Včasih se preprosto neha nalagati ali povezovati, v nekaterih situacijah aplikacija samo zamrzne na začetni zanki in ne vidi konca. Ta razburljiva epizoda se zgodi kadar koli na sredini njene uporabe in uporabnikom pogosto onemogoča nadaljnje delo.
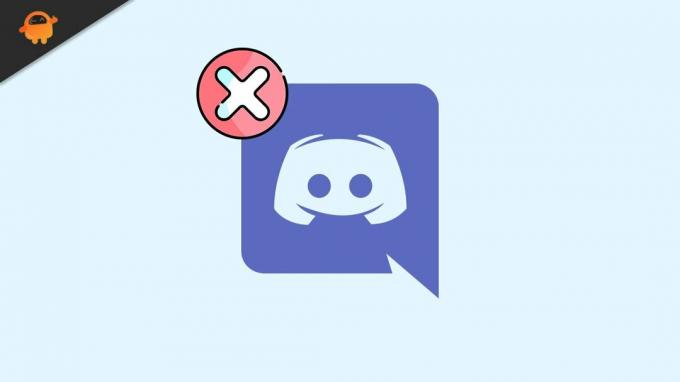
Vsebina strani
-
Popravki za Discord, ki je obtičal na nalagalnem zaslonu
- POPRAVEK 1: Znova zaženite napravo
- POPRAVEK 2: Preverite internetno povezavo
- Popravek 3: Ponovno odprite Discord s skrbniškim dostopom
- Popravek 4: Posodobite grafični gonilnik
- Popravek 5: Počistite predpomnilnik
- Popravek 6: Znova zaženite aplikacijo v načinu Windows
- Popravek 7: Poskusite uporabiti VPN
- Popravek 8: Preklopite na aplikacijo ali brskalnik
- Popravek 9: Znova namestite Discord
Popravki za Discord, ki je obtičal na nalagalnem zaslonu
Če se vam je to zgodilo, potem niste sami. Nešteto uporabnikov vsak dan trpi za to težavo, zato vemo, kako je to običajno napako enostavno odpraviti. Če želite z Discordom nadaljevati z nemotenim igranjem iger, klicati ali pošiljanjem sporočil SMS, vendar ste naveličani tega zmrzovanja obupanega. No, ne skrbite več, saj smo za vas sestavili preproste rešitve, ki bodo vedno odpravile to napako v neskladju. Poglej.
POPRAVEK 1: Znova zaženite napravo
Glavni trik, ki ga morate poskusiti, je ponovni zagon računalnika. To je preprost postopek, vendar učinkovit in bo v samo nekaj minutah izbrisal večino obstoječih manjših napak ali napak. Ponovni zagon bo ponastavil vaše namizje, tako da se bo vaš Discord vrnil v normalno stanje, razen če ni drugih težav.
POPRAVEK 2: Preverite internetno povezavo
Če je vaš Discord obtičal na zaslonu za nalaganje, je to lahko posledica težave z internetno povezavo. Poskusite znova vzpostaviti povezavo z internetom in to preverite z drugo aplikacijo. To bi vam pomagalo ugotoviti, ali je jedro težave vaš internet ali kaj drugega.
Popravek 3: Ponovno odprite Discord s skrbniškim dostopom
Na splošno Discord deluje brez skrbniškega dostopa, včasih pa aplikacija to zahteva. V takem primeru se lahko vaš Discord zatakne na nalagalnem zaslonu, če preprečite skrbniški dostop do njega. Tukaj morate samo zapreti Discord in ga znova odpreti kot skrbniški dostop. Če želite to narediti, sledite tem korakom
- Odprite Upravitelj opravil, tako da z desno tipko miške kliknete opravilno vrstico.
- V upravitelju opravil izberite Discord aplikacijo in z desno miškino tipko kliknite nanjo.

- Nato kliknite na Končaj opravilo. (Tukaj se prepričajte, da z desno tipko miške kliknete glavno povezavo Discord in ne vnose v podimenik)
- Nato pojdite na namizje, z desno miškino tipko kliknite Discord, in jo odprite Lastnosti.
- Pod Kompatibilnost zavihek, boste našli "Zaženite ta program kot skrbnik«, označite potrditveno polje poleg njega in kliknite V REDU.
Ko zaženete aplikacijo Discord kot skrbnik, če se omenjena težava nadaljuje, je morda težava nekaj drugega. Za odpravo iste težave lahko poskusite z naslednjo metodo
Popravek 4: Posodobite grafični gonilnik
V nekaterih primerih lahko napačen grafični gonilnik povzroči težave pri nalaganju na vašem Discordu. V takem primeru postane pomembno, da posodobite gonilnik na najnovejšo različico, da odpravite težavo. Če želite to narediti, sledite tem korakom,
- Odprite iskalno polje v opravilni vrstici in vnesite upravitelja naprav.
- V notranjosti Upravitelj naprav, pojdite na razdelek Adapterji zaslona.

- Izberite svoj grafični gonilnik, ga kliknite z desno tipko miške in v podmeniju izberite Posodobite gonilnik možnost.
- Ko končate, znova zaženite sistem in preverite, ali omenjena težava še vedno obstaja.
Popravek 5: Počistite predpomnilnik
Včasih se lahko nakopičene datoteke predpomnilnika Discord in piškotki v vašem sistemu spremenijo v resno težavo, ki vodi do napak pri povezovanju in pretakanju. Zato je priporočljivo, da občasno počistite predpomnilnik. Če želite to narediti, sledite tem korakom,
- Najprej zapustite svoj Discord app
- Pritisnite na Windows + R na tipkovnici, da odprete Pogovorno okno Zaženi na vašem zaslonu.
- V besedilno polje vnesite %APPDATA%/Discord/Cache, nato kliknite na V REDU.
- Nato pritisnite Ctrl + A na tipkovnici, da izberete vse datoteke.
- Vse izbrane datoteke niso nič drugega kot predpomnilnik Discorda, lahko jih preprosto izbrišete s klikom na Izbriši tipko na tipkovnici
- Nato preprosto znova odprite Discord, da vidite spremembo.
Popravek 6: Znova zaženite aplikacijo v načinu Windows
Če je vaša aplikacija Discord obtičala na nalagalnem zaslonu, jo morda lahko popravite z zelo preprostim postopkom preklopa v okenski način.
Oglasi
Za to boste morali zapustiti celozaslonski način s pritiskom na Ctrl + Shift + F na tipkovnici. Nato poskusite znova zagnati aplikacijo, da vidite rezultate.
Če to ne deluje, lahko preprosto preklopite nazaj na celozaslonski način z isto bližnjico, Ctrl +Shift + F.
Popravek 7: Poskusite uporabiti VPN
Ko v svoji napravi pretakate težke igre, lahko to povzroči porabo velike pasovne širine. Zaradi tega lahko vaš ponudnik internetnih storitev omeji hitrost povezave za uravnoteženo distribucijo.
Oglasi
To lahko povzroči težave pri nalaganju aplikacije Discord, zato lahko poskusite uporabiti VPN (navidezna zasebna omrežja), da premagate to situacijo. Šifrirala bo vaše podatke, omogočila vam, da zaobidete cenzurne bloke, vaše internetne dejavnosti pa bodo skrite pred vašim ponudnikom storitev. To vam lahko pomaga pri lažjem dostopu do aplikacij, kot je Discord, in odpravi težave z nalaganjem in zamrznitvijo.
Popravek 8: Preklopite na aplikacijo ali brskalnik
Uspešne aplikacije za pretakanje, kot je Discord, so pogosto združljive z vsemi večjimi spletnimi brskalniki, kot so Opera, Chrome in Firefox. Če pa želite zagotoviti čim bolj gladko izkušnjo med pretakanjem, poskusite zagnati Discord v najnovejši posodobljeni različici brskalnika.
Če imate težave pri nalaganju z odjemalcem Discord, poskusite uporabiti Discord iz brskalnika ali obratno. Če Discord ne deluje z enim brskalnikom, lahko poskusite tudi druge možnosti.
Če vam nobena od teh možnosti ne deluje, je morda nekaj narobe s koncem Discorda. Če želite poiskati pomoč, se lahko obrnete na podporo za Discord ali poskusite Discord PTB.
Popravek 9: Znova namestite Discord
Drug razlog, zakaj je vaš Discord obtičal na nalagalnem zaslonu, je ta, da so nekatere datoteke v Discordu morda poškodovane, manjkajo ali poškodovane. Za pravilno uporabo aplikacije boste morali te manjkajoče datoteke obnoviti tako, da odstranite in znova namestite Discord. Če želite to narediti, sledite tem korakom,
- Pritisnite Windows + R v celoti odpreti Pogovorno okno RUN.
- V pogovornem oknu Zaženi vnesite appwiz.cpl, in kliknite na V REDU.
- V novo odprtem oknu poiščite Discord, z desno miškino tipko kliknite nanjo in izberite Odstrani možnost.
- Ko končate, lahko preprosto znova namestite aplikacijo z njenega uradnega spletnega mesta.
To je bilo 10 metod, ki jih lahko poskusite, če se vaš Discord zatakne na nalagalnem zaslonu. Ker je dokaj pogosto priča takšnemu scenariju, še posebej med pretakanjem je to včasih lahko razburljivo.
Če pa nobena od teh metod ne deluje, ste lahko prepričani, da je težava nastala na strani Discorda, kar lahko odpravite tako, da se obrnete na linijo za podporo. Če imate kakršna koli vprašanja ali povratne informacije, zapišite komentar v spodnje polje za komentarje.



