Popravek: zvok NBA 2K22 ne deluje ali se zvok izključuje
Miscellanea / / February 18, 2022
NBA 2K22 je video igra za simulacijo košarke, ki jo je razvil Visual Concepts in jo objavil 2K Sports nedavno septembra 2021. V bistvu temelji na nacionalni košarkarski zvezi in prihaja kot 23. obrok v franšizi NBA 2K, razen naslednika prejšnje generacije NBA 2K21. Če ste tudi vi ena od žrtev, upoštevajte ta vodnik za odpravljanje težav, da odpravite težavo z zvokom NBA 2K22, ki ne deluje ali s pokanjem.
Po poročilih je grozna izkušnja poslušanja zvoka ena od razočaranj, ki se je zgodila pri zgodnjem dostopu. Vendar je treba omeniti, da je zgodnji dostop v teku in bo morda trajalo nekaj časa, da se objavi kot končna izdaja. Zato je treba večino napak ali težav z igrami enostavno rešiti. Medtem je velika verjetnost, da se boste zelo srečali težava z zvokom in obstaja tudi nekaj rešitev.
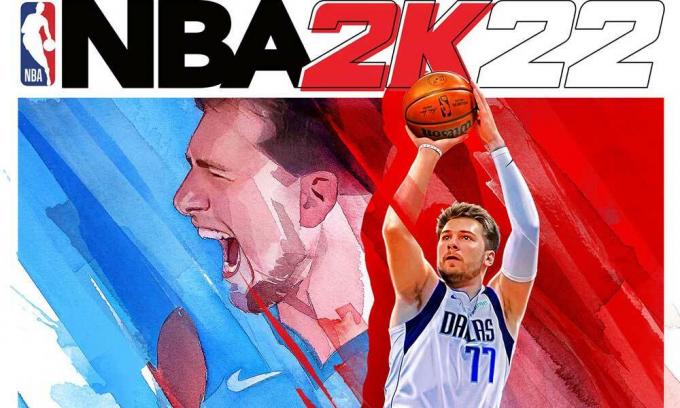
Vsebina strani
-
Popravek: Zvok NBA 2K22 ne deluje ali težava s pokajočim zvokom
- 1. Popravite datoteke iger
- 2. Onemogoči zvočni gonilnik Nahimic
- 3. Posodobite zvočne gonilnike
- 4. Znova namestite zvočne gonilnike
- 5. Odstranite NBA 2K22 Config
- 6. Preverite žice avdio izhoda
- 7. Odklopite druge zunanje naprave
- 8. Preizkusite druge zvočnike ali slušalke
- 9. Power Cycle vaš računalnik
- 10. Izklopite Windows Sonic ali Spatial Sound
- 11. Ponastavite BIOS
- 12. Posodobite BIOS
Popravek: Zvok NBA 2K22 ne deluje ali težava s pokajočim zvokom
Prizadeti igralci so na Redditu poročali, da so se slušalke med igranjem na konzoli vklopile, vendar komaj slišijo kaj drugega. Zdi se, da se vse priduši in pomeša z manjšo glasnostjo. V bistvu pokvari izkušnjo igranja in nič drugega. Medtem ko so nekateri igralci tudi omenili, da s slušalkami razen zvočnikov ni težav.
1. Popravite datoteke iger
Najprej poskusite popraviti datoteke igre v odjemalcu Steam, da preverite, ali je težava odpravljena ali ne. Včasih se lahko pojavijo težave s poškodovanimi ali manjkajočimi datotekami igre. Narediti tako:
Uporabniki Steam:
- Odpri Steam > Pojdi na Knjižnica.
- Desni klik na NBA 2K22 igra.
- Kliknite na Lastnosti > Pojdite na Lokalne datoteke zavihek.
- Izberite Preverite celovitost datotek igre ...
- Ta postopek se bo začel preverjati in bo morda trajalo nekaj časa.
- Ko končate, zaprite odjemalca Steam in znova zaženite računalnik, da uveljavite spremembe.
2. Onemogoči zvočni gonilnik Nahimic
Nahimic je zvočni gonilnik, ki ga je izbral proizvajalec vašega računalnika, da vam omogoči optimizirano zvočno izkušnjo na prenosnih računalnikih, matičnih ploščah in več. Je zaupanja vreden gonilnik, zasnovan za optimizacijo in uglasitev zvočne zmogljivosti v vašem računalniku.
- Morali boste iti v upravitelja opravil (Ctrl + Shift + Esc), nato pa se premakniti na Startup.
- Zdaj onemogočite zvočni gonilnik Nahimic s seznama.
- Na koncu znova zaženite računalnik in preverite, ali je težava odpravljena ali ne.
3. Posodobite zvočne gonilnike
Omeniti velja, da lahko uporabniki Realtek Audio Driver preprosto preidejo na povezavo do tega članka prenesite in namestite najnovejšo različico zvočnega gonilnika za vaš specifični model matične plošče ali prenosnika. Poleg tega lahko preprosto sledite spodnjim korakom, da posodobite aktivni grafični gonilnik v računalniku z operacijskim sistemom Windows.
- Pritisnite na Windows + X tipke za odpiranje Meni hitre povezave.
- Zdaj kliknite na Upravitelj naprav da ga odprete > Dvojni klik na Krmilniki zvoka, videa in iger.
- Desni klik na aktivni ali problematični zvočni napravi > Izberi Posodobite gonilnik.
- Kliknite na Samodejno iskanje gonilnikov > Počakajte, da se postopek zaključi.
- Če je na voljo posodobitev, jo bo sistem samodejno preveril in namestil posodobitev.
- Ko končate, znova zaženite sistem, da uveljavite spremembe.
4. Znova namestite zvočne gonilnike
Obstajajo možne možnosti, da je zvočni gonilnik v vašem računalniku poškodovan ali manjka iz nekega nepričakovanega razloga. Zdaj, če se tudi vi počutite enako, se prepričajte, da znova namestite zvočne gonilnike v računalnik, tako da sledite spodnjim korakom:
- Pritisnite na Windows + X tipke za odpiranje Meni hitre povezave.
- Zdaj kliknite na Upravitelj naprav da ga odprete > Dvojni klik na Krmilniki zvoka, videa in iger.
- Desni klik na aktivni ali problematični zvočni napravi > Izberi Odstranite napravo.
- Kliknite na Odstrani znova za potrditev opravila > Počakajte, da se postopek zaključi.
- Ko končate, znova zaženite računalnik, da uveljavite spremembe.
- Po ponovnem zagonu bo sistem Windows samodejno znova namestil manjkajoči zvočni gonilnik ali zvočno napravo (če je povezana).
Če pa ga sistem ne namesti samodejno, si zapišite številko modela računalnika ali številko številko modela matične plošče in neposredno obiščite uradno spletno mesto proizvajalca, da prenesete in namestite najnovejši zvočni gonilnik.
Oglasi
5. Odstranite NBA 2K22 Config
Poskusite odstraniti datoteko NBA 2K22 Config v računalniku, da preverite, ali je težava odpravljena ali ne. Narediti tako:
- Pojdite na File Explorer (Ta računalnik) > Pojdite na pogon C: (kjer ste namestili igro).
- Zdaj pojdite v določen imenik - uporabniško ime\documents\NBA 2K22\nastavitve in izbrišite konfiguracijsko datoteko NBA 2K22.
- Ko končate, znova zaženite računalnik, da uveljavite spremembe.
6. Preverite žice avdio izhoda
Prepričajte se, da preverite napravo za izhod zvoka in žice, ali so pravilno priključeni in priključeni na veljavna vrata ali ne. To je precej preprosta stvar, a učinkovita, ker včasih uporabniki lahko pozabijo ali naredijo veliko napak.
7. Odklopite druge zunanje naprave
Prav tako je vredno omeniti, da odklopite druge zunanje naprave, da znova preverite težavo. Poskusite uporabiti najmanjše število zunanjih naprav USB, da se prepričate, kaj dejansko povzroča težavo.
Oglasi
8. Preizkusite druge zvočnike ali slušalke
Med igranjem igre NBA 2K22 z računalnikom preizkusite druge zvočnike ali slušalke in preverite, ali je težava z vašim obstoječim zvočnikom ali slušalkami.
9. Power Cycle vaš računalnik
Včasih lahko z izvajanjem cikla napajanja računalnika odpravite več težav z igro. Narediti tako:
- Ne pozabite izklopiti računalnika in izvlecite napajalni kabel.
- Počakajte približno minuto in nato vklopite računalnik, da preverite, ali je težava.
10. Izklopite Windows Sonic ali Spatial Sound
Če ima vaš namizni ali prenosni računalnik funkcijo Windows Sonic ali Spatial Sound, jo onemogočite tako, da sledite spodnjim korakom:
- Kliknite meni Start > Pojdi na Nastavitve > Kliknite Sistem.
- Zdaj kliknite Zvok > Izberite povezane nastavitve.
- Pojdite na nadzorno ploščo zvoka in izberite napravo za predvajanje.
- Nato izberite Lastnosti > Izberi prostorski zvok.
- V formatu Spatial Sound izberite Windows Sonic za slušalke.
- Na koncu izberite Uporabi in znova zaženite računalnik, da spremenite učinke.
11. Ponastavite BIOS
Če vam ponastavitev funkcije overclockinga ne bo delovala, poskusite ponastaviti tudi meni BIOS/UEFI. Z uporabo istega zgornjega postopka zaženite meni BIOS/UEFI. Nato poiščite Ponastavitev nastavitev BIOS-a ali Privzeta nastavitev BIOS-a in jo izberite za potrditev. Ko končate, znova zaženite računalnik.
12. Posodobite BIOS
Na spletu je na voljo veliko bližnjic in poglobljenih vadnic za varno posodobitev BIOS-a/UEFI sistema Windows glede na blagovno znamko vaše matične plošče brez kakršnih koli težav. Tako kot posodobitev sistema Windows je tudi posodobitev BIOS-a uporabna in potrebna za odpravo številnih zrušitev ali napak.
To je to, fantje. Predvidevamo, da vam je bil ta priročnik koristen. Za dodatna vprašanja lahko komentirate spodaj.

![Prenesite in namestite AOSP Android 10 za Oukitel K9 [GSI Treble]](/f/6fd9c2d1fd64bb9635412f4a538be1fc.jpg?width=288&height=384)
![Kako namestiti založniški ROM na Teeno A9 Plus [Datoteka vdelane programske opreme / Odstranitev]](/f/2ef7e43d8db85dfdd3f36b5c9d04b519.jpg?width=288&height=384)
