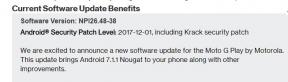Popravek: Total War WARHAMMER 3 FPS pade na osebnem računalniku
Miscellanea / / February 19, 2022
Ko gre za potezne taktične strateške video igre, je na novo izdana Total War: Warhammer III naslov zelo izstopa. Razvila ga je Creative Assembly, februarja 2022 pa izdala Sega. Je del serije Total War in tretji v izmišljenem vesolju Warhammer Fantasy Games Workshop. Medtem nekateri igralci doživljajo Total War WARHAMMER 3 FPS padce na osebnem računalniku in želijo povečati zmogljivost.
Zdaj, če ste tudi vi ena od žrtev, ki naletijo na takšno težavo, v celoti upoštevajte ta vodnik za odpravljanje težav, da hitro odpravite takšno težavo. Zdi se, da obstaja nekaj možnih razlogov, ki lahko povzročijo takšno težavo. Za tem so lahko grafične napake, težave s sistemskim predpomnilnikom, težave z datotekami igre, težave s konfiguracijo računalnika, grafične nastavitve v igri itd. problem padca okvirja V večini primerov.

Vsebina strani
-
Popravek: Total War WARHAMMER 3 FPS padci na računalniku | Povečajte zmogljivost
- 1. Preverite sistemske zahteve
- 2. Posodobite grafične gonilnike
- 3. Preklapljanje med načini prikaza
- 4. Zaženite igro kot skrbnik
- 5. Zaprite opravila izvajanja v ozadju
- 6. Ustavi prenose v ozadju
- 7. Nastavite visoko zmogljivost v možnostih napajanja
- 8. Spremeni skript igre
- 9. Omogoči način igre
- 10. Izklopite igralno vrstico Xbox in snemanje v ozadju
- 11. Omogoči strojno pospešeno načrtovanje GPU
- 12. Nastavite pravilno ločljivost zaslona
- 13. Prilagodite grafične nastavitve
Popravek: Total War WARHAMMER 3 FPS padci na računalniku | Povečajte zmogljivost
To je precej grafično intenzivna video igra, ki za nemoteno delovanje zahteva najnovejšo programsko opremo ali programe ter zmogljive specifikacije združljive strojne opreme na računalniku z operacijskim sistemom Windows. Vendar smo delili nekaj možnih rešitev, ki bi vam morale pomagati. Zdaj, ne da bi zapravljali več časa, skočimo vanj.
1. Preverite sistemske zahteve
Večinoma lahko težave z združljivostjo s specifikacijo vašega računalnika povzročijo takšne težave. Zato vam predlagamo, da pravilno preverite sistemske zahteve igre in specifikacije vašega računalnika, preden naredite kakršne koli zaključke. Tukaj smo omenili tako minimalne kot priporočene sistemske zahteve za ta naslov.
Minimalne zahteve:
- OS: Windows 7 64-bit
- procesor: Intel i3/Ryzen 3 serije
- Spomin: 6 GB RAM-a
- grafika: Nvidia GTX 900/AMD RX 400 serija | Grafika Intel Iris Xe
- DirectX: Različica 11
- Shranjevanje: 120 GB razpoložljivega prostora
- Dodatne opombe: 8 GB pomnilnika, če uporabljate vgrajen GPU.
Priporočene zahteve:
- OS: Windows 10 64-bit
- procesor: Intel i5/Ryzen 5 serije
- Spomin: 8 GB RAM-a
- grafika: Nvidia GeForce GTX 1660 Ti/AMD RX 5600-XT
- DirectX: Različica 11
- Shranjevanje: 120 GB razpoložljivega prostora
- Dodatne opombe: TBA
2. Posodobite grafične gonilnike
Priporočljivo je, da preverite posodobitve grafičnih gonilnikov na vašem računalniku, da lahko igre in drugi grafično intenzivni programi delujejo pravilno. Narediti tako:
- Desni klik na Meni Start odpreti Meni za hitri dostop.
- Kliknite na Upravitelj naprav s seznama.
- zdaj, dvojni klik na Adapterji zaslona kategorijo, da razširite seznam.

- Potem desni klik na imenu namenske grafične kartice.
- Izberite Posodobite gonilnik > Izberite Samodejno iskanje gonilnikov.
- Če je na voljo posodobitev, bo samodejno prenesla in namestila najnovejšo različico.
- Ko končate, znova zaženite računalnik, da spremenite učinke.
Lahko pa tudi ročno prenesete najnovejšo različico grafičnega gonilnika in jo namestite neposredno z uradnega spletnega mesta proizvajalca vaše grafične kartice. Uporabniki grafične kartice Nvidia lahko posodobijo aplikacijo GeForce Experience prek Uradna stran Nvidia. Medtem lahko uporabniki grafične kartice AMD obiščejo Spletno mesto AMD za isto.
Oglasi
3. Preklapljanje med načini prikaza
Poskrbite, da boste v meniju z nastavitvami v igri preklapljali med celozaslonskimi načini prikaza brez robov na okenske obrobe ali obratno. Pomagalo bo pri nemotenem delovanju datotek igre, odvisno od ločljivosti zaslona in specifikacij računalnika. Preizkusite ga lahko enkrat. Nekateri prizadeti igralci so imeli koristi od tega.
4. Zaženite igro kot skrbnik
Prav tako morate zagnati izvedljivo datoteko igre Total War WARHAMMER 3 kot skrbnik, da se izognete težavam s privilegiji, povezanimi z nadzorom uporabniškega računa. Storiti to:
- Desni klik na Total War WARHAMMER III exe datoteko z bližnjico na vašem računalniku.
- Zdaj izberite Lastnosti > Kliknite na Kompatibilnost zavihek.

Oglasi
- Ne pozabite klikniti na Zaženite ta program kot skrbnik potrditveno polje, da ga označite.
- Kliknite na Prijavite se in izberite v redu da shranite spremembe.
5. Zaprite opravila izvajanja v ozadju
Včasih lahko nepotrebna izvajajoča opravila ali programi v ozadju porabijo tudi večjo količino CPU oz Pomnilniški viri v sistemu, ki lahko povzročijo zrušitve, zamike, jecljanje, padec FPS itd. karkoli. Če želite to narediti:
- Pritisnite Ctrl + Shift + Esc tipke za odpiranje Upravitelj opravil.
- Zdaj kliknite na Procesi zavihek > Kliknite, da izberete opravila, ki se po nepotrebnem izvajajo v ozadju in porabijo dovolj sistemskih virov.
- Kliknite na Končaj opravilo da ga zaprete > Naredite enake korake za vsa nepotrebna opravila enega za drugim.
- Ko končate, znova zaženite sistem, da uveljavite spremembe.
6. Ustavi prenose v ozadju
Velika je verjetnost, da poskušate prenesti ali namestiti druge posodobitve iger hkrati, ne glede na odjemalca, ki ga uporabljate. Bolje je, da začasno ustavite ali ustavite druge prenose v ozadju, medtem ko zaženete in igrate igro Total War WARHAMMER 3 na odjemalcu. Ko končate z igranjem, lahko nadaljujete s prenosom iger ali nameščanjem posodobitev popravkov.
7. Nastavite visoko zmogljivost v možnostih napajanja
Če v tem primeru vaš sistem Windows deluje v uravnoteženem načinu v možnostih napajanja, to pomeni, da sistem in strojna oprema ne delujeta v celoti. Za intenzivno igranje lahko preprosto nastavite visokozmogljiv način za boljše rezultate. Vendar pa bo visokozmogljiv način porabil večjo porabo baterije, če uporabljate prenosni računalnik. Storiti to:
- Kliknite na Meni Start > Vrsta Nadzorna plošča in kliknite nanj v rezultatu iskanja.
- Zdaj pa pojdi na Strojna oprema in zvok > Izberite Možnosti napajanja.
- Kliknite na Visokozmogljivo da ga izberete.
- Zaprite okno in popolnoma izklopite računalnik. Če želite to narediti, kliknite na Meni Start > Pojdi na Moč > Ugasniti.
- Ko je vaš računalnik popolnoma izklopljen, ga lahko znova vklopite.
8. Spremeni skript igre
Če v tem primeru uporabljate kombinacijo procesorja Intel 12. generacije in operacijskega sistema Windows 10, lahko igra Total War: Warhammer III zamuja in močno pade FPS.
- Odprto Raziskovalec datotek v računalniku > Poiščite skriptne datoteke v igri.
- Lokacija naj bo: C:\Users\\AppData\Roaming\The Creative Assembly\Warhammer3\scripts
- Za uporabnike Windows Store ali Gamepass: %appdata%\The Creative Assembly\Warhammer3\GDK\scripts
- Za uporabnike trgovine Epic Games Store: %appdata%\The Creative Assembly\Warhammer3\EOS\scripts
- Zdaj pritisnite Vnesite da odprete datoteko > Desni klik v datoteki > Izberite možnost za Besedilni dokument Spodaj Novo.
- Ne pozabite shraniti naslova kot uporabnik.script.txt datoteka > Odprite to besedilno datoteko in dodajte naslednji ukaz:
HYBRID_CPUS_TREAT_ALL_CORES_UNIFORMLY res; število_niti 5;
- Kliknite na Shrani in zaženite igro, da odpravite težavo.
9. Omogoči način igre
Ne glede na to, ali uporabljate Windows 10 ali Windows 11, vklopite način igre Xbox v računalniku z operacijskim sistemom Windows. To bo sčasoma povečalo igralno izkušnjo med igranjem. Samo pritisnite Windows + I tipke na tipkovnici za odpiranje Nastavitve sistema Windows > Kliknite na Igranje iger > Izberite Igralni način > Ga vklopite. S tem boste lahko optimizirali svoj računalnik za igranje, tako da boste stvari izklopili v ozadju.
10. Izklopite igralno vrstico Xbox in snemanje v ozadju
Če se pri igri Total War: Warhammer III še vedno srečujete s težavo s padcem okvirja, izklopite igralno vrstico Xbox in možnost snemanja v ozadju v razdelku Game Bar & Captures. Pojdite na Nastavitve s pritiskom Windows + I tipke > Pojdi na Igranje iger.
11. Omogoči strojno pospešeno načrtovanje GPU
Prav tako je vredno priporočiti, da v računalniku z operacijskim sistemom Windows omogočite možnost Hardware Accelerated GPU Scheduling (če je na voljo). Narediti tako:
- Pritisnite na Windows + I tipke na tipkovnici za odpiranje Nastavitve sistema Windows.
- Zdaj pa pojdi na sistem > Kliknite na Zaslon > Pojdite na Več zaslonov.
- Izberite Nastavitve grafike > Vklopiti the Strojno pospešeno načrtovanje GPU možnost.
- Na koncu znova zaženite sistem, da uveljavite spremembe.
12. Nastavite pravilno ločljivost zaslona
V meniju z nastavitvami grafike v igri morate nastaviti ustrezno ločljivost zaslona. Vedno je bolje, da grafično ločljivost nastavite glede na združljivost vašega zaslona ali ločljivosti monitorja. Zato preprosto pojdite v meni z nastavitvami grafike v igri > nastavite veljavno ločljivost zaslona > nastavite priporočeno raven svetlosti iz glavne kategorije.
Medtem ko iz napredne kategorije lahko poskusite izklopiti zmanjševanje, filtriranje teksture na anizotropno 16x in kakovost teksture na visoko ali ultra [anizotropno 8x & srednje], podrobnosti VFX na srednje, podrobnosti drevesa na srednje, podrobnosti enote na srednje, globina polja na izklopljena, podrobnosti trave na srednje, podrobnosti terena na srednje, megla na nizka, itd. Preostale možnosti naj ostanejo nedotaknjene, razen če potrebujete kakršne koli prilagoditve.
13. Prilagodite grafične nastavitve
Če uporabljate grafično kartico Nvidia, se prepričajte, da odprete programsko opremo nadzorne plošče Nvidia > Kliknite Upravljanje nastavitev 3D > Izberite največjo hitrost sličic in jo omejite pod tisto, kar trenutno prejemate v igri. To je potrebno, ker igra nima posebne možnosti omejevanja hitrosti sličic v meniju z nastavitvami. V tem scenariju bi morala vaša poraba GPU najverjetneje pasti pod 90%.
Če pa imate še vedno 100-odstotno obremenitev GPU-ja, potem poskrbite, da ste nastavili priporočeno število 60 FPS in zaostajanje v igri ali padec okvirja se bo morda zelo zmanjšal.
To je to, fantje. Predvidevamo, da vam je bil ta vodnik koristen. Za dodatna vprašanja lahko komentirate spodaj.