Popravek: zrušitev / zamrznitev Adobe InDesign v sistemu Windows 11
Miscellanea / / March 01, 2022
Adobe je priljubljena blagovna znamka za vse programske aplikacije, povezane s fotografijami, videoposnetki in dokumenti. Adobe InDesign je segment Adobe Creative Suite, ki se uporablja za vodilno programsko opremo za postavitev in oblikovanje strani za tiskane in digitalne medije. Poleg tega lahko ustvarite tudi plakate, letake, brošure, revije, knjige, časopise itd. Adobe je tudi ena izmed prednostnih aplikacij priznanih grafičnih oblikovalcev iz industrije in je na voljo na vseh platformah.
Od uvedbe sistema Windows 11 so bile predstavljene številne nove funkcije s poudarkom na večji združljivosti aplikacij in programske opreme med napravami. Nasprotno, veliko pomembne programske opreme, kot je Adobe InDesign, je prenehalo delovati ali pa se je zrušilo v računalniku z operacijskim sistemom Windows 11. Ta težava je najverjetneje povezana z namestitveno datoteko ali grafiko. Tukaj je nekaj korakov za odpravljanje težav, s katerimi lahko to odpravite.

Vsebina strani
-
Popravek: zrušitev / zamrznitev Adobe InDesign v sistemu Windows 11
- 1. način: Ponastavite nastavitve Adobe Indesign
- 2. način: Izbrišite začasno mapo InDesign
- 3. način: Spremenite poškodovan dokument
- 4. način: Posodobite grafični gonilnik
- 5. način: posodobite / znova namestite InDesign
- 6. način: onemogočite celozaslonski način
- Zaključek
Popravek: zrušitev / zamrznitev Adobe InDesign v sistemu Windows 11
Razlogov za zrušitev/zamrznitev aplikacije je lahko veliko, in če gre za notranjo težavo, bodo razvijalci kmalu odpravili težavo s posodobitvijo. Pred odpravljanjem težav poskusite enkrat znova zagnati sistem, da se prepričate, da težava ni v vašem sistemu, saj bo ponovni zagon sistema odstranil vse manjše napake.
Prav tako preverite in odstranite vse novo nameščene vtičnike za Adobe Indesign ali aplikacije drugih proizvajalcev, ki niso združljive z vašo sistemsko konfiguracijo.
Izbrišite vse novo nameščene pisave, ki so starejše, poškodovane ali se ne ujemajo z različico aplikacije. Če ste pred kratkim v računalnik namestili nekaj novih parov pisav, je to morda razlog za zrušitev.
1. način: Ponastavite nastavitve Adobe Indesign
Če aplikacija Adobe Indesign povzroči zrušitev/zamrznitev ali kakršno koli težavo z zmogljivostjo, je to morda posledica poškodovane nastavitvene datoteke. Indesign shranjeni podatki in Indesign privzeta datoteka sta primarni aplikacijski datoteki, ki shranjujeta vse vtičnike, nastavitve in druge podatke.
Poleg tega bo ponastavitev nastavitev izbrisala vse prilagojene nastavitve, vključno z dokumenti, prednastavitvami tiskanja, slogom potez po meri ali personaliziranim delovnim prostorom. Zato, preden izvedete nastavitev ponastavitve, naredite varnostno kopijo nastavitve v oblaku, da jo lahko obnovite, kadar koli je to potrebno.
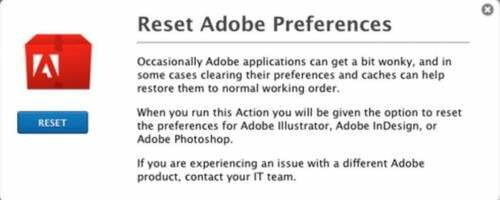
- Zaženite aplikacijo Adobe Indesign in pritisnite in držite Ctrl + Alt in Shift Ključ.
- Počakajte, da se na zaslonu prikaže pojavno sporočilo, da ponastavite nastavitve.
- Nato kliknite na da za ponastavitev in počakajte, da se postopek zaključi, nato pa znova zaženite aplikacijo.
2. način: Izbrišite začasno mapo InDesign
V sistemu Windows 11 se veliko aplikacij zruši po nepotrebnem. In glavni razlog za to je začasna mapa. Ko programska oprema ne uspe preglasiti podatkov v začasni mapi, se običajno zruši. Tako lahko to enostavno odpravite tako, da izbrišete začasno mapo v pogonu C.
Mapa Temp običajno shranjuje začasne informacije, zato se prepričajte, da shranite svoje neshranjene datoteke ali projekt, preden izbrišete to mapo.
Odprite File Explorer in se pomaknite do C: Uporabniki >> [Vaše uporabniško ime] >> AppDataRoaming >> Adobe
Oglasi
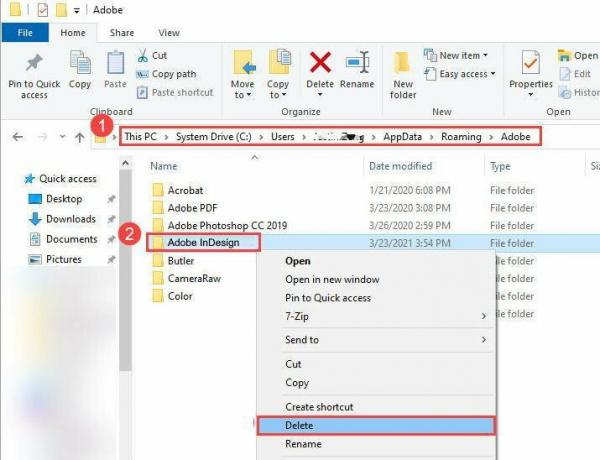
Poiščite mapo InDesign in jo izbrišite. Zdaj zaženite Adobe InDesign in preverite, ali se ta težava ponavlja.
3. način: Spremenite poškodovan dokument
Včasih je težava z zrušitvijo/zamrzovanjem posledica poškodovane aplikacijske datoteke. Če naletite na težavo med odpiranjem določene datoteke, sledite spodnjim korakom, da odpravite težavo.
Oglasi
- Zaženite aplikacijo Adobe Indesign in kliknite Datoteka/Izvozi.
- Zdaj shranite dokument/datoteko kot datoteko IDML.
- Po tem znova odprite datoteko IDML in jo shranite kot datoteko Standard Indesign.
4. način: Posodobite grafični gonilnik
Pomembno je, da vaš grafični gonilnik posodabljate, saj je to glavna komponenta, ki jo Adobe uporablja za zagon svojih aplikacij. Imamo popolno podrobno objavo na Kako posodobiti gonilnike grafične kartice.
Spodaj so povezave za vašo grafično kartico, pojdite na njihovo spletno mesto in jo prenesite:
- Prenesite grafične gonilnike NVIDIA
- Prenesite grafične gonilnike AMD
- Prenesite gonilnike za grafično kartico Intel
Izbrati boste morali natančen model grafične kartice vašega računalnika, ki smo ga dobili iz prejšnjega koraka.
Prav tako imate možnost dovoliti, da spletno mesto pregleda vaš sistem, da samodejno ugotovi, katere gonilnike potrebujete. Zavedajte se, da boste včasih morali namestiti pripomoček, ki izvaja skeniranje.
Opomba: Veliko uporabnikov ima namesto dejanskih enot GPU integrirano grafiko Intel. Uporabniki Intela morajo ročno posodobiti gonilnike grafične kartice, saj različica gonilnikov za Windows 10 ne bo delovala za Windows 11. Zato pojdite na spletno mesto Intel in prenesite najnovejše gonilnike.
5. način: posodobite / znova namestite InDesign
Če vam nobena od zgornjih metod ne deluje, to pomeni, da je vaša namestitev poškodovana. Običajno se zgodi, ko ena ali več pomembnih datotek neposredno iz programske opreme manjka ali je izbrisanih. Zato morate znova namestiti InDesign, da odpravite to težavo.
6. način: onemogočite celozaslonski način
To lahko štejemo za začasno metodo, vendar deluje za večino uporabnikov. O napaki si lahko predstavljate, da se aplikacija, ko premaknete Adobe InDesign v celozaslonskem načinu, zruši. Zato poskrbite, da boste aplikacijo zagnali v okenskem načinu.
Ko se aplikacija zažene, kliknite gumb »Windows« na tipkovnici in aplikacija se bo izvajala samo v okenskem načinu. Upam, da vam bo to uspelo, dokler Adobe ne izda uradnega popravka.
Zaključek
Upamo, da bo zgornja metoda odpravila težavo z zrušitvijo / zamrznitvijo Adobe v sistemu Windows 11. Če pa nobena od metod ne bo rešila vaše težave, se lahko obrnete na Adobe stran s podporo in delite svojo težavo v skupnosti. Prav tako delite svoje povratne informacije in katero koli drugo rešitev za odpravo težave z zrušitvijo v polju za komentarje, da pomagate drugim.



