Kako odpraviti težavo s črnim zaslonom Netflix
Miscellanea / / March 09, 2022
Netflix je eden od velikanskih ponudnikov storitev pretakanja, ki ponuja na milijone vsebin, kot so spletne serije, ekskluzivni filmi, dokumentarni filmi, anime in druge nacionalne in regionalne vsebine. Vendar pa ima, tako kot druge večje storitve pretakanja, včasih tudi Netflix napake in napake, ki lahko prekinejo vašo izkušnjo gledanja. OEna izmed takšnih najpogostejših težav so težave s črnim zaslonom Netflixa pri pretakanju video vsebine v naši napravi. Ne glede na to, katero napravo uporabljate, mnogi uporabniki poročajo, da je njihov zaslon črn in nič ni vidno. Za težavo s črnim zaslonom je odgovornih veliko dejavnikov, kot so težave s strežnikom, poškodovane namestitvene datoteke ali sistemske datoteke. Torej, brez odlašanja, si oglejmo nekaj nasvetov za odpravljanje težav za odpravo te težave.

Vsebina strani
-
Kako odpraviti težavo s črnim zaslonom Netflix
- Znova zaženite napravo in usmerjevalnik
- Preverite izpad v strežniku
-
Odjava in ponovna prijava
- Za aplikacijo
- Za brskalnik in mac OS
-
Počisti podatke aplikacije/brskalnika in predpomnilnik
- Za brskalnik
- Za aplikacijo
- Izklopite VPN
- Uporabite Miniplayer/PIP način
- Onemogoči način udobja za oči
- Preverite posodobitev sistema in aplikacije Netflix
- Znova namestite Netflix v svojo napravo
- Zaključek
Kako odpraviti težavo s črnim zaslonom Netflix
Vendar se je problem črnega zaslona v Netflixu že stopnjeval v skupnosti Netflix, nekaj osnovne resolucije pa je že na voljo na Center za pomoč za Netflix Spletna stran. Toda preden se premaknete na metode, najprej preverite, ali je kabel HDMI fizično poškodovan. Včasih spremenimo naše sistemske nastavitve, vendar pozabimo preveriti manjše dejavnike, kot so pretrgane žice, internetna povezava ali težave z zaslonom na vašem zaslonu.
Znova zaženite napravo in usmerjevalnik

Ena od glavnih težav pri pretakanju je hitrost interneta. Preverite hitrost svojega omrežja na različnih spletnih mestih in če imate težave z nizko hitrostjo, Netflix morda ne bo deloval pravilno. Če želite odpraviti vse manjše napake v vašem sistemu in usmerjevalniku, enkrat znova zaženite. Pred ponovnim zagonom obe napravi izključite vse priključene žice, počakajte 20-30 sekund, jo ponovno priključite in vklopite napravo ter preverite, ali je težava odpravljena ali ne.
Preverite izpad v strežniku

Druga pomembna težava je izpad Netflixovega strežnika. Če strežnik ne deluje, se lahko na Netflixu soočite s težavo s črnim zaslonom. Vsako težavo z izpadom Netflixa lahko preverite na številnih spletnih mestih ali preprosto poiščete izpad Netflixa. Prav tako lahko obiščete spletno stran Netflix, če želite izvedeti, ali obstaja težava z njihovimi strežniki. Počakajte, da se težava reši. Ne bo več trajalo.
Odjava in ponovna prijava
Naslednja metoda je včasih tudi enostavna, uporabniški podatki pa se lahko poškodujejo iz različnih razlogov. Če želite odpraviti težavo, se lahko odjavite iz Netflixa in se znova prijavite.
Za aplikacijo

- Odprite aplikacijo Netflix v svoji napravi in tapnite ali kliknite ikono profila.
- Zdaj tapnite ali kliknite možnost odjave na seznamu.
- Za Windows aplikacija klikne možnost več in nato možnost odjave.
- Po ponovni odjavi odprite aplikacijo, vnesite svojo poverilnico in preverite, ali je težava.
Za brskalnik in mac OS
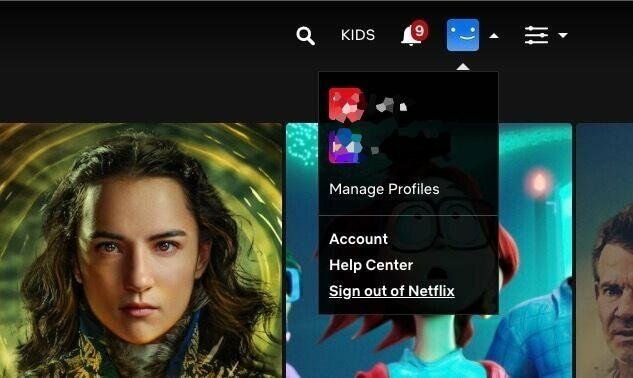
Oglasi
- Odprite brskalnik in pojdite na spletno mesto Netflix in tpomaknite se in kliknite ikono profila ter kliknite odjava v spustnem meniju.
- Zaprite stran in brskalnik ter počakajte 10-20 sekund.
- Zdaj odprite brskalnik in vnesite svojo poverilnico, da se znova prijavite.
Počisti podatke aplikacije/brskalnika in predpomnilnik
Včasih tudi datoteka predpomnilnika povzroča težave. Datoteke predpomnilnika se ustvarijo samodejno za hitro uporabo aplikacije ali brskalnika. Prav tako skrajša čas nalaganja aplikacije in brskalnika, vendar več istih datotek predpomnilnika sčasoma povzroča težave.
Za brskalnik
- Odprite brskalnik in kliknite možnost ali ikono treh pik v zgornjem desnem kotu brskalnika.
- Zdaj izberite Nastavitve in nato kliknite Počisti podatke brskanja iz zasebnosti in varnosti.
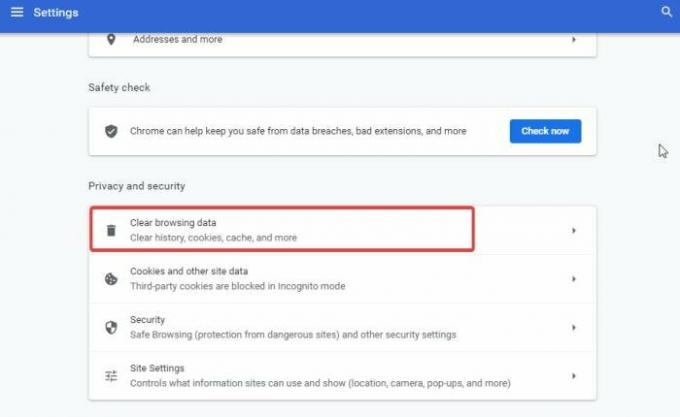
- Izberite časovno obdobje pod Počisti podatke brskanja, kliknite vsa potrditvena polja in kliknite Izbriši podatke.
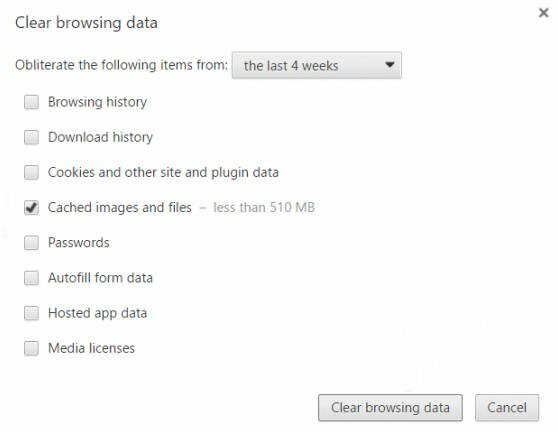
- Nato počakajte, da se postopek zaključi, znova zaženite brskalnik, odprite Netflix in preverite težavo.
Za aplikacijo
- Odprite nastavitve sistema in nato pojdite na Aplikacije in obvestila.
- Zdaj tapnite Ogled vseh aplikacij in se pomaknite do Netflixa.
- Zdaj izberite možnost Shranjevanje in predpomnilnik, tapnite Počisti predpomnilnik in počakajte, da naprava samodejno izbriše predpomnilnik.

- Nato tapnite Počisti podatke, da izbrišete podatke aplikacije in znova zaženete napravo.
Izklopite VPN
Netflix ohranja nekatere od svojih oddaj zaščitene samo regionalno, kar pomeni, da uporabniki zunaj svojih regij ne morejo gledati oddaje. Namenjen je zaščiti regionalnih zakonov in predpisov o video smernicah. Toda nekateri uporabniki običajno uporabljajo storitve VPN, da zaobidejo regionalne omejitve. Zato onemogočite VPN in preverite, ali se težava še vedno pojavlja.
Uporabite Miniplayer/PIP način
V nekaterih primerih se težava še vedno pojavlja zaradi slabe konfiguracije operacijskega sistema. Ta težava je zelo pogosta za uporabnike Androida. To lahko preprosto popravite tako, da video premaknete v način PIP in nato nazaj v prvotni celozaslonski način, da se zažene.
Oglasi

Če želite uporabiti način PIP, preprosto povlecite videoposnetek na dno zaslona. To bo zmanjšalo zaslon in vrnili se boste na domači zaslon pametnega telefona.
Onemogoči način udobja za oči
Številni pametni telefoni so zdaj opremljeni z vgrajenim načinom za udobje za oči, tako da lahko uporabniki brez težav uporabljajo svoje telefone v slabi nočni svetlobi. Toda takšne funkcije so nekoliko zvijačne, saj lahko motijo tudi druge aplikacije. Zato onemogočite ta način v telefonu. V nastavitvah pametnega telefona je lahko naveden kot "način udobja za oči", "način modre svetlobe" ali "nočni način".
Opomba
Ne samo način za udobje oči, temveč tudi številne aplikacije drugih proizvajalcev ponujajo to storitev postavitve filtrov na zaslon za boljšo izkušnjo gledanja. Toda takšne aplikacije ustvarjajo tudi ovire za aplikacijo Netflix. Zato priporočamo, da prekličete njihova dovoljenja za »risanje prek aplikacij« ali jih odstranite vse skupaj. Nekatere pogoste aplikacije, ki povzročajo takšne težave, so – Facebook Messenger, filter Bluelight, Pixel Battery Saver, Povečevalnik svetlosti itd.
Preverite posodobitev sistema in aplikacije Netflix
Rekli smo že, da je težava že eskalirala na Netflix. Poleg tega Netflix svojim uporabnikom redno zagotavlja posodobitve, da bi aplikacija učinkoviteje optimizirala z odlično uporabniško izkušnjo. Vendar pa je težava s črnim zaslonom tudi posledica stare različice vdelane programske opreme OS.
Če želite posodobiti aplikacijo Netflix, pojdite v uradno trgovino z aplikacijami svojega operacijskega sistema in poiščite Netflix ali kliknite Preveri posodobitve.

Če je na voljo kakšna posodobitev, posodobite aplikacijo, za posodobitev sistema pa pojdite na nastavitev, preverite posodobitve ter prenesite in namestite posodobitve v svojo napravo.
Znova namestite Netflix v svojo napravo
Zadnji način je ponovna namestitev aplikacije Netflix v napravo. Včasih se datoteke aplikacije poškodujejo in za odpravo težave je možna rešitev ponovna namestitev.
- Tapnite in pridržite aplikacijo Netflix ter povlecite, da odstranite aplikacijo.
- Zdaj pojdite v uradno trgovino z aplikacijami, poiščite Netflix in znova namestite aplikacijo v napravo.
- Po namestitvi odprite aplikacijo, vnesite svojo poverilnico za prijavo in preverite, ali je težava odpravljena.
Opomba
To še ni konec seznama za odpravljanje težave s črnim zaslonom Netflix, saj je aplikacija na voljo na številnih napravah in dodajanje popravkov za vsako napravo ni mogoče. Če uporabljate aplikacijo Netflix na Samsung Smart TV ali konzolnih napravah, lahko sledite še nekaj korakom za odpravljanje težav:
Za Smart TV: onemogočite Samsung Instant (za Samsung TV) in onemogočite samodejno prilagajanje hitrosti osveževanja zaslona (za naprave za pretakanje, kot sta Roku ali Firestick)
Za konzole: Omogočite HDCP 1.4 v video nastavitvah in onemogočite aplikacije za izboljšanje zvoka, kot sta Dolby ali Viper.
Za uporabnike konzol priporočamo, da si ogledate naš drugi priročnik, ki obravnava isto težavo – Popravek: Težava s črnim zaslonom Xbox Series X in S Netflix
Zaključek
Tukaj so vsi načini za odpravo težave s črnim zaslonom Netflix na več napravah. Če še vedno naletite na težavo, poskusite odpreti in se prijaviti v svoj račun v drugi napravi. Upamo, da bodo zgornje metode odpravile vašo težavo, in če nobena od zgornjih rešitev ne deluje, prijavite težavo centru za pomoč Netflixa.



![Seznam najboljših ROM po meri za Prestigio Muze 3708 3G [posodobljeno]](/f/6080742df3c13fb9bce10c3bce48807b.jpg?width=288&height=384)