Popravek: SteelSeries Arctis 1 se ne prikaže ali se ne povezuje z računalnikom
Miscellanea / / March 09, 2022
Morda v tem cenovnem razredu še nisem videl boljših igralnih slušalk. Vendar pa je SteelSeries Arctis 1 dobra izbira v tem cenovnem razredu. SteelSeries Arctis 1 so poceni igralne slušalke, ki so zelo priljubljene, ker so združljive z osebnim računalnikom, konzolami, stikalom in katero koli napravo s 3,5 mm priključkom.
Kljub temu, da imajo nekaj odličnih funkcij, so številni uporabniki ugotovili, da primanjkuje udobja. Ja, prav ste slišali! Ima nekaj pomanjkljivosti. V zadnjem času mnogi uporabniki trdijo, da se Arctis 1 ne prikaže ali se ne povezuje na njihovem računalniku z operacijskim sistemom Windows 11.
No, čeprav za to napako ni nobenega trdnega razloga, smo se še vedno trudili po najboljših močeh, da bi odpravili, da se Arctis 1 ne prikaže ali težave s povezavo. Torej, začnimo z vodnikom.

Vsebina strani
-
Kako popraviti SteelSeries Arctis 1, ki se ne prikaže ali se ne poveže z računalnikom
- Popravek 1: Znova zaženite računalnik
- Popravek 2: Preverite 3,5 mm priključek
- Popravek 3: Ponovno namestite zvočni gonilnik
- Popravek 4: Omogoči stereo miks
- Popravek 4: Preverite posodobitev OS
- Popravek 5: Omogočite napravo za predvajanje v nastavitvah zvoka
- Popravek 6: Odstranite programsko opremo SteelSeries Engine
- Popravek 7: Onemogočite zaznavanje vtičnice na sprednji plošči
- Popravek 8: Obrnite se na skupino za podporo SteelSeries
Kako popraviti SteelSeries Arctis 1, ki se ne prikaže ali se ne poveže z računalnikom
Torej, tukaj je nekaj trikov, ki vam bodo pomagali odpraviti težavo SteelSeries Arctis 1, ki se ne prikaže ali se ne poveže z osebnim računalnikom. Če pa imate tudi vi isto težavo, preberite vodnik in uporabite spodaj navedene popravke. Torej, poglejmo si jih:
Popravek 1: Znova zaženite računalnik
Če ste računalnik pustili vklopljen dalj časa, je naravno, da začne delovati počasneje in se začnejo pojavljati nekatere neželene napake. Zdaj pride v poštev preprost ponovni zagon. Ja! Ponovni zagon običajno pospeši stvari.
Prepričani smo, da bo ta metoda delovala, ker ponovni zagon počisti začasne datoteke in sprosti prostor v pomnilniku. Zato morate poskusiti znova zagnati napravo in znova priključiti SteelSeries Arctis 1 ter preveriti, ali se ne prikaže ali je težava s povezavo odpravljena ali ne.
Popravek 2: Preverite 3,5 mm priključek
Ali ste preverili 3,5 mm priključek na vašem računalniku? No, obstajajo možnosti, da se je nekaj zataknilo na priključku, zaradi česar slušalke ne morejo vzpostaviti povezave z vašim računalnikom. Zato, da bi to odpravili, morate očistiti dvigalko. Vendar ne priporočamo, da za čiščenje uporabljate ostro ali koničasto orodje, saj ne odgovarjamo za kakršno koli škodo na vaši napravi. Torej, to storite na lastno odgovornost.
Popravek 3: Ponovno namestite zvočni gonilnik
Če je gonilnik zvoka v vašem računalniku zastarel ali so nekatere nastavitve zvoka nepravilne, je očitno, zakaj imate težave z zvokom. Zato predlagamo, da znova namestite zvočni gonilnik, saj je to najzanesljivejši način za rešitev težave, ki se ne prikaže ali ne poveže SteelSeries Arctis. Torej, tukaj so koraki za to:
- Na začetku se pomaknite na namizje in z desno miškino tipko kliknite Začni meni; nato izberite Upravitelj naprav možnost.
- Po tem pritisnite na Avdio vhodi in izhodi možnost, da jo razširite.
- Nato z desno tipko miške kliknite zvočno napravo in izberite možnost Odstrani.

- Ko končate, preprosto znova zaženite sistem, da ga znova namestite v računalnik. Po tem preverite, ali je težava odpravljena ali ne.
Popravek 4: Omogoči stereo miks
Številni uporabniki so že poročali, da je bila težava s povezovanjem Arctis 1 odpravljena po omogočanju Stereo mixa. Zato morate tudi to preizkusiti in tukaj so koraki, ki vam bodo pri tem pomagali:
Oglasi
- Najprej z desno miškino tipko kliknite na Glasnost Ikona, ki se nahaja na Opravilna vrstica na namizju. Po tem pritisnite na Zvoki možnost.
- Zdaj se pomaknite do Snemanje Tab, z desno tipko miške kliknite na prazno območje in označite Oglejte si onemogočene naprave in Oglejte si odklopljene naprave možnost.
-
to je to. Zdaj z desno miškino tipko kliknite in izberite Omogoči gumb za Stereo Mix.

Popravek 4: Preverite posodobitev OS
Bistveno je, da redno preverjamo in posodabljamo naš OS, čeprav lahko manjša posodobitev OS vključuje popravek odkritih varnostnih groženj in odstranjevanje hroščev. Poleg tega lahko posodobitve vašim napravam dodajo nove funkcije, tako da odstranijo zastarele. Zato vam predlagamo, da preverite, ali vaš računalnik deluje na najnovejši različici ali ne. Vendar smo opazili, da se te težave samodejno rešijo, ko uporabniki posodobijo svoj OS. Zato morate za to preizkusiti dane korake:
- Najprej pritisnite na Win+I v celoti, da odprete nastavitve sistema Windows.
- Po tem kliknite na Posodobitev in varnost sledi Windows Update.
-
to je to. Zdaj pa pritisnite Preveri za posodobitve gumb in počakajte, da vam nekaj pokaže. Nato, če je posodobitev na voljo, jo namestite.

Popravek 5: Omogočite napravo za predvajanje v nastavitvah zvoka
Ali ste preverili, ali je naprava za predvajanje omogočena v nastavitvah zvoka ali ne? No, obstajajo možnosti, da morda niste omogočili naprave za predvajanje v svoji napravi, zaradi česar se Windows ne prikaže ali ne povezuje vašega Arctis 1. Zato morate slediti tem korakom, da ga omogočite v računalniku:
- Najprej odprite Nadzorna plošča in izberite Velike ikone Iz Ogled po možnost. Nato pritisnite na Zvok možnost.
- Zdaj se bo odprl seznam naprav za predvajanje, ki so na voljo v vašem računalniku. Medtem, če se Arctis 1 ne prikaže v vaši napravi, se prepričajte, da z desno tipko miške kliknete prazen prostor in označite Pokaži onemogočene naprave in Pokaži odklopljene naprave.
-
Po tem z desno tipko miške kliknite slušalke SteelSeries in izberite Omogoči možnost. Nato pritisnite gumb V redu. to je to.

Popravek 6: Odstranite programsko opremo SteelSeries Engine
Obstaja verjetnost, da je vaša programska oprema SteelSeries Engine morda krivec za to napako. Ja, prav ste slišali! Obstaja velika verjetnost, da nekatere datoteke programske opreme SteelSeries Engine morda manjkajo ali so poškodovane, zaradi česar naletite na to težavo. Zato vam svetujemo, da odstranite programsko opremo in jo nato znova namestite v računalnik, kot običajno.
Oglasi
Popravek 7: Onemogočite zaznavanje vtičnice na sprednji plošči
Tukaj so navodila, s katerimi lahko preprosto onemogočite zaznavanje vtičnice na sprednji plošči. Zato jih natančno upoštevajte:
- Najprej pritisnite na Tipka Windows + R v celoti. To bo odprlo teci app.
- Po tem vnesite regedit in pritisnite Vnesite. Nato se pomaknite do lokacije v urejevalnik registra.
HKEY_LOCAL_MACHINE\SYSTEM\CurrentControlSet\Control\Class\{4D36E96C-E325-11CE-BFC1-08002BE10318}HKEY_LOCAL_MACHINE\SYSTEM\CurrentControlSet\Control\Class\{4D36E96C-E325-11CE-BFC1-08002BE10318}\0007\GlobalSettings07\Globalne nastavitve
- Vendar v primeru, da te poti niste našli. Nato sledite temu:
HKEY_LOCAL_MACHINE\SYSTEM\CurrentControlSet\Control\Class\{4D36E96C-E325-11CE-BFC1-08002BE10318}HKEY_LOCAL_MACHINE\SYSTEM\CurrentControlSet\Control\Class\{4D36E96C-E325-11CE-BFC1-08002BE10318}\0002\GlobalSettings02\Globalne nastavitve
-
Zdaj z desno miškino tipko kliknite na OmogočiDynamicDevices. Nato kliknite na Spremeni in ga spremenite v 0, pritisnite v redu gumb.
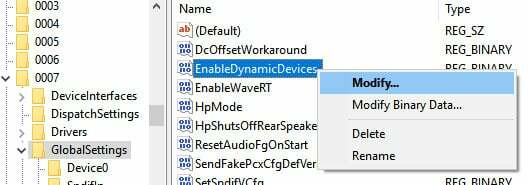
Popravek 8: Obrnite se na skupino za podporo SteelSeries
Torej, ali se še vedno srečujete s težavo? Če je tako, potem razen kontaktiranja ekipe za podporo, nimate druge možnosti. Zato jih kontaktirajte in prosite za pomoč. Medtem, ko razložite težavo, vam lahko predlagajo nekaj popravkov ali vam povedo, da se obrnete na njihov najbližji servisni center.
Torej, to je vse o tem, kako popraviti SteelSeries Arctis 1, ki se ne prikaže ali ne poveže težave v računalniku. Upamo, da vam je ta članek pomagal. Medtem, če imate kakšne druge dvome glede te teme, komentirajte spodaj.



