Popravek: na nalagalnem zaslonu se zatakneta dva
Miscellanea / / March 18, 2022
It Takes Two je akcijska pustolovska platformna igra, ki jo je razvil Hazelight Studios in izdal Electronic Arts. Igra je bila izdana za Microsoft Windows, PlayStation 4, PlayStation 5, Xbox One in Xbox Series X/S. Igralci nekako ne morejo pravilno zagnati ali igrati igre, ker prihaja več poročil da se igra It Takes Two zatakne na nalagalnem zaslonu računalnika, kar je zelo frustrirajuće.
Če imate težave pri igranju It Takes Two, je morda nekaj narobe z vašim računalnikom. Na srečo smo omenili nekaj možnih rešitev, ki bi vam morale pomagati pri popravljanju zataknjenega nalagalnega zaslona na It Takes Two.
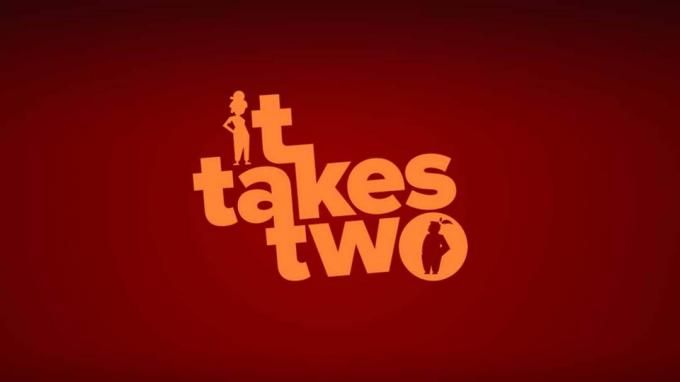
Vsebina strani
-
Popravek: dva sta obtičala na nalagalnem zaslonu
- 1. Odjava Sistemske zahteve
- 3. Pravilno vstavite pomnilnik in RAM v režo
- 4. Posodobite gonilnike GPU
- 5. Zaprite nepotrebna opravila v ozadju
- 6. Posodobitev traja dve
- 7. Preverite posodobitve sistema Windows
- 8. Poskusite onemogočiti prekrivne aplikacije
- 9. Izvedite čisti zagon
- 10. Preverite datoteke iger
Popravek: dva sta obtičala na nalagalnem zaslonu
Ne pozabite preveriti spodnjih spodnjih metod za odpravljanje težav, da preprosto odpravite takšno težavo v računalniku z operacijskim sistemom Windows. Torej, brez odlašanja, skočimo v spodnji vodnik.
1. Odjava Sistemske zahteve
Prepričajte se, da ste preverili sistemske zahteve, preden prehitite kakršen koli sklep. Če v tem primeru konfiguracija vašega računalnika ni dovolj združljiva, boste morda našli težave z zagonom igre in igranjem.
Minimalne sistemske zahteve:
- Zahteva 64-bitni procesor in operacijski sistem
- OS: Windows 8.1 64-bit ali Windows 10 64-bit
- procesor: Intel Core i3-2100T ali AMD FX 6100
- Spomin: 8 GB RAM-a
- grafika: Nvidia GeForce GTX 660 ali AMD R7 260x
- DirectX: Različica 11
- omrežje: Širokopasovna internetna povezava
- Shranjevanje: 50 GB razpoložljivega prostora
Priporočene sistemske zahteve:
- Zahteva 64-bitni procesor in operacijski sistem
- OS: Windows 8.1 64-bit ali Windows 10 64-bit
- procesor: Intel Core i5 3570K ali AMD Ryzen 3 1300x
- Spomin: 16 GB RAM-a
- grafika: Nvidia GeForce GTX 980 ali AMD R9 290X
- DirectX: Različica 11
- omrežje: Širokopasovna internetna povezava
- Shranjevanje: 50 GB razpoložljivega prostora
2. Povečajte virtualni RAM
Virtualni pomnilnik združuje vaš RAM z začasnim prostorom na trdem disku. Če vam zmanjkuje RAM-a in privzeta velikost vašega navideznega pomnilnika ni dovolj velika za vaše potrebe, jo boste morali povečati ročno.
Oglasi
- Pritisnite na Windows logotip tipko na tipkovnici in tipko napredne sistemske nastavitve.
- Kliknite na Oglejte si napredne sistemske nastavitve.
- Kliknite na Nastavitve > Kliknite na Napredno zavihek > Kliknite na Spremeni se.
- Počistite polje poleg Samodejno upravljajte velikost ostranjevalne datoteke za vse pogone.
- Izberite svoje C: vozi [Kje ste namestili Windows] > Kliknite Opcije gumb poleg Velikost po meri in tip 4096 v besedilnem polju Začetna velikost (MB) in Največja velikost (MB).
Opomba: Vedno je bolje povečati navidezni pomnilnik trikrat višje od trenutne velikosti RAM-a. [1 GB = 1024 MB]
- Kliknite na Set in potem v redu da shranite spremembe.
- Znova zaženite računalnik in igro.
3. Pravilno vstavite pomnilnik in RAM v režo
Priporočljivo je tudi, da odstranite stransko ploščo ohišja CPE na vašem računalniku in nato iz reže izključite komponento HDD/SSD in RAM. Nežno očistite režo in komponento, nato ju znova pravilno namestite, da preverite, ali je bila težava, ki je obtičala na nalagalnem zaslonu, odpravljena ali ne.
4. Posodobite gonilnike GPU
Če v tem primeru niste posodobili svojega grafičnega gonilnika v računalniku z operacijskim sistemom Windows, namestite najnovejšo različico popravka. Če želite to narediti, boste morali preveriti, ali so na voljo posodobitve, tako da sledite spodnjim korakom:
Oglasi
- Pritisnite Windows + X tipke za odpiranje Meni hitre povezave.
- Zdaj kliknite na Upravitelj naprav s seznama > Dvojni klik na Adapterji zaslona.
- Desni klik na namenski grafični kartici, ki jo uporabljate.

- Nato izberite Posodobite gonilnik > Izberite za Samodejno iskanje gonilnikov.
- Če je na voljo posodobitev, jo bo sistem samodejno prenesel in namestil.
- Ko končate, znova zaženite računalnik, da takoj uveljavite spremembe.
5. Zaprite nepotrebna opravila v ozadju
Druga stvar, ki jo lahko storite, je, da preprosto zaprete nepotrebna opravila v ozadju na vašem računalniku, da zagotovite, da se v ozadju ne dogaja nobena dodatna poraba sistemskih virov. Če želite počistiti opravila v ozadju:
- Pritisnite na Ctrl + Shift + Esc ključi za odpiranje Upravitelj opravil.
- Kliknite na Procesi zavihek > Izberite opravilo, ki ga želite zapreti.

- Ko izberete, kliknite na Končaj opravilo. Poskrbite, da naredite korake za vsako nalogo posebej.
- Ko končate, preprosto znova zaženite računalnik, da takoj spremenite učinke.
6. Posodobitev traja dve
Če v tem primeru že nekaj časa niste posodobili svoje igre It Takes Two, sledite spodnjim korakom, da preverite posodobitve in namestite najnovejši popravek (če je na voljo). Storiti to:
Uporabniki Steam:
- Odprite Steam odjemalec > Pojdi na Knjižnica > Kliknite na Potrebna sta dva iz levega podokna.
- Samodejno bo poiskal razpoložljivo posodobitev. Če je na voljo posodobitev, ne pozabite klikniti Nadgradnja.
- Namestitev posodobitve lahko traja nekaj časa > Ko končate, ne pozabite zapreti odjemalca Steam.
- Na koncu znova zaženite računalnik, da uveljavite spremembe, nato pa poskusite znova zagnati igro.
7. Preverite posodobitve sistema Windows
Velika je verjetnost, da bo vaša različica operacijskega sistema Windows dovolj zastarela ali poškodovana. Če se tudi vi počutite enako, sledite spodnjim korakom, da preverite posodobitve sistema Windows. Če je posodobitev na voljo, jo preprosto namestite. Najnovejše posodobitve programske opreme vedno ponujajo popravke napak in izboljšave. Storiti to:
- Pritisnite Windows + I tipke za odpiranje Nastavitve sistema Windows meni.
- Nato kliknite na Posodobitev in varnost > Izberite Preveri za posodobitve pod Windows Update oddelek.

- Če je na voljo posodobitev funkcije, izberite Prenesite in namestite.
- Počakajte nekaj časa, dokler se posodobitev ne zaključi.
- Na koncu znova zaženite računalnik, da takoj uporabite spremembe.
8. Poskusite onemogočiti prekrivne aplikacije
Zdi se, da ima nekaj priljubljenih aplikacij svoj lasten program za prekrivanje, ki se lahko sčasoma izvaja v ozadju in povzroči težave z zmogljivostjo iger ali celo težave pri zagonu. Izklopite jih, da odpravite težavo, tako da sledite spodnjim korakom:
Onemogoči prekrivanje Discord
- Zaženite Discord aplikacija > Kliknite na ikona zobnika na dnu.
- Kliknite na Prekrivanje Spodaj Nastavitve aplikacije > Vklopiti the Omogoči prekrivanje v igri.
- Kliknite na Igre zavihek > Izberi Potrebna sta dva.
- končno, ugasni the Omogoči prekrivanje v igri preklopi.
- Ne pozabite znova zagnati računalnika, da uveljavite spremembe.
Onemogoči igralno vrstico Xbox
- Pritisnite Windows + I ključi za odpiranje Nastavitve sistema Windows.
- Kliknite na Igranje iger > Pojdi na Igralna vrstica > Izklopi Posnemite izrezke iz iger, posnetke zaslona in oddaje z igralno vrstico možnost.
Če v tem primeru ne morete najti možnosti igralne vrstice, jo preprosto poiščite v meniju Nastavitve sistema Windows.
Onemogoči Nvidia GeForce Experience Overlay
- Zaženite Nvidia GeForce Experience aplikacija > Pojdite na Nastavitve.
- Kliknite na General zavihek > Onemogoči the Prekrivanje v igri možnost.
- Na koncu znova zaženite računalnik, da uveljavite spremembe, in znova zaženite igro It Takes Two.
Upoštevajte tudi, da bi morali onemogočiti nekatere druge prekrivne aplikacije, kot so MSI Afterburner, Rivatuner, programska oprema RGB ali katere koli druge prekrivne aplikacije drugih proizvajalcev, ki se vedno izvajajo v ozadju.
9. Izvedite čisti zagon
Nekatere aplikacije in njihove storitve se lahko samodejno zaženejo med takojšnjim zagonom sistema. V tem primeru bodo te aplikacije ali storitve zagotovo uporabljale veliko internetne povezave in sistemskih virov. Če se tudi vi počutite enako, ne pozabite izvesti čistega zagona v računalniku, da preverite težavo. Če želite to narediti:
- Pritisnite Windows + R tipke za odpiranje teci pogovorno okno.
- Zdaj pa tip msconfig in zadel Vnesite odpreti Konfiguracija sistema.
- Pojdite na Storitve zavihek > Omogoči Skrij vse Microsoftove storitve potrditveno polje.

- Kliknite na Onemogoči vse > Kliknite na Prijavite se in potem v redu da shranite spremembe.
- Zdaj pa pojdi na Začeti zavihek > Kliknite na Odprite upravitelja opravil.
- Odpre se vmesnik upravitelja opravil. Tukaj pojdite na Začeti zavihek.
- Nato kliknite na določeno nalogo, ki ima večji učinek pri zagonu.
- Ko izberete, kliknite na Onemogoči da jih izklopite iz postopka zagona.
- Naredite enake korake za vsak program, ki ima večji učinek pri zagonu.
- Ko končate, znova zaženite računalnik, da uveljavite spremembe.
10. Preverite datoteke iger
Če v tem primeru pride do težave z datotekami igre in se nekako poškoduje ali manjka, se prepričajte, da izvedete to metodo, da preprosto preverite težavo.
Preverite datoteke igre v Steamu:
- Kosilo Steam > Kliknite na Knjižnica.
- Desni klik na Potrebna sta dva s seznama nameščenih iger.
- Zdaj kliknite na Lastnosti > Pojdi na Lokalne datoteke.

- Kliknite na Preverite celovitost datotek igre.
- Na postopek boste morali počakati, dokler se ne zaključi.
- Ko končate, samo znova zaženite računalnik.
To je to, fantje. Predvidevamo, da vam je bil ta vodnik koristen. Za dodatna vprašanja lahko komentirate spodaj.



