Popravek: omrežni adapter Broadcom 802.11n ne deluje v sistemu Windows 11/10
Miscellanea / / March 24, 2022
WiFi adapterji so ena tistih naprav, ki je odgovorna za brezžično povezavo na namizju ali prenosniku. Te naprave so na voljo v različnih modelih, ki jih sestavlja peščica proizvajalcev. Na primer, omrežni adapter Broadcom 802.11n bo vsakemu sistemu, ki podpira USB, omogočil povezavo z b, g, oz n brezžično omrežje, ki je združljivo z omrežji 802.11b/g (11/54Mbps).
Vendar se uporabniki žal pritožujejo, da omrežni adapter 802.11n ne deluje na njihovem računalniku. Torej, če se tudi vi soočate z enakim, potem ne skrbite, saj se boste na tej poti naučili vseh potrebnih popravkov za odpravo omrežnega adapterja Broadcom 802.11n, ki ne deluje na Windows 11/10. Zato začnimo z vodnikom.
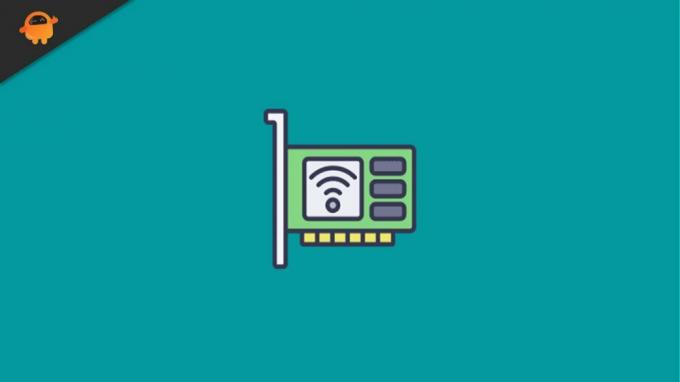
Vsebina strani
-
Kako popraviti omrežni adapter Broadcom 802.11n, ki ne deluje v sistemu Windows 11/10
- Popravek 1: znova zaženite napravo
- Popravek 2: Posodobite gonilnik
- Popravek 3: Posodobite svoj sistemski OS
- Popravek 4: Znova namestite gonilnik
- Popravek 5: Spremenite nastavitve registra
- Popravek 6: Preverite težavo z združljivostjo
- Spodnja črta
Kako popraviti omrežni adapter Broadcom 802.11n, ki ne deluje v sistemu Windows 11/10
Na voljo je veliko popravkov, s katerimi se lahko znebite te težave. Toda tukaj smo omenili le tiste s potencialom, ki so že pomagali številnim uporabnikom po vsem svetu odpraviti težavo z omrežnim vmesnikom, ki ne deluje. Torej, začnimo s popravki:
Popravek 1: znova zaženite napravo
Kot smo že razpravljali, Broadcomov WiFi adapter omogoča, da se vaš računalnik ali prenosnik poveže z brezžičnimi omrežji z uporabo brezžičnega usmerjevalnika; zato, če nastavite omrežje z brezžičnim usmerjevalnikom, bo adapter Broadcom WiFi zahteval isti SSID in geslo kot vaš usmerjevalnik.
No, možno je, da je v vaši napravi nekaj predpomnilnika ali pa so shranjene začasne datoteke, zaradi katerih dobite to težavo. Na splošno tega ne vemo, vendar naš sistem shrani zastarelo kopijo naših dejanj, tako da nam ni treba čakati dlje, ko naslednjič obiščemo isto stran.
Toda včasih, ko se te datoteke poškodujejo ali poškodujejo, to preprečuje, da bi druga strojna oprema dobro delovala. Torej, ko znova zaženete napravo, se te datoteke odstranijo in vaš sistem spet začne pravilno delovati. Prav tako so številni uporabniki poročali, da je po ponovnem zagonu naprave ta težava odpravljena in da je omrežni adapter Broadcom spet začel delovati. Zato vam predlagamo, da to preizkusite.
Popravek 2: Posodobite gonilnik
Ali ste nedavno preverili, ali je vaš omrežni adapter? Če ne, obstaja verjetnost, da vaš sistem deluje na starejšem omrežnem gonilniku. Vendar, veste kaj? Razlog za to vrsto napake je lahko tudi starejši omrežni gonilnik. Zato je zelo pomembno, da redno preverjate posodobitve gonilnikov.
Čeprav se gonilniki samodejno posodabljajo med posodabljanjem sistema Windows, proizvajalci včasih uvedejo manjše posodobitve za izboljšave, da odpravijo napake. Zato je namestitev teh manjših posodobitev zelo pomembna. Torej, če ne veste, kako to storiti, sledite tem potrebnim korakom:
- Najprej pritisnite na Win + R tipko, da odprete polje Zaženi in poiščete devmgmt.msc.
- Po tem poiščite in razširite Omrežni adapter zavihek.
-
Nato izberite Omrežni adapter Broadcom 802.11n in z desno miškino tipko kliknite nanjo.

- Nato v spustnem kontekstnem meniju izberite Posodobite gonilnik gumb.
- to je to. Zdaj morate počakati, da se gonilnik posodobi. Ko končate, znova zaženite napravo in preverite, ali je težava odpravljena ali ne.
Popravek 3: Posodobite svoj sistemski OS
Torej ste pravkar posodobili svoj omrežni adapter, vendar še vedno dobite isto napako; potem obstaja verjetnost, da je vzrok za to napako starejši sistemski OS. Torej, če pred kratkim niste preverili sistemskega OS, predlagamo, da ga preverite. Če torej ne veste, kako to storiti, lahko preprosto uporabite iskalno vrstico Windows in poiščete Windows Update.
Oglasi
Po tem odprite ustreznega iz rezultata. Nato na naslednji strani pritisnite Preveri za posodobitve in počakajte, da poišče in namesti posodobitev v vaš sistem. Ko končate, znova zaženite napravo in preverite, ali je težava odpravljena ali ne.
Popravek 4: Znova namestite gonilnik
Če se napaka še vedno pojavlja tudi po posodobitvi gonilnika ali operacijskega sistema, predlagamo, da poskusite znova namestiti gonilnik v računalnik. Mnogim uporabnikom se je ta popravek prej zdel zelo koristen. Zato, zakaj tega ne bi preizkusili? No, če ne veste, kako znova namestiti gonilnik, sledite korakom, ki smo jih omenili spodaj:
- Najprej pritisnite na Win + R tipko, da odprete polje Zaženi in poiščete devmgmt.msc.
- Po tem poiščite in razširite Omrežni adapter zavihek.
-
Nato izberite Omrežni adapter Broadcom 802.11n in dvokliknite nanjo.

- Zdaj pa preklopite na voznik zavihek in pritisnite Posodobite gonilnik … gumb.
- to je to. Zdaj pa pritisnite Prebrskaj moj računalnik za programsko opremo gonilnika možnost, ki ji sledi Naj izberem s seznama gonilnikov naprav v računalniku.
-
Nato tapnite na Imeti disk gumb in poiščite C:/(ime proizvajalca prenosnika)/gonilniki.

- Nato poiščite ime datoteke, podobno R274634 in dvakrat kliknite nanj. Nato poiščite .inf datoteko in videli boste, da se ime datoteke konča z.inf.
-
Po tem je an Namesti z diska pojavi se okno; morate pritisniti gumb V redu. Zdaj počakajte, da se gonilnik znova namesti v vaš računalnik. Ko končate, znova zaženite računalnik in preverite, ali je težava odpravljena.

Popravek 5: Spremenite nastavitve registra
Obstaja nekaj možnosti, da omrežni adapter Broadcom 802.11n ne deluje zaradi napačne konfiguracije nastavitev registra. Zato lahko sledite smernicam, ki smo jih omenili spodaj, da spremenite nastavitve registra:
Oglasi
- Najprej pritisnite na Win + R da odprete polje Zaženi in poiščete regedit.
- Po tem se premaknite na HKEY_LOCAL_MACHINE\SYSTEM\CurrentControlSet\Control\Class\4D36E978-E325-11CE-BFC1-08002BE10318.
- Zdaj na desnem podoknu poiščite Zgornji filtri in Spodnji filtri možnost. Nato z desno miškino tipko kliknite nanjo in izberite izbrisati možnost iz spustnega menija. Nato pritisnite na da gumb in znova zaženite računalnik. Po tem preverite, ali je težava odpravljena ali ne.
Popravek 6: Preverite težavo z združljivostjo
Možno je, da ima vaša naprava Windows nekaj težav z združljivostjo z omrežnim vmesnikom Broadcom 802.11n. Zato morate preveriti, ali je vaš računalnik združljiv z omrežnim vmesnikom Broadcom 802.11n ali ne.
Spodnja črta
Torej, to so bili najboljši triki, ki jih lahko uporabite za rešitev težave z nedelovanjem omrežnega adapterja Broadcom 802.11n. Upamo, da vam je ta članek pomagal. Če pa potrebujete še kakšne druge informacije, komentirajte spodaj.



