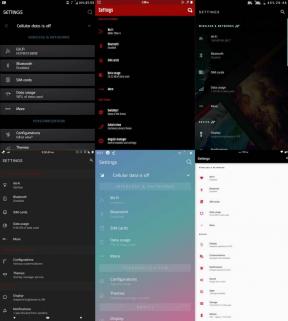Popravite, da miška Bluetooth ne deluje v sistemu Windows 11
Miscellanea / / March 24, 2022
Vklopite računalnik, pripravite vse, da opravite svoje delo ali igrate igro, in nenadoma se miška Bluetooth preneha odzivati. Dandanes veliko ljudi uporablja brezžične računalniške zunanje naprave in vsaka od njih, ki ne deluje pravilno, je lahko težavna za končnega uporabnika.
V večini primerov bodo ljudje morda razmišljali o nakupu nove miške Bluetooth, vendar preden pridete do tega, poskusite preveriti, ali je težavo mogoče rešiti brez novih nakupov. Ta članek bo obravnaval vse možne rešitve, s katerimi lahko uporabnik sistema Windows poskuša odpraviti težave s svojo miško Bluetooth. Torej, brez nadaljnjega odlašanja, pojdimo v to.

Vsebina strani
-
Kako popraviti Bluetooth miško, ki ne deluje v sistemu Windows 11?
- Znova zaženite računalnik
- Preverite nastavitev Bluetooth na obeh napravah.
- Preverite baterijo miške Bluetooth.
- Zaženite orodje za odpravljanje težav Bluetooth
- Spremenite vrata USB za adapter Bluetooth
- Omogočite kazalec miške v aplikaciji Nastavitve
- Znova dodajte miško Bluetooth v računalnik
- Znova zaženite storitev za podporo Bluetooth
- Posodobite gonilnike Bluetooth
- Onemogoči upravljanje porabe miške Bluetooth
- Posodobite Windows
Kako popraviti Bluetooth miško, ki ne deluje v sistemu Windows 11?
Rešitve, omenjene tukaj, delujejo različno za različne uporabnike. Glede na vašo težavo vam lahko pomaga ena od spodnjih rešitev. Zato poskusite eno rešitev za drugo, dokler ne najdete tiste, ki rešuje vaš problem.
Znova zaženite računalnik
Naj se to sliši preprosto, včasih sistem Windows potrebuje samo ponovni zagon, da odpravi večino težav. Če še niste poskusili znova zagnati računalnika, ga takoj znova zaženite. Ko je ponovni zagon končan, preverite, ali miška deluje pravilno ali ne.
Poskusite naslednjo rešitev, če še vedno obtičate, da miška ne deluje.
Preverite nastavitev Bluetooth na obeh napravah.
Naprave Bluetooth imajo možnost ali gumb za vklop ali izklop Bluetooth naprave. Zato pojdite na ploščo s hitrimi nastavitvami v sistemu Windows 11 in onemogočite Bluetooth. Po tem ga znova omogočite.
Nato storite enako z miško Bluetooth, če ima ločeno stikalo ali krmilnik za vklop ali izklop Bluetooth. Ko vklopite Bluetooth za obe napravi, ju znova povežite in poskusite uporabiti miško.
Poskusite naslednjo rešitev, če še vedno obtičate, da miška ne deluje.
Preverite baterijo miške Bluetooth.
Naprava Bluetooth v večini primerov preneha delovati, ko se njena baterija izprazni. Večina mišk Bluetooth ima podporo za baterije AAA. Zato poskusite zamenjati stare baterije na miški Bluetooth z novimi in jo poskusite znova uporabiti.
Oglasi
Če miška še vedno ne deluje pravilno, poskusite z naslednjo rešitev.
Zaženite orodje za odpravljanje težav Bluetooth
Windows 11 ima več možnosti za odpravljanje težav za svoje zunanje naprave. V operacijski sistem je vgrajeno orodje za odpravljanje težav, tudi za napravo Bluetooth.
- V računalniku odprite meni Nastavitve sistema Windows.
- Pojdite v meni Nastavitve.
- Na seznamu možnosti, ki se prikažejo, kliknite Odpravljanje težav.
- Nato pojdite na druga orodja za odpravljanje težav in videli boste nov meni. Tukaj kliknite na Bluetooth in zagnalo se bo orodje za odpravljanje težav Bluetooth. Pustite, da orodje za odpravljanje težav izvede potrebno dejanje in nato znova poskusite uporabiti miško.
Če miška še vedno ne deluje pravilno, poskusite z naslednjo rešitev.
Oglasi
Spremenite vrata USB za adapter Bluetooth
Nekatere miške Bluetooth imajo v miško vgrajen Bluetooth, nekatere pa imajo adapter USB. Če uporabljate miško Bluetooth z adapterjem USB, poskusite spremeniti vrata USB adapterja. Preizkusite vsa brezplačna vrata USB na vašem računalniku.
Če miška še vedno ne deluje pravilno, poskusite z naslednjo rešitev.
Omogočite kazalec miške v aplikaciji Nastavitve
Težave z miško v sistemu Windows 11 so lahko različnih vrst. Če je vaš kazalec miške nenadoma izginil po ponovnem zagonu sistema ali posodobitvi sistema Windows, je lahko razlog nastavitev kazalca miške v aplikaciji za nastavitve. Da, obstaja posebna nastavitev za vklop ali izklop miške, in če je iz nekega razloga izklopljena, na zaslonu ne boste videli kazalca miške.
- Pritisnite tipko Windows + I, da odprete aplikacijo Nastavitve sistema Windows.
- Nato kliknite na Bluetooth in naprave.
- Po tem kliknite na možnost miške, ki se nahaja na desnem podoknu.
- Zdaj se spustite in kliknite dodatne možnosti miške.
- Pojavilo se bo novo pojavno okno. Tukaj kliknite zavihek Možnosti kazalca.
- Zdaj se pomaknite navzdol do območja Vidnost in izberite polje za Pokaži lokacijo kazalca, ko pritisnem tipko Ctrl.
- Kliknite Uporabi in nato V redu.
- Zdaj znova zaženite računalnik in preverite, ali miška deluje dobro ali ne.
Poskusite naslednjo rešitev, če miška Bluetooth še vedno ne deluje pravilno.
Znova dodajte miško Bluetooth v računalnik
En poseben trik je delal čudeže za mnoge uporabnike z napravami Bluetooth, ki ne delujejo. Vse kar morate storiti je, da ponovno dodate napravo Bluetooth v računalnik z operacijskim sistemom Windows in vse težave so urejene. Torej poskusimo tudi to.
- Pritisnite tipko Windows + I, da odprete aplikacijo Nastavitve sistema Windows.
- Nato kliknite na Bluetooth in naprave.
- Tukaj izberite Prikaži več naprav in nato odprite meni drugih naprav. Tukaj boste našli miško Bluetooth.
- Kliknite ikono s tremi pikami poleg miške Bluetooth in izberite Odstrani napravo.
- Zdaj se vrnite v meni Bluetooth in naprave in izberite Dodaj napravo.
- Nato sledite navodilom na zaslonu, da znova dodate miško Bluetooth v računalnik.
Poskusite naslednjo rešitev, če miška Bluetooth še vedno ne deluje pravilno.
Znova zaženite storitev za podporo Bluetooth
Če vam nobena od zgoraj omenjenih rešitev ni delovala, poskusite s to možnostjo znova zagnati storitev za podporo Bluetooth.
- Kliknite meni Start in poiščite Storitve.
- Pritisnite Enter in odprl se bo meni Storitve na vašem računalniku.
- Tukaj poiščite seznam storitev in poiščite storitev za podporo Bluetooth.
- Ko ga najdete, ga dvokliknite.
- V meniju lastnosti kliknite Ustavi in nato počakajte minuto.
- Po tem kliknite gumb Start, da znova zaženete storitev.
Zdaj preverite delovanje miške Bluetooth na vašem računalniku. Poskusite naslednjo rešitev, če miška Bluetooth še vedno ne deluje pravilno.
Posodobite gonilnike Bluetooth
Pogosto je vzrok za nepravilno delovanje naprave napačen gonilnik. Tudi z vašo miško Bluetooth je to lahko težava. Zato morate znova namestiti ali posodobiti gonilnike miške Bluetooth v računalniku. Obstajajo trije načini za to. To lahko storite ročno, samodejno ali s pomožnim orodjem drugega proizvajalca.
Najprej poglejmo, kako lahko to storite samodejno.
- Kliknite tipko Windows in poiščite Upravitelj naprav.
- Pojdite na Miške in druge kazalne naprave in dvokliknite nanjo, da razširite seznam gonilnikov.
- Tukaj z desno miškino tipko kliknite gonilnik miške in izberite Posodobi gonilnik.
- Zdaj izberite Samodejno iskanje gonilnikov in naj Windows poišče najnovejše gonilnike za vašo napravo. Ko ga najde na spletu, ga bo namestil namesto vas.
Za ročni postopek morate obiskati spletno mesto proizvajalca prenosnika ali miške in poiskati namestitveno datoteko gonilnika. To bo kot katera koli druga namestitvena datoteka programske opreme. Ko najdete namestitveno datoteko, jo namestite na svoj računalnik kot katero koli drugo aplikacijo.
Poleg teh dveh metod imate tudi tretjo možnost. V računalnik lahko namestite pripomoček drugega proizvajalca, ki bo samodejno pregledal vaš računalnik za morebitne zastarele ali manjkajoče gonilnike. S preprostim klikom bo na vaš računalnik namestil tudi najnovejše gonilnike. Vendar imajo ta pomožna programska orodja običajno ceno. Toda cena je vredna, saj vam ni treba skrbeti za gonilnike na vašem računalniku.
Če tudi posodobitev gonilnikov v računalniku ne reši težave z miško, poskusite z naslednjo rešitev.
Onemogoči upravljanje porabe miške Bluetooth
Windows ima agresivno nastavitev upravljanja porabe, ko gre za naprave Bluetooth. Torej, tudi z vašo miško je to lahko težava. Zato morate v računalniku onemogočiti nastavitev za upravljanje porabe miške Bluetooth.
- Kliknite tipko Windows in poiščite Upravitelj naprav.
- Dvokliknite možnost naprav Bluetooth, da razširite seznam gonilnikov.
- Na seznamu boste našli miško Bluetooth. Z desno miškino tipko kliknite nanjo in izberite lastnosti.
- Nato kliknite zavihek Upravljanje porabe.
- Tukaj se prepričajte, da »Dovoli računalniku, da izklopi to napravo za varčevanje z energijo« ni potrjeno.
- Po tem kliknite V redu, da shranite spremembe.
Zdaj preverite delovanje miške Bluetooth na vašem računalniku. Če miška Bluetooth še vedno ne deluje pravilno, poskusite s spodnjo končno rešitev.
Posodobite Windows
Kot zadnji poskus lahko poskusite posodobiti Windows v računalniku na najnovejšo različico. Windows občasno izdaja posodobitve za svoje uporabnike in večina teh posodobitev je odprava obstoječih težav v sistemu. Tudi z vašo miško Bluetooth je lahko težava z združljivostjo. Zato preverite, ali so v vašem računalniku vse nove posodobitve sistema Windows, in jih namestite, če vidite čakajočo posodobitev.
Ko je posodobitev prenesena, znova zaženite računalnik in preverite, ali je vaša težava z miško odpravljena ali ne.
Če ste po preizkusu vseh zgoraj omenjenih rešitev še vedno imeli težave z miško, je težava lahko v strojni opremi miške. Preprosto priskrbite miško Bluetooth od enega od svojih prijateljev in preverite, ali ta dobro deluje na vašem računalniku. Recimo, da je, potem imate svoj odgovor. Dejansko obstaja težava s strojno opremo miške in v tem primeru je zamenjava vaša edina možnost.
Tako lahko odpravite težavo, da miška Bluetooth ne deluje v sistemu Windows 11. Če imate kakršna koli vprašanja ali vprašanja o tem članku, komentirajte spodaj in odgovorili vam bomo. Oglejte si tudi naše druge članke o Nasveti in triki za iPhone,Nasveti in triki za Android, Nasveti in triki za računalnik, in še veliko več za več koristnih informacij.