Ozadje se zruši v sistemu Windows 11, kako popraviti?
Miscellanea / / March 24, 2022
Motor za tapete je ena izmed priljubljenih aplikacij za operacijski sistem Windows, ki uporabnikom v bistvu omogoča ustvarjanje in uporabo animiranih živih ozadij na namiznem zaslonu. Ima poglobljene prilagoditve, funkcionalnost Steam Workshop, drugo vsebino, ki jo ustvarijo uporabniki, in še več. Vendar nekateri uporabniki poročajo, da je aplikacija Wallpaper Engine nekako Zrušitev v operacijskem sistemu Windows 11 ali starejših različicah nepričakovano. Zdaj postane razširjena.
No, to ne pomeni, da se vsak uporabnik Wallpaper Engine sooča s tako težavo, vendar se to večinoma zgodi zaradi več razlogov, ki smo jih na kratko omenili. Torej, če ste tudi vi ena od žrtev, ki naletijo na takšno težavo, lahko v celoti sledite tem navodilom za odpravljanje težav, da jih odpravite ročno. Po nekaterih poročilih uporabnik prejme kodo napake 0xc0000005 ali pa sploh ni sporočil o napaki, kar je danes precej pogosto. Windows 11.

Vsebina strani
-
Ozadje se zruši v sistemu Windows 11, kako popraviti?
- 1. Posodobite grafične gonilnike
- 2. Onemogoči varnostni program Windows
- 3. Posodobite Wallpaper Engine
- 4. Posodobite Windows Build
- 5. Preverite izbirne posodobitve
- 6. Zaženite orodje SFC
- 7. Znova namestite Razer Synapse
Ozadje se zruši v sistemu Windows 11, kako popraviti?
Na srečo je spodaj navedenih nekaj možnih rešitev, ki bi vam lahko pomagale. Dokler se težava ne odpravi namesto vas, poskusite upoštevati vse metode enega za drugim. Torej, ne da bi zapravljali več časa, skočimo vanj.
1. Posodobite grafične gonilnike
Preverite, ali je na vašem računalniku z operacijskim sistemom Windows 11 posodobitev grafičnega gonilnika, da zagotovite, da posodobitev ni v teku. Včasih lahko zastarel ali poškodovan grafični gonilnik v sistemu povzroči več težav z združljivostjo z igrami ali aplikacijami za pravilno delovanje. Narediti tako:
- Pritisnite Windows + X tipke za odpiranje Meni za hitri začetek.
- Kliknite na Upravitelj naprav > Dvojni klik na Adapterji zaslona.
- Desni klik na grafični kartici > Izberi Posodobite gonilnik.
- Izberite Samodejno iskanje gonilnikov.
- Če je na voljo posodobitev, bo samodejno prenesla in namestila posodobitev.
- Ko končate, znova zaženite računalnik, da uveljavite spremembe.
2. Onemogoči varnostni program Windows
Druga stvar, ki jo morate storiti, je, da poskusite začasno onemogočiti kateri koli varnostni program v računalniku z operacijskim sistemom Windows 11 kot je požarni zid Windows Defender, zaščita pred virusi in grožnjami ali kateri koli drug protivirusni program drugega proizvajalca programsko opremo. Protivirusni programi običajno delujejo agresivno, da preprečijo stalne povezave in druge programe tretjih oseb. Če želite to narediti:
- Kliknite na meni Start > Išči zaščita pred virusi in grožnjami.
- Kliknite nanj v rezultatu iskanja in ugasni the zaščita v realnem času ročno.
- Nato poiščite branilski požarni zid iz menija Start > Odpri in ugasni ročno.
Če v tem primeru uporabljate protivirusno programsko opremo drugega proizvajalca, začasno izklopite funkcijo skeniranja ali zaščite v realnem času, da preverite težavo.
3. Posodobite Wallpaper Engine
Velika je verjetnost, da bo vaša aplikacija Wallpaper Engine za nekaj časa zastarela in je najnovejša različica že na voljo. V tem scenariju se lahko v določenem časovnem obdobju začnete soočati s težavami z združljivostjo ali stabilnostjo v računalniku Windows, ker aplikacija ni posodobljena. Zato je bolje, da programsko opremo in aplikacije vedno posodabljate za večjo stabilnost in izboljšave. Narediti tako:
- Odprite Steam zaganjalnik > Pojdi na Knjižnica.
- Kliknite na Motor za tapete in preverite, ali je na voljo posodobitev ali ne.
- Če je na voljo, kliknite na Nadgradnja. Če ne, skočite na naslednjo metodo.
4. Posodobite Windows Build
Včasih lahko zastarela zgradba operacijskega sistema Windows povzroči tudi več težav, odvisno od tega, kako so tam napake ali stabilnost. Če že nekaj časa niste posodobili svoje različice sistema Windows, lahko zagotovite, da boste to storili po spodnjih korakih.
- Pritisnite na Windows + I ključi za odpiranje Nastavitve sistema Windows.
- Kliknite na Windows Update > Kliknite na Preveri za posodobitve.
- Če je na voljo posodobitev, se prepričajte Prenesite in namestite to.
- Postopek namestitve posodobitve programske opreme lahko traja nekaj časa in za uveljavitev sprememb boste morali znova zagnati računalnik.
- Ko končate, znova preverite težavo.
5. Preverite izbirne posodobitve
Vedno je bolje preveriti izbirne posodobitve v sistemu Windows, ker je morda na voljo dodatna posodobitev gonilnika ali programske opreme, ki ni prikazana v razdelku Windows Update. Če je tako, zagotovite, da boste takoj namestili izbirne posodobitve, tako da sledite spodnjim korakom:
Oglasi
- Pritisnite na Windows + I ključi za odpiranje Nastavitve sistema Windows.
- Kliknite na Windows Update > Kliknite na Napredne možnosti.
- Zdaj pa pojdi na Izbirne posodobitve (Spodaj Dodatne možnosti) > Kliknite na Posodobitve gonilnikov za razširitev seznama.

- Če je za vse gonilnike ali aplikacije na voljo posodobitev, preprosto izberite potrebne.
- Na koncu kliknite na Prenesite in namestite nato počakajte, da se postopek posodobitve zaključi.
- Ko končate, znova zaženite računalnik, da uveljavite spremembe.
6. Zaženite orodje SFC
SFC ali orodje za preverjanje sistemskih datotek je dovolj uporabno, da ugotovite, ali ima katera koli programska datoteka ali diskovni pogon težave ali ne v sistemu Windows. Če pride do težave, jo lahko poskusite ročno odpraviti tako, da sledite spodnjim korakom. Storiti to:
- Kliknite na Meni Start in tip cmd.
- zdaj, desni klik na ukazni poziv iz rezultata iskanja.
- Izberite Zaženi kot skrbnik > Če ste pozvani, kliknite na da dati skrbniške pravice.
- Ko se odpre okno ukaznega poziva, vnesite naslednji ukaz in pritisnite Vnesite za izvedbo: [Pred / je presledek
sfc /scannow

Oglasi
- Zdaj počakajte, da se postopek zaključi. Odvisno od velikosti diska in problematičnih podatkov lahko traja nekaj časa.
- Ko končate, lahko zabeležite odkrite težave in poiščete rešitve. Če želite takoj spremeniti učinke, znova zaženite računalnik.
7. Znova namestite Razer Synapse
Če vam nobena od metod ni pomagala, odstranite in znova namestite programsko opremo Razer Synapse v sistemu Windows 11 (če jo uporabljate). Včasih je uporaba druge programske opreme v računalniku lahko v nasprotju z aplikacijo Wallpaper Engine, saj se obe vedno izvajata v ozadju. Narediti tako:
- Pojdite v Windows meni Start > Išči Nadzorna plošča in kliknite nanjo.
- Kliknite na Programi > Pojdi na Odstranite program.
- Zdaj pa poišči Razer Synapse in desni klik na njem.
- Izberite Odstrani in potrdite nalogo tako, da sledite navodilom na zaslonu.
- Ko je programska oprema odstranjena, zaprite okno in znova zaženite računalnik.
- Končno pojdite na ta povezava za prenos najnovejšo različico in jo znova namestite.
To je to, fantje. Predvidevamo, da vam je bil ta priročnik koristen. Za dodatna vprašanja lahko komentirate spodaj.

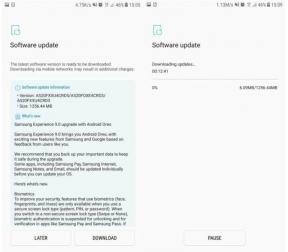

![Kako namestiti založniški ROM na BROR H5502 [Datoteka vdelane programske opreme / odstranjevanje opeke]](/f/f77c89f2ff261c13beba44628879a489.jpg?width=288&height=384)