Kako popraviti Discord, ki je obtičal v celozaslonskem načinu
Miscellanea / / April 23, 2022
Discord je kraj, kjer lahko ustvarite dom za svoje prijatelje in skupnosti. Z besedilnim, glasovnim in videoklepetom lahko ostanete v stiku s prijatelji in družino. Če pripadate klubu, igralni skupini ali le majhni skupini prijateljev, bo Discord olajšal vsak dan pogovor in pogostejše druženje.
Na žalost se po nedavni posodobitvi popravka igralci pogosto soočajo s težavo, da je aplikacija Discord obtičala v celozaslonskem načinu, ko igrajo video igre na računalniku. Kljub temu, ko smo raziskali to težavo, smo odkrili nekaj šokantnih razlogov za to napako, ki smo jo lahko odpravili. Zaradi tega imamo tukaj vodnik, ki opisuje vse te popravke. Če je vaš Discord dolge ure obtičal v celozaslonskem načinu, poskrbite, da boste implementirali predlagane popravke.

Vsebina strani
-
Kako popraviti Discord, ki je obtičal v celozaslonskem načinu
- Popravek 1: Znova zaženite aplikacijo Discord
- Popravek 2: Zaženite Discord kot skrbnik
- Popravek 3: Znova zaženite računalnik
- Popravek 4: onemogočite protivirusni program
- Popravek 5: Preverite internetno povezavo
- Popravek 6: Prepričajte se, da je vaš računalnik posodobljen
- Popravek 7: Preverite strežnike
- Popravek 8: Izbrišite podatke aplikacije
- Popravek 9: Znova namestite aplikacijo
Kako popraviti Discord, ki je obtičal v celozaslonskem načinu
Discord uradniki vedno poskušajo popraviti začasne napake in napake z redno posodobitvijo; zato tudi tokrat poskrbijo, da se je njihova ekipa razvijalcev začela ukvarjati s tem in kmalu ponudijo nekaj popravkov. Toda do takrat se lahko zanesete na popravke, ki smo jih omenili tukaj:
Popravek 1: Znova zaženite aplikacijo Discord
Če ga uporabljate, bo morda potreben ponovni zagon namiznega odjemalca Discord za PC ali Mac. Poleg tega pomaga pri okrevanju po težavah s povezavo, zamrznitvi aplikacij ali drugih težavah, kot so izpadi na strežnikih, ki niso povezani s samo platformo Discord.
- Izberite Upravitelj opravil po z desnim klikom meni Start ali opravilno vrstico.
- Poiščite proces Discord (ali discord.exe na zavihku Podrobnosti) na zavihku Procesi v oknu Upravitelj opravil.
-
Nato pritisnite na Končaj opravilo iz kontekstnega menija, da zaprete postopek Discord.

- Ponovno zaženite Discord iz menija Start po zaprtju procesov, povezanih z Discordom.
Popravek 2: Zaženite Discord kot skrbnik
V nekaterih računalnikih z operacijskim sistemom Windows morda ne boste mogli uporabljati aplikacije Discord in ste obtičali v celozaslonski težavi, razen če uporabljate kot skrbnik. To lahko odpravite tako, da zaženete Discord kot skrbnik, vendar to včasih pozabimo storiti. Zato je priporočljivo, da zaženete Discord z uporabo skrbniških pravic vašega sistema. To lahko storite s temi preprostimi koraki:
- Poiščite ikono Discord na namizju in jo kliknite z desno tipko miške, da odprete kontekstni meni.
- Nato pritisnite na lastnosti možnost.
- Izberite "Kompatibilnost.”.
- Nato preverite, če "Zaženite ta program kot skrbnik” je izbran.
-
Izberite "Prijavite se« in nato kliknite »v redu«, da uporabite to novo izbiro.

Popravek 3: Znova zaženite računalnik
Če tudi po zagonu Discorda ugotovite, da je še vedno obtičal v celozaslonskem načinu, bo ponovni zagon naprave prava možnost. S ponovnim zagonom boste lahko napravo vrnili v prvotno stanje. Prav tako bo izbrisana vsaka koda, ki je obtičala v nedelujočem stanju.
Ponovni zagon računalnika ali naprave pomeni, da bo programsko opremo znova naložil iz nič in sistem vrnil v prvotno stanje, da bo lahko še naprej deloval kot prej. Zato poskusite znova zagnati napravo in preveriti, ali pomaga ali ne. Medtem, če vam ta popravek ni pomagal, naj vas ne panika, saj imamo za vas več popravkov.
Popravek 4: onemogočite protivirusni program
Če vas celozaslonska napaka Discord še vedno moti, obstaja velika verjetnost, da požarni zid Windows preprečuje njegovo pravilno delovanje, saj vašo aplikacijo smatra za grožnjo tretje osebe. Zato je med uporabo aplikacije Discord bolje onemogočiti zaščito v realnem času na vaši napravi.
- Išči Varnost Windows tako, da kliknete Start in ga vnesete v iskalno polje.
- Nato kliknite Zaščita pred virusi in grožnjami v aplikaciji Windows Security.
- V meniju z nastavitvami zaščite pred virusi in grožnjami izberite Upravljajte nastavitve.
-
to je to. Zdaj preklopite gumb na Izklopite zaščito v realnem času.

Popravek 5: Preverite internetno povezavo
Discord, ki se zatakne na celozaslonskem načinu, je običajno posledica tehničnih težav na strani Discorda, kot so velika količina prometa, težave z internetno povezljivostjo na vaši napravi itd. Zato je naša dolžnost preveriti, če ni z naše strani nič krivde. Zato vam svetujemo, da preverite hitrost povezave vašega WiFi z Preizkus hitrosti Ookla.
Oglasi
Vendar obstaja velika verjetnost, da se s to težavo soočate zaradi slabe povezave. Zato, če vam WiFi/usmerjevalnik ne zagotavlja ustrezne hitrosti, vklopite usmerjevalnik/modem in znova zaženite preskus hitrosti. Če je potrebno, se obrnite na svojega ponudnika internetnih storitev in ga prosite, naj to popravi.
Popravek 6: Prepričajte se, da je vaš računalnik posodobljen
Res je, da starejša različica OS vpliva na delovanje računalnika. To je zato, ker OS upravlja vse procese, vključno s procesi v ozadju, morda jih ne uporabljate določene procese v ozadju ali vgrajene aplikacije, vendar še vedno negativno vplivajo na delovanje vašega računalnika.
Torej je morda možno, da vaš Discord trpi zaradi te težave samo zato, ker vaš sistemski OS ni posodobljen. Zato lahko uporabite te korake, da preverite, ali je za vašo napravo Windows na voljo kakšna posodobitev ali ne:
Oglasi
- Z desno miškino tipko kliknite na Začni gumb in nato kliknite Nastavitve.
- Seznam možnosti boste našli na levi strani menija z nastavitvami.
- Zadnja možnost bi bila Windows Update. Izberite ga.
- Če želite ročno posodobiti Windows, kliknite Preveri posodobitve v desnem podoknu.

Popravek 7: Preverite strežnike
Obstaja možnost, da strežniki Discord ne delujejo, zaradi česar se soočate s tem Discordom, ki je obtičal na celozaslonskem načinu. Torej, če želite preveriti, ali obstaja težava s strežnikom ali ne, lahko premaknete kazalec miške na DownDetector.
Ta posnetek zaslona prikazuje najnovejša poročila po vsem svetu, kjer so uporabniki Discorda objavili svoje težave in izpade. Če vaša regija ni navedena tukaj in naletite na težave z Discordom, oddajte poročilo.
Popravek 8: Izbrišite podatke aplikacije
Začasne datoteke, imenovane tudi datoteke foo, se samodejno ustvarijo za izboljšanje delovanja programov. Ustvarja jih tako operacijski sistem kot sam program. Torej obstajajo možnosti, da se te začasne datoteke poškodujejo ali poškodujejo, zaradi česar naletite na to težavo, zdaj pa vam brisanje teh začasnih datotek pomaga odpraviti to napako. Tu so koraki za to:
- Kliknite gumb Start in nato vnesite "%podatki aplikacije%« v iskalno vrstico.
- Potem boste morali dvojni klik the Discord mapa da ga odpreš.
- Pomaknite se do Mapa predpomnilnika.
-
zdaj, izbrisati vse datoteke v mapi.
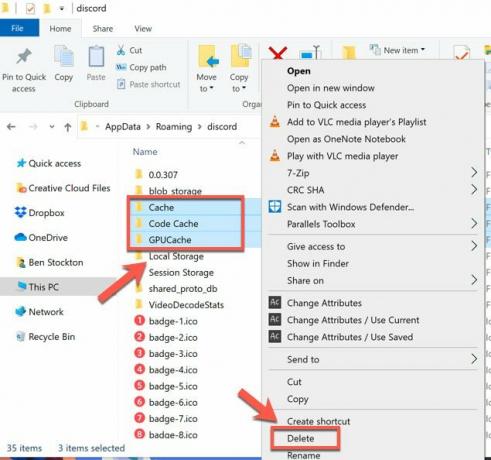
Popravek 9: Znova namestite aplikacijo
Če vam nič ne pomaga, je zadnja možnost, da znova namestite aplikacijo Discord v računalnik z operacijskim sistemom Windows. Zato lahko preprosto uporabite korake, ki smo jih opisali v tem priročniku. Toda pred tem morate odstraniti aplikacijo, ki je že nameščena v vašem računalniku. Torej, poglejmo, kako:
- Prvič, tip Nadzorna plošča v iskalno polje in ga izberite med rezultati v opravilni vrstici.
- Pod Programi izberite "Programi in lastnosti.”
- Izberite za Odstrani ali Odstrani/Spremeni tako, da držite (ali z desno tipko miške) tipko Discord aplikacijo, ki jo želite odstraniti. Nato lahko nadaljujete po navodilih.
Preberite tudi: Popravek: Discord se je zataknil na nalagalnem zaslonu
Torej, tako lahko popravite, če je Discord dolge ure obtičal v celozaslonskem načinu. Upamo, da vam je ta priročnik za odpravljanje težav pomagal. Če pa imate kakršne koli dvome ali vprašanja, komentirajte spodaj. Če veste še za kakšen drug popravek, nam sporočite.

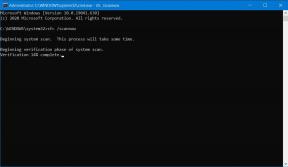

![Preprosta metoda za ukoreninjenje češnje Mobile Superion S2 z uporabo Magiska [TWRP ni potreben]](/f/4695057b64d325719833d25ae743f670.jpg?width=288&height=384)