Popravek: Death Stranding Director's Cut se nenehno zruši na računalniku
Miscellanea / / April 23, 2022
Death Stranding iz leta 2019 je ena izmed akcijsko-pustolovskih video iger, ki jo je razvila Kojima Productions in objavila 505 Games, ki je prejela precej dobre ocene na razpoložljivih platformah. Pred kratkim so razvijalci pripravili nov DLC, imenovan "Death Stranding Director's Cut", ki je dodal nekaj novih funkcij in še več. Medtem so nekateri igralci začeli poročati, da je Režija Death Stranding Nadaljujte z zrušitvijo na računalniku z operacijskim sistemom Windows.
Zdaj, če ste tudi vi ena od žrtev, ki naletijo na takšno težavo, lahko v celoti sledite tem navodilom za odpravljanje težav, da jo odpravite. Director’s Cut je dodatna vsebina igre, ki jo boste morali kupiti ločeno, če ste že kupili glavno igro Death Stranding. No, prihajam na težava z zrušitvijo med zagonom ali se igra ne zažene Problem, s tem se ne moremo trajno ukvarjati, ker se lahko zgodi v kateri koli računalniški igri s komer koli.
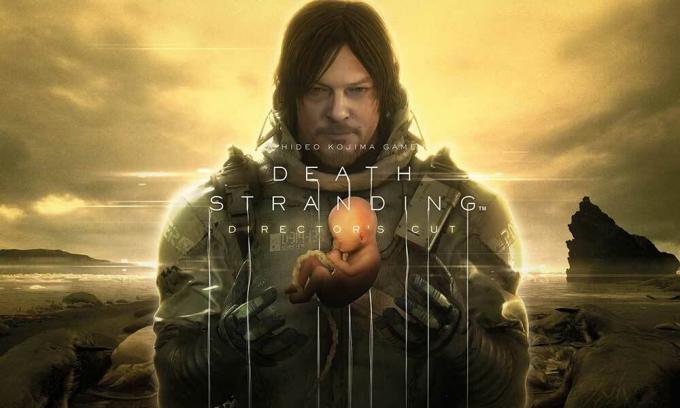
Vsebina strani
- Zakaj se film režiserja Death Strandinga še naprej zruši?
-
Popravek: Death Stranding Director's Cut se nenehno zruši na računalniku
- 1. Preverite sistemske zahteve
- 2. Posodobite grafične gonilnike
- 3. Posodobite Windows
- 4. Zaženite igro kot skrbnik
- 5. Zaprite opravila izvajanja v ozadju
- 6. V upravitelju opravil nastavite visoko prioriteto
- 7. Ponovno namestite DirectX (najnovejše)
- 8. Prisilno zaženite igro v DirectX 12
- 9. Onemogočite požarni zid ali protivirusni program Windows
- 10. Nastavite visoko zmogljivost v možnostih napajanja
- 11. Zaprite igro iz aplikacij v ozadju
- 12. Znova namestite Microsoft Visual C++ Runtime
- 13. Izvedite čisti zagon
- 14. Poskusite onemogočiti prekrivne aplikacije
- 15. Preverite celovitost datotek igre
- 16. Onemogočite overclocking CPU ali GPU
- 17. Posodobite Death Stranding Director's Cut
Zakaj se film režiserja Death Strandinga še naprej zruši?
Včasih je za težavo z zrušitvijo pri zagonu več razlogov, saj je igra sama opremljena z dobro optimizacijo in stabilnostjo s strani razvijalcev. Vendar se lahko težava pojavi zaradi nekaterih konfliktov s programsko opremo, nameščenimi aplikacijami in omejitvami strojne opreme. Kot so zastarela različica igre, zastareli ali poškodovani grafični gonilniki, nepotrebni programi, ki se izvajajo v ozadju, težave z zagonskimi aplikacijami itd.
Medtem ko so zastareli zaganjalniki iger, zastarela različica sistema, težave z varnostnim programom, zastarel DirectX različica, težave z Microsoft Visual C++ Redistributables, težave s prekrivnimi aplikacijami in drugo lahko sprožijo zagon treskanje. Včasih lahko prehitri CPU/GPU, težave z združljivostjo z osebnim računalnikom itd. sprožijo tudi zrušitve igre ali težave pri zagonu. Na srečo smo vam delili vse možne rešitve, da jih poskusite popraviti ročno.
Popravek: Death Stranding Director's Cut se nenehno zruši na računalniku
Zelo priporočljivo je, da upoštevate vse metode enega za drugim, dokler se težava ne odpravi namesto vas. Zdaj, ne da bi zapravljali več časa, skočimo vanj.
1. Preverite sistemske zahteve
Preden se lotite katere koli druge metode, vedno poskusite preveriti sistemske zahteve igre s konfiguracijo vašega računalnika. Včasih lahko težave z združljivostjo s strojno opremo vašega računalnika povzročijo več težav. Morda je vaš računalnik zastarel ali ima nizke specifikacije. Če niste prepričani, ali je vaš računalnik dejansko sposoben izvajati igro ali ne, lahko sledite omenjenim zahtevam igre spodaj.
Minimalne sistemske zahteve:
- Zahteva 64-bitni procesor in operacijski sistem
- OS: Windows 10
- procesor: Intel Core i5-3470 ali AMD Ryzen 3 1200
- Spomin: 8 GB RAM-a
- grafika: GeForce GTX 1050 4 GB ali AMD Radeon RX 560 4 GB
- DirectX: Različica 12
- Shranjevanje: 80 GB razpoložljivega prostora
- zvočna kartica: Združljivo z DirectX
- Dodatne opombe: Potreben je nabor navodil AVX
Priporočene sistemske zahteve:
- Zahteva 64-bitni procesor in operacijski sistem
- OS: Windows 10
- procesor: Intel Core i7-3770 ali AMD Ryzen 5 1600
- Spomin: 8 GB RAM-a
- grafika: GeForce GTX 1060 6 GB ali AMD Radeon RX 590
- DirectX: Različica 12
- Shranjevanje: 80 GB razpoložljivega prostora
- zvočna kartica: Združljivo z DirectX
- Dodatne opombe: Potreben je nabor navodil AVX
2. Posodobite grafične gonilnike
Za nemoteno delovanje vseh programov je vedno potrebno posodobiti grafične gonilnike v sistemu Windows. Storiti to:
Oglasi
- Desni klik na Meni Start odpreti Meni za hitri dostop.
- Kliknite na Upravitelj naprav s seznama.

- zdaj, dvojni klik na Adapterji zaslona kategorijo, da razširite seznam.

- Potem desni klik na imenu namenske grafične kartice.
- Izberite Posodobite gonilnik > Izberite Samodejno iskanje gonilnikov.
- Če je na voljo posodobitev, bo samodejno prenesla in namestila najnovejšo različico.
- Ko končate, znova zaženite računalnik, da spremenite učinke.
Lahko pa tudi ročno prenesete najnovejšo različico grafičnega gonilnika in jo namestite neposredno z uradnega spletnega mesta proizvajalca vaše grafične kartice. Uporabniki grafične kartice Nvidia lahko posodobijo aplikacijo GeForce Experience prek Uradna stran Nvidia. Medtem lahko uporabniki grafične kartice AMD obiščejo Spletno mesto AMD za isto.
Oglasi
3. Posodobite Windows
Posodabljanje različice operacijskega sistema Windows je vedno bistvenega pomena za uporabnike osebnih računalnikov in igralce računalniških iger, da zmanjšate sistemske napake, težave z združljivostjo in zrušitve. Medtem najnovejša različica večinoma vključuje dodatne funkcije, izboljšave, varnostne popravke in še več. Če želite to narediti:
- Pritisnite Windows + I tipke za odpiranje Nastavitve sistema Windows meni.
- Nato kliknite na Posodobitev in varnost > Izberite Preveri za posodobitve pod Windows Update oddelek.
- Če je na voljo posodobitev funkcije, izberite Prenesite in namestite.
- Za dokončanje posodobitve lahko traja nekaj časa.
- Ko končate, znova zaženite računalnik, da namestite posodobitev.
4. Zaženite igro kot skrbnik
Ne pozabite zagnati datoteke exe igre kot skrbnik, da se izognete nadzoru uporabniškega računa glede težav s privilegiji. Prav tako morate zagnati Steam ali Epic Games Launcher kot skrbnik v računalniku. Storiti to:
- Desni klik na Režija Death Stranding exe datoteko z bližnjico na vašem računalniku.
- Zdaj izberite Lastnosti > Kliknite na Kompatibilnost zavihek.

- Ne pozabite klikniti na Zaženite ta program kot skrbnik potrditveno polje, da ga označite.
- Kliknite na Prijavite se in izberite v redu da shranite spremembe.
Poskrbite, da naredite enake korake tudi za zaganjalnik Steam ali Epic Games Launcher. Pomagalo bi vam odpraviti težavo Death Stranding Director's Cut na vašem računalniku.
5. Zaprite opravila izvajanja v ozadju
Nepotrebna opravila ali programi, ki se izvajajo v ozadju, lahko požrejo veliko sistemskih virov, kot sta CPU ali uporaba pomnilnika, kar dobesedno zmanjša zmogljivost sistema. Zato se težave z zagonom, ki se zrušijo, zaostajajo in ne nalagajo, pojavljajo precej pogosto. Preprosto popolnoma zaprite vsa nepotrebna opravila v ozadju. Storiti to:
- Pritisnite Ctrl + Shift + Esc tipke za odpiranje Upravitelj opravil.

- Zdaj kliknite na Procesi zavihek > Kliknite, da izberete opravila, ki se po nepotrebnem izvajajo v ozadju in porabijo dovolj sistemskih virov.
- Kliknite na Končaj opravilo da ga zaprete enega za drugim.
- Ko končate, znova zaženite sistem.
Zdaj lahko preverite, ali ste popravili sesutje Death Stranding Director's Cut Crashing na vašem računalniku ali ne. Če ne, sledite naslednji metodi.
6. V upravitelju opravil nastavite visoko prioriteto
Naj bo vaša igra prednostna v višjem segmentu prek upravitelja opravil, da svojemu sistemu Windows poveste, da pravilno zažene igro. Storiti to:
- Desni klik na Meni Start > Izberite Upravitelj opravil.
- Kliknite na Procesi zavihek > Desni klik na Režija Death Stranding igralna naloga.
- Izberite Nastavite prednost do Visoko.
- Zaprite upravitelja opravil.
- Na koncu zaženite Režija Death Stranding igro, da preverite, ali se zruši na računalniku ali ne.
7. Ponovno namestite DirectX (najnovejše)
Poskusite znova namestiti najnovejšo različico DirectX iz uradno Microsoftovo spletno mesto na vašem osebnem/prenosnem računalniku. Morate samo prenesti in namestiti namestitveni paket DirectX ter ga zagnati. Upoštevajte, da boste za pravilno zagon igre Death Stranding Director’s Cut potrebovali DirectX 12 ali novejši.
8. Prisilno zaženite igro v DirectX 12
Priporočljivo je tudi, da igro zaženete v različici DirectX 12 z uporabo ukazne možnosti. Če vaš računalnik deluje na DirectX 11, poskusite na silo zagnati igro Death Stranding Director’s Cut. Narediti tako:
Za Steam:
- Najprej zaženite odjemalca Steam > Pojdi na KNJIŽNICA.
- Poiščite in desni klik na igri Death Stranding Director’s Cut.
- Kliknite na Lastnosti > Izberite SPLOŠNO iz menija levega podokna > Vrsta -dx12 pod Možnosti zagona.
- Zdaj se preprosto vrnite in zaženite igro. Če ste pozvani, kliknite izbirni gumb poleg možnosti Predvajaj v Death Stranding Director’s Cutu.
Za Epic Games Launcher:
- Kosilo Zaganjalnik Epic Games > Pojdi na Nastavitve iz spodnjega levega kota.
- Pojdite na dno strani > Odkrijte Upravljanje iger oddelek.
- Poiščite in kliknite Režija Death Stranding Spodaj Upravljanje iger.
- Zdaj pa preveri Dodatni argumenti ukazne vrstice potrditveno polje.
- Vtipkaj -dx12 v polju > Pojdite nazaj in zaženite igro.
9. Onemogočite požarni zid ali protivirusni program Windows
Možnosti so dovolj velike, da morda vaša privzeta zaščita požarnega zidu Windows Defender ali kateri koli protivirusni program drugega proizvajalca preprečuje pravilno delovanje tekočih povezav ali datotek igre. Zato se prepričajte, da začasno onemogočite ali izklopite zaščito v realnem času in zaščito požarnega zidu. Nato poskusite zagnati igro, da preverite, ali je bila težava Death Stranding Director's Cut Crashing na računalniku odpravljena ali ne. Storiti to:
- Kliknite na Meni Start > Vrsta požarni zid.
- Izberite Požarni zid Windows Defender iz rezultata iskanja.
- Zdaj kliknite na Vklopite ali izklopite požarni zid Windows Defender iz levega podokna.

- Odpre se nova stran > Izberite Izklopite požarni zid Windows Defender (ni priporočljivo) možnost za oba Nastavitve zasebnega in javnega omrežja.

- Ko izberete, kliknite na v redu da shranite spremembe.
- Na koncu znova zaženite računalnik.
Podobno morate izklopiti tudi zaščito Windows Security. Samo sledite spodnjim korakom:
- Pritisnite Windows + I tipke za odpiranje Nastavitve sistema Windows meni.
- Kliknite na Posodobitev in varnost > Kliknite na Varnost Windows iz levega podokna.

- Zdaj kliknite na Odprite varnost Windows gumb.
- Pojdi do Zaščita pred virusi in grožnjami > Kliknite na Upravljajte nastavitve.

- Nato boste morali preprosto ugasni the Zaščita v realnem času preklopi.
- Če ste pozvani, kliknite na da za nadaljevanje.
- Poleg tega lahko tudi izklopite Zaščita v oblaku, Zaščita pred posegi če želiš.
10. Nastavite visoko zmogljivost v možnostih napajanja
Če v tem primeru vaš sistem Windows deluje v uravnoteženem načinu v možnostih napajanja, za boljše rezultate nastavite visokozmogljiv način. Čeprav bo ta možnost zahtevala večjo porabo energije ali baterije. Storiti to:
- Kliknite na Meni Start > Vrsta Nadzorna plošča in kliknite nanj v rezultatu iskanja.
- Zdaj pa pojdi na Strojna oprema in zvok > Izberite Možnosti napajanja.
- Kliknite na Visokozmogljivo da ga izberete.
- Zaprite okno in popolnoma izklopite računalnik. Če želite to narediti, kliknite na Meni Start > Pojdi na Moč > Ugasniti.
- Ko je vaš računalnik popolnoma izklopljen, ga lahko znova vklopite.
To bi moralo v večini primerov odpraviti težavo Death Stranding Director's Cut Crashing na vašem računalniku. Če pa vam nobena od metod ni pomagala, sledite naslednji.
11. Zaprite igro iz aplikacij v ozadju
Če nekako Režija Death Stranding igra se še vedno srečuje s težavami, ne pozabite jo izklopiti v funkciji Aplikacije v ozadju na vašem računalniku. Narediti tako,
- Pritisnite Windows + I tipke za odpiranje Nastavitve sistema Windows meni.
- Kliknite na Zasebnost > Pomaknite se navzdol v levem podoknu in izberite Aplikacije v ozadju.
- Pomaknite se navzdol in poiščite Režija Death Stranding naslov igre.
- Samo izklopite stikalo poleg naslova igre.
- Ko končate, zaprite okno in znova zaženite računalnik.
Ta metoda bi vam morala pomagati. Če pa to ne odpravi težave, lahko sledite naslednji metodi.
12. Znova namestite Microsoft Visual C++ Runtime
Poskrbite, da boste v računalnik znova namestili Microsoft Visual C++ Runtime, da v celoti odpravite več težav z igranjem iger ali napak. Če želite to narediti:
- Pritisnite na Windows tipko s tipkovnice, da odprete Meni Start.

- Vrsta Aplikacije in funkcije in kliknite nanj v rezultatu iskanja.
- Zdaj pa poiščite Microsoft Visual C++ program(i) na seznamu.

- Izberite vsak program in kliknite na Odstrani.
- Obiščite uradno Microsoftovo spletno mesto in prenesite najnovejši Microsoft Visual C++ Runtime.
- Ko končate, ga namestite v računalnik in znova zaženite sistem, da spremenite učinke.
13. Izvedite čisti zagon
Nekatere aplikacije in njihove storitve se lahko samodejno zaženejo med takojšnjim zagonom sistema. V tem primeru bodo te aplikacije ali storitve zagotovo uporabljale veliko internetne povezave in sistemskih virov. Če se tudi vi počutite enako, ne pozabite izvesti čistega zagona v računalniku, da preverite težavo. Če želite to narediti:
- Pritisnite Windows + R tipke za odpiranje teci pogovorno okno.
- Zdaj pa tip msconfig in zadel Vnesite odpreti Konfiguracija sistema.
- Pojdite na Storitve zavihek > Omogoči Skrij vse Microsoftove storitve potrditveno polje.

- Kliknite na Onemogoči vse > Kliknite na Prijavite se in potem v redu da shranite spremembe.
- Zdaj pa pojdi na Začeti zavihek > Kliknite na Odprite upravitelja opravil.
- Odpre se vmesnik upravitelja opravil. Tukaj pojdite na Začeti zavihek.
- Nato kliknite na določeno nalogo, ki ima večji učinek pri zagonu.
- Ko izberete, kliknite na Onemogoči da jih izklopite iz postopka zagona.
- Naredite enake korake za vsak program, ki ima večji učinek pri zagonu.
- Ko končate, znova zaženite računalnik, da uveljavite spremembe.
14. Poskusite onemogočiti prekrivne aplikacije
Zdi se, da ima nekaj priljubljenih aplikacij svoj lasten program za prekrivanje, ki se lahko sčasoma zažene v ozadju in povzroči težave z zmogljivostjo iger ali celo težave pri zagonu. Izklopite jih, da odpravite težavo, tako da sledite spodnjim korakom:
Onemogoči prekrivanje Discord:
- Zaženite Discord aplikacija > Kliknite na ikona zobnika na dnu.
- Kliknite na Prekrivanje Spodaj Nastavitve aplikacije > Vklopiti the Omogoči prekrivanje v igri.
- Kliknite na Igre zavihek > Izberi Režija Death Stranding.
- končno, ugasni the Omogoči prekrivanje v igri preklopi.
- Ne pozabite znova zagnati računalnika, da uveljavite spremembe.
Onemogoči igralno vrstico Xbox:
- Pritisnite Windows + I ključi za odpiranje Nastavitve sistema Windows.
- Kliknite na Igranje iger > Pojdi na Igralna vrstica > Izklopi Posnemite izrezke iz iger, posnetke zaslona in oddaje z igralno vrstico možnost.
Če v tem primeru ne morete najti možnosti igralne vrstice, jo preprosto poiščite v meniju Nastavitve sistema Windows.
Onemogoči Nvidia GeForce Experience Overlay:
- Zaženite Nvidia GeForce Experience aplikacija > Pojdite na Nastavitve.
- Kliknite na General zavihek > Onemogoči the Prekrivanje v igri možnost.
- Na koncu znova zaženite računalnik, da uveljavite spremembe, in znova zaženite igro.
Upoštevajte tudi, da bi morali onemogočiti nekatere druge prekrivne aplikacije, kot so MSI Afterburner, Rivatuner, programska oprema RGB ali katere koli druge prekrivne aplikacije drugih proizvajalcev, ki se vedno izvajajo v ozadju.
15. Preverite celovitost datotek igre
Če v tem primeru pride do težave z datotekami igre in se nekako poškoduje ali manjka, se prepričajte, da izvedete to metodo, da preprosto preverite težavo.
Za Steam:
- Kosilo Steam > Kliknite na Knjižnica.
- Desni klik na Režija Death Stranding s seznama nameščenih iger.
- Zdaj kliknite na Lastnosti > Pojdi na Lokalne datoteke.

- Kliknite na Preverite celovitost datotek igre.
- Na postopek boste morali počakati, dokler se ne zaključi.
- Ko končate, samo znova zaženite računalnik.
Za Epic Games Launcher:
- Odprite zaganjalnik Epic Games > Kliknite na Knjižnica.
- Kliknite ikono s tremi pikami Režija Death Stranding.
- Kliknite na Preverite in začelo bo preverjati datoteke igre.
- Počakajte, da se postopek zaključi in znova zaženite zaganjalnik.
16. Onemogočite overclocking CPU ali GPU
Prav tako je vredno omeniti, da ne omogočite overclockinga CPU/GPU v računalniku, če se vaša igra zruši ali veliko zatika. Razumemo lahko, da lahko overclocking CPU/GPU močno vpliva na izboljšanje igranja, včasih pa lahko povzroči tudi težave z ozkim grlom ali združljivostjo. Samo nastavite frekvenco na privzeto za optimalno delovanje.
17. Posodobite Death Stranding Director's Cut
Če v tem primeru že nekaj časa niste posodobili svoje igre Death Stranding Director’s Cut, sledite spodnjim korakom, da preverite posodobitve in namestite najnovejši popravek (če je na voljo). Storiti to:
Za Steam:
- Odprite Steam odjemalec > Pojdi na Knjižnica > Kliknite na Režija Death Stranding iz levega podokna.
- Samodejno bo poiskal razpoložljivo posodobitev. Če je na voljo posodobitev, ne pozabite klikniti Nadgradnja.
- Namestitev posodobitve lahko traja nekaj časa > Ko končate, ne pozabite zapreti odjemalca Steam.
- Na koncu znova zaženite računalnik, da uveljavite spremembe, nato pa poskusite znova zagnati igro.
Za Epic Games Launcher:
- Odprite zaganjalnik Epic Games > Poglavje Knjižnica.
- Zdaj kliknite ikono s tremi pikami Režija Death Stranding.
- Prepričajte se, da Samodejna posodobitev možnost je vključen.
To je to, fantje. Predvidevamo, da vam je bil ta vodnik koristen. Za dodatna vprašanja lahko komentirate spodaj.



