4 najboljši načini za odklepanje iPhone SE 3 brez gesla
Miscellanea / / April 23, 2022
Odkar ga je leta 2007 predstavil legendarni Steve Jobs, je Apple iPhone postal svetovni fenomen. Število uporabnikov iPhonov po vsem svetu je leta 2020 preseglo mejo 1 milijarde, število izdelanih iPhonov pa presega 2 milijardi. To pomeni, da je na trgu okoli 1 milijarda iPhonov in večina jih konča na trgu rabljenih pametnih telefonov.
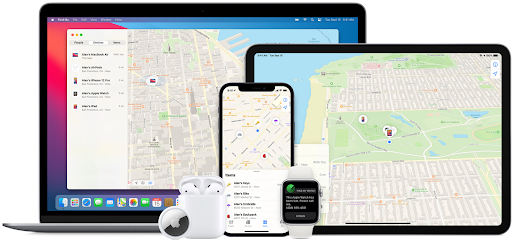
Zdaj si predstavljajte, da najdete rabljen iPhone po razumni ceni, vendar je iPhone zaklenjen. Prejšnji lastnik ni odstranil gesla in zdaj se vam zdi nepregledna. Kako frustrirajoče bi bilo to? In če to ni dovolj, da bi vam pokvaril vaš novi telefon, potem obstaja še ena ključavnica, ki se imenuje aktivacijska ključavnica Apple iCloud. No, za vas imamo dobro novico. Vsak iPhone lahko odklenete v nekaj sekundah z našo novo rešitvijo, imenovano PassFab iPhone Unlocker.
Vsebina strani
- Zakaj je moj iPhone onemogočen?
-
4 načini za odklepanje iPhone brez gesla
-
Uporaba PassFab iPhone Unlocker za odklepanje iPhone-a
- Drugi način: uporaba iTunes
- Uporaba iCloud za odklepanje vašega iPhone-a
- Uporaba aplikacije »Poišči mojo« za odklepanje iPhone-a
-
Uporaba PassFab iPhone Unlocker za odklepanje iPhone-a
Obstaja lahko veliko razlogov, zakaj je vaš iPhone onemogočen. Z vidika uporabnikov je morda onemogočen, ker prejšnji lastnik ni odstranil gesla ali je pozabil tovarniško ponastaviti iPhone pred prodajo. Z vidika proizvajalca je ključavnica za aktiviranje Apple iCloud nekaj, kar vam bo preprečilo vstop v telefon. Ta varnostna funkcija je bila v osnovi zasnovana tako, da prepreči krajo naprave, vendar obstaja veliko napačnih predstav o tej ključavnici.
Največja napačna predstava glede aktivacijske ključavnice Apple iCloud je, da veliko ljudi misli, da bo samo s ponastavitvijo naprave aktivacijska ključavnica izginila. Vendar realnost ni tako preprosta. Apple je to ključavnico zasnoval tako varno, da bo preprečila nepooblaščeno uporabo tudi na daljavo.
Druga velika napaka, ki jo veliko ljudi naredi v takšnih frustrirajočih situacijah, je, da začnejo ugibati geslo prejšnjega lastnika in začnite vnašati napačno geslo v svoj iPhone pri poskusih odklepanja to. Če pa na zaklenjenem zaslonu iPhone prevečkrat vnesete napačno geslo, bo vaš iPhone onemogočen. Nato boste morali z računalnikom postaviti svoj iPhone v način za obnovitev, ki vam omogoča, da izbrišete iPhone, kar vam omogoča, da ga znova nastavite, vendar je celoten postopek zelo zapleten.
Zdaj veste, zakaj je vaš iPhone zaklenjen in zakaj ga ne morete odkleniti. Toda vprašanje za milijon dolarjev o odklepanju iPhone-a brez gesla ostaja in v nadaljevanju so 4 načini odklepanja iPhone-a brez gesla.
Od vseh štirih načinov, kako odkleniti vaš iPhone brez gesla, je ta najbolj izjemen. Od tega, da pozabite geslo za iPhone ali Apple ID do nakupa rabljenega iPhone-a s prednastavljenim geslom, ta preprosta in kljub temu izjemna rešitev PassFab deluje kot čar. Ta neverjetna programska oprema je na voljo za prenos na računalnike z operacijskim sistemom Windows ali Mac in je popolnoma brezplačna. Preprosto morate povezati svoj iPhone ali iPad z računalnikom, na katerem je nameščen PassFab iPhone Unlocker in ta bo poskrbel za ostalo, korak za korakom. Uporaba te programske opreme je tudi zelo enostavna in deluje enako dobro za iPade.
Spodaj so preprosti koraki, ki jih morate slediti, da bo PassFab iPhone Unlocker odklenil vašo iDevice:
Oglasi
Koraki za odklepanje zaklenjenega zaslona
1. korak: Zagon PassFab iPhone Unlocker
2. korak: Povežite svojo napravo iDevice z računalnikom
Oglasi
3. korak: Prenesite in shranite paket vdelane programske opreme

Drugi način: uporaba iTunes
To je še en preprost način za odklepanje iPhone-a in vse, kar potrebujete, je računalnik in Apple USB kabel. Uporabite lahko računalnik, s katerim ste v preteklosti sinhronizirali svoj iPhone z iTunes in odklenete telefon. Spodaj so koraki, ki jih morate upoštevati, da to dosežete:
1. korak: Povežite vaš iPhone z računalnikom s kablom Apple USB
Korak: 2: Odprite iTunes in se prepričajte, da uporabljate posodobljeno različico iTunes
3. korak: Obnovite svoj iPhone tako, da kliknete »Povzetek« na levi strani zaslona iTunes.
Ti koraki so koristni, če ste telefon sinhronizirali z računalnikom. Če pa računalnika niste sinhronizirali, ne skrbite. Obstaja še en način za dostop do njega.
Če iTunes ne more prepoznati vašega iPhone-a, ga lahko popravite tako, da iPhone preklopite v način za obnovitev in nato odklenete iPhone z iTunes brez gesla. Način za obnovitev lahko iPhone postavi v stanje, v katerem ga lahko iTunes zazna in obnovi. Postopek za vstop v način za obnovitev se razlikuje glede na vaš model. Spodaj so načini za dostop do tega načina v različnih modelih:
Za iPhone 8, X, XS, XR, SE (2. generacija), 11, 12 ali novejše: držite gumb za povečanje/zmanjšanje glasnosti in stranski gumb. Ko se prikaže drsnik za izklop, spustite gumbe in povlecite drsnik v desno, da izklopite napravo. Nato še naprej držite stranski gumb, medtem ko svoj iPhone povezujete z računalnikom, dokler ne vidite zaslona načina za obnovitev.

Uporaba iCloud za odklepanje vašega iPhone-a
Poleg iTunes in PassFab lahko za odklepanje telefona uporabite tudi iCloud. Applova storitev iCloud je še en učinkovit način za odstranitev gesla vaše naprave brez računalnika. Zahteva, da svojo iDevice povežete z računom iCloud in omogočite »Najdi moj iPad« prek iCloud.com. S to metodo lahko odklenete iPad na daljavo, ne da bi morali sedeti za računalnikom. Naslednji koraki vam lahko olajšajo to nalogo:
Korak 1. Pojdite na iCloud.com iz katere koli naprave in se prijavite s svojim Apple ID-jem in geslom.
2. korak. Izberite »Najdi moj iPhone« in tapnite »Vse naprave«, nato pa izberite svojo napravo.
3. korak. Na seznamu možnosti izberite »Izbriši iPad« in nato začne brisati vaše datoteke.
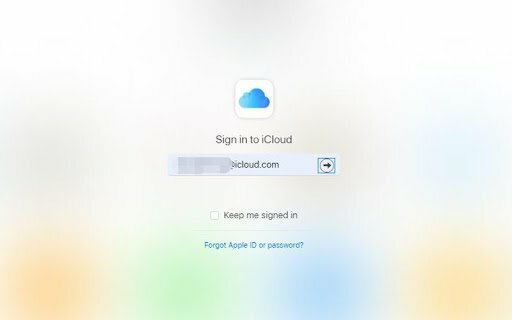
Uporaba aplikacije »Poišči mojo« za odklepanje iPhone-a
Za ponastavitev zaklenjenega iPada na tovarniške nastavitve s funkcijo Find My App uporabite naslednje preproste in enostavne korake.
1. korak: Pripravite drugo napravo iOS, ki ima že naloženo aplikacijo Find My.
2. korak: Preden nadaljujete, se prepričajte, da je vaš iPad povezan z internetom.
3. korak: V drugi napravi iOS odprite aplikacijo Find My.
4. korak: Prijavite se z Apple ID in geslom, povezanim z iPadom.
5. korak: V menijski vrstici izberite zavihek Naprave.
6. korak: V spustnem meniju izberite svoj iPad in se pomaknite navzdol, da kliknete »Izbriši to napravo«.
7. korak: Vnesite telefonsko številko, sporočila in geslo za Apple ID, nato kliknite »Izbriši« za potrditev.




