Popravek: Logitech MX Keys se ne povezujejo z Bluetoothom
Miscellanea / / April 23, 2022
Med Logitech MX Keys in brezžično tipkovnico Logitech K800 ni primerjave. Poleg tega, da je bolj vzdržljiv, ga lahko hkrati uporabljate s tremi napravami prek Bluetootha in ima opazno boljšo izkušnjo tipkanja. V skoraj vsaki kategoriji MX Keys zagotavljajo boljšo vrednost.
Kljub temu se MX Key poveže z vašim računalnikom s sprejemnikom Logitech Unifying Receiver. Ta ključ bo deloval s katerim koli osebnim računalnikom ali računalnikom Mac z vrati USB-A, zato ga priključite v enega in tipkovnico bo treba takoj prepoznati. Poleg tega je mogoče kombinacije tipk preslikati na različne bližnjice s programsko opremo Logitech Options.
Toda kljub temu se v nekaterih primerih vidi, da se ključi Logitech MX ne povezujejo z Bluetooth. No, to je tudi razlog, zakaj smo tukaj; v tem priročniku smo opisali nekaj popravkov, ki vam bodo pomagali odpraviti, da se tipke MX ne povezujejo s težavo Bluetooth. Torej, začnimo z njimi:

Vsebina strani
-
Kako odpraviti težavo s ključi Logitech MX, ki se ne povezujejo z Bluetooth
- Popravek 1: Ponovno povežite tipkovnico
- Popravek 2: znova zaženite napravo
- Popravek 3: Prepričajte se, da so tipke MX popolnoma napolnjene
- Popravek 4: Preverite posodobitev gonilnika tipkovnice
- Popravek 5: Posodobite svoj OS
- Popravek 6: Ponastavite računalnik
- Popravek 7: Preverite zunanje poškodbe
- Popravek 8: Obrnite se na skupino za podporo
- Zaviti
Kako odpraviti težavo s ključi Logitech MX, ki se ne povezujejo z Bluetooth
Tukaj je nekaj najboljših popravkov, ki jih imamo za vas, s katerimi lahko odpravite težave s ključi Logitech MX, ki se ne povezujejo z Bluetooth. Če torej naletite na to težavo, upoštevajte te popravke:
Popravek 1: Ponovno povežite tipkovnico
Ali ste poskusili znova povezati tipkovnico z računalnikom? No, obstaja velika verjetnost, da se vaši ključi MX morda ne bodo mogli povezati z vašim računalnikom samo zaradi nekaterih začasnih naključnih napak. Zato predlagamo, da poskusite znova povezati tipkovnico.
Toda preden to storite, se prepričajte, da onemogočite in nato omogočite napravo Bluetooth vašega sistema. Po tem vklopite svoje tipke MX in preverite, ali se zdaj lahko znova poveže z vašim računalnikom ali ne. Če pa še vedno ne deluje, ne skrbite, saj imamo v tem priročniku za vas več popravkov.
Popravek 2: znova zaženite napravo
Redno veliko delamo na svojem računalniku in naš sistem začne predpomniti začasne podatke vseh procesov, ki jih izvajamo. Včasih pa se te datoteke poškodujejo zaradi naključnih napak ali napak, zaradi česar naši sistemi ne delujejo slabo.
Razen če znova zaženete računalnik, se ta težava še naprej pojavlja, ker moti drugo strojno opremo v sistemu. Poleg tega se ob ponovnem zagonu računalnika vsi procesi v ozadju prekinejo in začasne datoteke se odstranijo.
Tako bodo rešene različne težave, s katerimi se srečuje osebni računalnik z operacijskim sistemom Windows. Vendar priporočamo, da preden poskusite katerega koli od zgornjih popravkov, najprej znova zaženete sistem in preverite, ali je težava odpravljena.
Oglasi
Popravek 3: Prepričajte se, da so tipke MX popolnoma napolnjene
Večino časa pozabimo napolniti zunanje naprave, zaradi česar naša naprava ne deluje pravilno. Zato morate preveriti, ali so baterije vašega MX Key popolnoma napolnjene ali ne, saj je lahko tudi nizka baterija razlog, da se ne poveže z vašo napravo Bluetooth.
Vendar se prepričajte, da ga napolnite z originalnim kablom. Vendar ga polnite približno eno uro in nato znova preverite, ali se težava več pojavlja ali ne.
Popravek 4: Preverite posodobitev gonilnika tipkovnice
S katero koli trenutno tipkovnico, ki je združljiva s USB, jo bodo privzeti gonilniki, ki so priloženi vašemu operacijskemu sistemu Windows, namestili kot napravo plug-and-play. Vendar pa MX Keys ponuja lastno programsko opremo, ki deluje pravilno na vaši napravi.
Oglasi
Nadzira samo bližnjične tipke na tipkovnici (običajno dodatna vrstica tipk v zgornji vrstici). Torej morate poskusiti preveriti, ali so gonilniki vaše tipkovnice posodobljeni ali ne, in če želite to narediti, morate slediti tem korakom:
- Poiščite upravitelja naprav z iskalnim poljem v opravilni vrstici, nato tapnite Upravitelj naprav.
- Po tem izberite Tipkovnice razdelek, da ga razširite. potem desni klik na ime naprave, za katero želite posodobiti gonilnik.
-
Izberite Posodobite gonilnike.
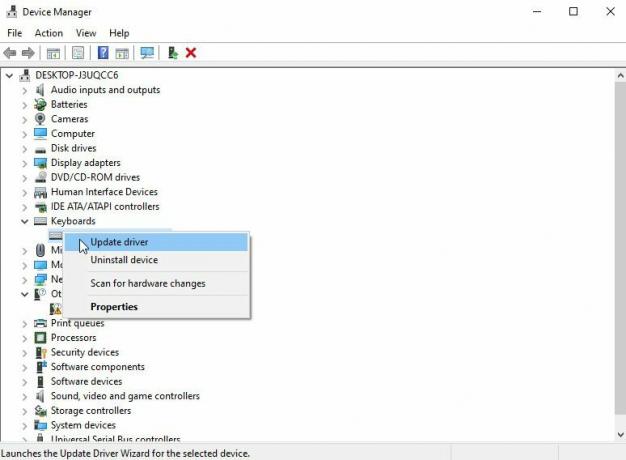
Popravek 5: Posodobite svoj OS
Če ste pravkar posodobili gonilnike tipkovnice, vendar se ta napaka še vedno pojavlja, je morda kriv vaš starejši operacijski sistem. Zato predlagamo, da preverite sistemski OS, če tega niste storili pred kratkim.
Zdaj, če ne veste, kako to storiti, lahko preprosto uporabite iskalno vrstico Windows in poiščete Windows Update. Med rezultati odprite želenega.
Nato na naslednji strani pritisnite gumb Preveri posodobitve in počakajte, da vaš sistem poišče in namesti posodobitev. Ko dokončate te korake, znova zaženite napravo in preverite, ali je težavo odpravila.

Popravek 6: Ponastavite računalnik
Po obnovitvi računalnika se izbriše vsa trenutna programska oprema, vključno z morebitnimi težavami, ki so se pojavile, in jo je mogoče zagnati iz nič. Če začnete iz čistega stanja, boste lažje in hitreje prepoznali in odpravili te vrste težav, ko se pojavijo.
Nato bodo težave s povezavo Bluetooth s ključi Logitech MX samodejno odpravljene. Torej, če ne veste, kako ponastaviti računalnik z operacijskim sistemom Windows, vam bodo ti koraki pomagali:
- Na začetku premaknite miškin kazalec na Nastavitve s klikom na ikono zobnika v meniju Start.
- Kliknite sistem.
- V levem podoknu kliknite Okrevanje.
-
Ponastavite ta računalnik, Napredni zagon in se vrnite na starejšo različico sistema Windows 10 so tri glavne možnosti, ki jih imate. Za nov začetek predlagamo, da izberete možnost Ponastavi ta računalnik.

Popravek 7: Preverite zunanje poškodbe
Obstaja velika možnost, da imajo vaše tipke MX nekaj zunanjih poškodb, zaradi katerih se morda ne bodo povezali z Bluetooth.
Zato vam svetujemo, da temeljito pregledate tipkovnico in preverite, ali je na njej kakšna poškodba, kot so vdrtine, razpoke itd. Če pa je na zunanjem ohišju poškodovana, se popravite v najbližji servisni center.
Popravek 8: Obrnite se na skupino za podporo
Na žalost predpostavimo, da vam nobena od teh metod za odpravljanje težav ne pomaga, razen če se obrnete na skupino za podporo Logitech. V tem primeru nimate druge možnosti, saj imajo morda nekaj popravkov, ki vam dodatno pomagajo odpraviti to napako. Torej, uporabite dano povezavo in se obrnite na Logitechov uradnik.
Zaviti
Torej, to je vse o tem, kako popraviti Logitech MX Keys, ki se ne povezuje s težavo Bluetooth. Upamo, da so vam metode za odpravljanje težav, ki smo jih opisali prej v tem priročniku, pomagale. Če pa imate kakršne koli dvome ali vprašanja ali celo želite z nami deliti več popravkov, ki jih tukaj pozabimo omeniti, komentirajte spodaj in nam sporočite.

![Kako namestiti Stock ROM na Opsson V6 [Firmware Flash File / Unbrick]](/f/41c87e5a9e63036004bdee540bc91baf.jpg?width=288&height=384)
![Kako namestiti založniški ROM na Solo Aspire 3 [Firmware Flash File / Unbrick]](/f/8f74eed0b485c597c1ee3e4ed57b7b2c.jpg?width=288&height=384)
