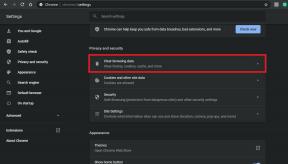Popravek: Črni zaslon Xbox One po posodobitvi
Miscellanea / / April 23, 2022
Xbox ena je ena izmed priljubljenih igralnih konzol za video igre, ki jo je razvil Microsoft in je bila izdana leta 2013 in še vedno deluje na trgu precej dobro. Večina videoiger, združljivih s Xbox, je na voljo za Xbox One in trenutno obstaja ogromna baza uporabnikov, kar je res dobra stvar. Vendar se zdi, da tako kot druge konzole serije Xbox tudi težava s črnim zaslonom Xbox One po nedavni posodobitvi moti veliko uporabnikov.
Zdaj, če ste tudi vi ena od žrtev, ki naletijo na takšno težavo, morate v celoti upoštevati ta vodnik za odpravljanje težav, da ga odpravite. Glede na več poročil na več forumih, po zagonu konzole Xbox One veliko uporabnikov dobi črni zaslon (prazen zaslon), ki je frustrirajoča in nepričakovana. Vendar pa glede tega ni panike, ker smo z vami delili nekaj možnih rešitev, ki bi vam morale pomagati.

Vsebina strani
-
Popravek: Črni zaslon Xbox One po posodobitvi
- 1. Pravilno povežite zaslonsko napravo s konzolo
- 2. Izberite način povezave HDMI
- 3. Uporabite kabel HDMI za druga vrata
- 4. Poskusite uporabiti tudi drug kabel HDMI
- 5. Poskusite uporabiti drugo zaslonsko napravo
- 6. Izvedite cikel napajanja na svoji konzoli
- 7. Poskusite počistiti trajno shrambo
- 8. Izvedite trdo ponastavitev na Xbox One
- 9. Onemogočite program Xbox Insider
- 10. Obrnite se na podporo za Xbox
- 11. Zahtevajte storitev popravila
Popravek: Črni zaslon Xbox One po posodobitvi
Preden skočite v vodnik, ne pozabite, da se vsem ne bo zdel dovolj uporaben, ker se težava s črnim zaslonom morda pojavi zaradi nekaterih drugih težav s strojno opremo. Če vam nobena od omenjenih metod ne pride prav, poskrbite, da bo vašo konzolo pregledal tehnik na ravni strojne opreme, da navzkrižno preveri, ali obstaja notranja težava s strojno opremo ali ne. Torej, brez odlašanja, pojdimo v to.
1. Pravilno povežite zaslonsko napravo s konzolo
Najprej preverite, ali je vaš monitor ali televizor pravilno povezan s konzolo Xbox One ali ne. Težava s povezljivostjo ali celo težava z zaslonskimi vrati lahko zagotovo sproži črn zaslon. Zato je pomembno, da se prepričate, da sta televizor/monitor in konzola vklopljena in pravilno povezana prek kabla HDMI.
2. Izberite način povezave HDMI
Preverite, ali je vaš TV/monitor nastavljen na pravilen vhodni signal ali ne. V tem primeru boste morali preveriti HDMI. Priporočljivo je tudi, da preverite, ali so kabelske povezave HDMI s konzolo in televizorjem dovolj zavarovane, tako da izberete vrata »out to TV« na konzoli Xbox One.
3. Uporabite kabel HDMI za druga vrata
Predlagali bomo tudi našim bralcem, da poskusijo kabel HDMI priključiti v druga vrata HDMI na televizorju/monitorju, ker velika je verjetnost, da se trenutna vrata nekako fizično poškodujejo ali zrahljajo, da zadržijo povezavo.
4. Poskusite uporabiti tudi drug kabel HDMI
Ni treba posebej poudarjati, da če odkrijete isto težavo s črnim zaslonom na drugih vratih HDMI, potem za povezavo konzole s televizorjem/monitorjem uporabite drug kabel HDMI. Težave s kablom HDMI lahko povzročijo tudi napake pri povezovanju ali prikazu.
5. Poskusite uporabiti drugo zaslonsko napravo
Druga stvar, ki jo lahko storite, je, da preprosto povežete svojo konzolo Xbox One z drugim televizorjem/monitorjem, kar lahko sčasoma vas obvesti, če obstaja težava s povezljivostjo vaše zaslonske naprave ali če ima vaša konzola kakšno težavo problem. Očitno je, da če nimate dodatnega televizorja ali monitorja, obiščite katerega od svojih prijateljev in tam preverite svojo konzolo Xbox One.
6. Izvedite cikel napajanja na svoji konzoli
No, izvajanje metode cikla napajanja na vaši igralni konzoli lahko preprosto reši več težav s poškodovanimi sistemskimi datotekami ali napakami ali grafičnimi težavami in še več. To ne bo vplivalo na vaše nameščene igre ali shranjene podatke iger na konzoli, vendar boste morda občutili razliko v smislu zagona ali igranja iger, razen običajnih težav s stabilnostjo.
Oglasi
- Pritisnite in držite gumb za vklop na konzoli Xbox (sprednja stran), dokler se naprava ne izklopi.
- Zdaj izključite napajalni kabel iz konzole > Večkrat pritisnite in držite gumb za vklop na konzoli.
- Počakajte kakšno minuto in nato samo priključite napajalni kabel nazaj v konzolo.
- Nato počakajte še kakšno minuto in pritisnite gumb za vklop na konzoli, da jo vklopite.
7. Poskusite počistiti trajno shrambo
V tem primeru lahko nekaj časa vidite vsebino zaslona, preden se znova pojavi težava s črnim zaslonom potem poskusite počistiti trajni pomnilnik na konzoli Xbox One, tako da sledite korakom spodaj. V nekaterih scenarijih lahko težave s poškodovanimi podatki predpomnilnika na vaši konzoli sprožijo tudi grafične napake ali težave z igranjem. Narediti tako:
- Pritisnite na Gumb Xbox na krmilniku > Izberi Nastavitve.
- Pojdi do Naprave in povezave > Izberite Blu-ray.
- Izberite Trajno shranjevanje > Izberite Počisti trajno shranjevanje.
- Ko končate, še enkrat izvedite korake cikla napajanja, kot smo omenili v zgornji metodi, da izbrišete začasne težave s predpomnjenjem.
8. Izvedite trdo ponastavitev na Xbox One
Zelo priporočljivo je, da izvedete tudi trdo ponastavitev na svoji konzoli, ker vas lahko kakršni koli poškodovani sistemski podatki ali napaka v programski opremi tretjih oseb zelo motijo.
Opomba: Prepričajte se, da bodo vsi podatki o vaši nameščeni igri ali aplikaciji izbrisani iz konzole. Po trdi ponastavitvi se boste morali prijaviti v račun Xbox.
Oglasi
- Pritisnite na Gumb Xbox na krmilniku, da odprete meni Vodnik.
- Izberite Profil in sistem > Pojdi na Nastavitve > Izberite sistem.
- Pojdi do Informacije o konzoli > Izberite Ponastavi konzolo.
- Prejeli boste poziv za všečkanje Ponastaviti svojo konzolo?
- Tukaj morate izbrati Ponastavite in odstranite vse. [S tem bodo izbrisani vsi uporabniški podatki, vključno z računi, shranjenimi igrami, nastavitvami, vsemi nameščenimi aplikacijami in igrami itd.]
- Čeprav se lahko odločite, da ponastavite in obdržite moje igre in aplikacije, to v večini primerov morda ne bo rešilo težave.
- Ko izberete to možnost, začne vaša konzola Xbox brisati in ponastavlja sistem na tovarniške privzete nastavitve.
- Počakajte, da se postopek zaključi, nato znova zaženite konzolo.
- Na koncu pojdite skozi postopek začetne nastavitve > Prijaviti se boste morali v svoj račun.
9. Onemogočite program Xbox Insider
Nekateri člani so morda udeleženci platforme Xbox Insider Program, kjer lahko pridobijo najnovejše posodobitve programske opreme, ki so v fazi razvoja, kot so kakršna koli nova funkcija oz funkcionalnost itd. Čeprav lahko beta preizkuševalci prejmejo posodobitve pred vsemi drugimi, imajo lahko kakršne koli napake ali težave s stabilnostjo. V tem primeru lahko na koncu uničite svojo izkušnjo igranja, razen zaradi silnih zrušitev, črnega zaslona itd.
No, v drugih primerih se bodo nekateri uporabniki konzole Xbox soočili z več težavami zaradi nadzorne plošče Xbox ali izpad Xbox Live, ki je povezan s strani strežnika in ga lahko odpravijo samo razvijalci seveda. Vendar je bolje, da zapustite sodelovanje v programu Xbox Insider, če se soočate s težavami z delovanjem konzole ali izvajanjem programa. Če želite to narediti:
Opomba: Če zapustite svoj račun programa Xbox Insider, bodo vsi predogledi in preizkusi predvajanja popolnoma odstranjeni iz računa, ki ste se mu prej pridružili. Izbrisal bo tudi vse povezane podatke, na primer raven Insider, Insider XP, odgovore na ankete, poročila o težavah itd.
Če imate težave s posodobitvijo sistema Xbox in se želite vrniti na trenutno javno posodobitev, lahko napravo odstranite iz predogleda posodobitev Xbox tako, da obiščete Predogledi > Predogled posodobitve Xbox > Upravljanje > Zapusti predogled.
Upoštevajte, da je treba vse račune v napravi odstraniti iz včlanitve v preizkus predvajanja ali predogled, da prenehate prejemati posodobitve za to določeno napravo. Če želite v celoti zapreti svoj račun programa Xbox Insider na vaši določeni konzoli, lahko sledite spodnjim korakom:
- Prijavite se v Xbox Insider Hub aplikacijo na napravah Xbox ali Windows.
- Zdaj zaženite aplikacijo Xbox Insider Hub > Izberi Nastavitve iz stranskega menija.
- V meniju Nastavitve izberite Upravljajte račun > Izberite Zapri račun.
- Če ste pozvani, sledite navodilom na zaslonu, da dokončate postopek.
- Končno znova zaženite konzolo, da takoj spremenite učinke.
10. Obrnite se na podporo za Xbox
Če vam nobena od metod ni pomagala, se prepričajte se obrnite na podporo za Xbox za nadaljnjo pomoč. Včasih lahko podporni agent poglobljeno analizira vaše težave in vam takoj predlaga možna priporočila. V nasprotnem primeru lahko prek agenta ustvarite prijavnico za podporo, tako da se težava lahko stopnjuje na razvijalce in jo lahko raziščejo na svoj način, da jo odpravijo.
11. Zahtevajte storitev popravila
Če se še vedno srečujete z isto težavo ali vam sistem podpore nekako ni deloval, kot ste pričakovali, zahtevajte storitev popravila prek spodnje povezave. Videti je, da ima vaša konzola nekaj težav na ravni strojne opreme in jo bo morda moral servisirati profesionalni tehnik. Torej, pojdite na Storitve naprav, da oddajo zahtevo za popravilo uradno.
To je to, fantje. Predvidevamo, da vam je bil ta vodnik koristen. Za dodatna vprašanja lahko komentirate spodaj.