Kako izbrisati predpomnilnik zaslona v sistemu Windows 11
Miscellanea / / April 23, 2022
Predpomnilnik je začasna datoteka, ki poveča hitrost aplikacije 2 za pridobivanje podatkov iz sistemskega pomnilnika. Z drugimi besedami, predpomnilnik si zapomni izhod in proces vsakič, ko opravimo katero koli nalogo v našem sistemu, da povečamo hitrost. Skoraj vsak sistem ima namenski pomnilnik za začasno datoteko, vendar včasih potrebuje ogromno pomnilnika, ki vpliva na delovanje našega sistema.
Predpomnilnik je včasih priročen za hitrejše dokončanje naloge kot prej. Kljub temu bo včasih prikazal zastarele informacije, kar bo porabilo ogromno prostora za shranjevanje in upočasnilo delovanje sistema. Prav tako ni nobene škode, če izbrišete predpomnilnik zaslona iz vašega sistema in bo trajalo nekaj minut, da izbrišete vse datoteke predpomnilnika zaslona in počistite vse začasne napake. Tukaj torej poznamo nekaj različnih načinov za brisanje predpomnilnika zaslona v sistemu Windows 11.

Vsebina strani
- Kako izbrisati predpomnilnik zaslona v sistemu Windows 11
- Počisti predpomnilnik zaslona v sistemu Windows 11
- Izvedite čiščenje diska
- Zaključek
Kako izbrisati predpomnilnik zaslona v sistemu Windows 11
Predpomnilnik zaslona se uporablja za zapomnitev vseh podatkov, povezanih z zaslonom, vsakič, ko v naš sistem povežemo en ali več zunanjih zaslonov, na primer ločljivost zaslona in drugi načini. Prihrani čas za ponovno uporabo nastavitev zaslona in izboljšanje delovanja. Toda včasih, če zunanji zaslon morda ne deluje ali ima kakršno koli težavo, povezano z nastavitvami, moramo ponastaviti ali izbrisati predpomnilnik zaslona v sistemu Windows 11.
Na primer, če zunanji ali glavni zaslon potrebuje čas, da odpre katero koli datoteko, mapo ali spletno stran, je jasno, da so nekatere datoteke predpomnilnika zaslona poškodovane ali zastarele. Zato moramo izbrisati datoteke predpomnilnika zaslona iz OS, da odpravimo težavo. Toda preden izbrišete predpomnilnik zaslona, se morate prijaviti v račun kot skrbnik v sistemu Windows 11.
Počisti predpomnilnik zaslona v sistemu Windows 11
- Odprite aplikacijo Zaženi v meniju Start ali pritisnite tipko Window + r.
- Zdaj vnesite ali prilepite Regedit in nato pritisnite tipko Enter, da odprete aplikacijo registra.
- Nato kliknite na da na zavihku Nadzor uporabniškega dostopa za preverjanje pristnosti.
- Nato se pomaknite na spodnjo pot.
HKEY_LOCAL_MACHINE\SYSTEM\CurrentControlSet\Control\GraphicsDrivers\
- Po tem pojdite in z desno miškino tipko kliknite Konfiguracija možnost in izberite izbrisati za brisanje ali ponastavitev predpomnilnika zaslona.

- Ponovite zgornjo nalogo za Povezljivost in ScaleFactors zavihek in ponovni zagon sistem za uveljavitev sprememb.
Izvedite čiščenje diska
- Odprto Čiščenje diska iz menija Start z iskanjem Čiščenje diska v iskalnem polju.

- Zdaj izberite C Drive, nato izberite V redu.
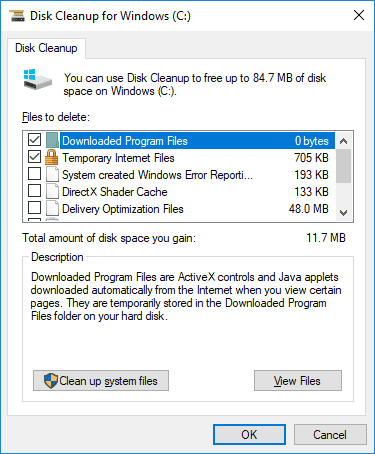
- Po tem kliknite potrditveno polje pred Začasne datoteke in kliknite na v redu potrditi.
Zaključek
Tukaj je nekaj rešitev za vse težave z vašim primarnim ali zunanjim zaslonom. Nato lahko sledite zgornjemu koraku, da odpravite težavo. Upamo, da lahko zdaj izbrišete predpomnilnik zaslona in obravnavate drugi zaslon kot nov. Poleg tega je brisanje datoteke predpomnilnika iz vašega sistema pomembna naloga, ki jo je treba ponoviti vsakih petnajst dni, da ohranite vaš sistem zdrav in izboljšate zmogljivost.



