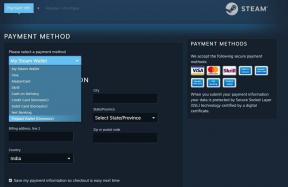Popravek: črni zaslon Assassin's Creed Valhalla po zagonu
Miscellanea / / April 23, 2022
Assassin's Creed Valhalla je ena od akcijskih RPG-jev Ubisofta, ki ponuja osupljivo igranje z boljšo sliko. Spada v linijo Assassin's Creed, ki je že priljubljena med igralno skupnostjo. Čeprav so igralci računalniških iger to igro večinoma pozitivno ocenili na platformi Steam, se več igralcev sooča s težavo s črnim zaslonom na osebnem računalniku.
Glede na več poročil na spletu prizadeti igralci omenjajo, da se obtiči na črnem zaslonu, ko poskušajo zagnati igro. Druga pomembna težava je, da med črnim zaslonom tudi zvok ne prihaja. Po nekaj časa morajo igralci pritisniti tipke Alt+F4, da preprosto izstopijo z zaslona in nič drugega. Torej je ta težava ali napaka frustrirajoča.
Vsebina strani
-
Popravek: črni zaslon Assassin's Creed Valhalla po zagonu
- 1. Onemogočite celozaslonske optimizacije
- 2. Zaženite igro kot skrbnik
- 3. Preverite posodobitev grafičnega gonilnika
- 4. Posodobite Assassin's Creed Valhalla
- 5. Preverite sistemske vire
- 6. Onemogoči prekrivne aplikacije
- 7. Preverite posodobitve sistema Windows
- 8. Nižje grafične nastavitve v igri
- 9. Posodobite DirectX
- 10. Pritisnite kombinacijo tipk ALT+TAB
- 11. Poskusite onemogočiti prekrivne aplikacije
- 12. Znova namestite Microsoft Visual C++ Runtime
- 13. Preverite datoteke igre in popravite
Popravek: črni zaslon Assassin's Creed Valhalla po zagonu
Možnosti so dovolj velike, da se lahko prikaže črni zaslon Assassin's Creed Valhalla zaradi težave z združljivostjo konfiguracije osebnega računalnika s sistemskimi zahtevami igre. Medtem, če imate zastarel grafični gonilnik, manjkajoče ali poškodovane datoteke igre, zastarelo različico igre, težave z DirectX, težave s prekrivnimi aplikacijami, višje grafične nastavitve v igri itd. lahko povzroči več težav s črnim zaslonom med zagonom igre.
Omeniti velja, da na omenjeni povezavi preverite sistemske zahteve igre, da se prepričate, da se v vašem računalniku ne pojavljajo težave z združljivostjo.
1. Onemogočite celozaslonske optimizacije
- Najprej pojdite na C:\Program Files (x86)\Steam\steamapps\common\Assassin's Creed Valhalla\Binaries\Win64 imenik. [Če ste odjemalca Steam ali igro namestili na drug pogon ali lokacijo, pojdite tja]
- Desni klik na Assassin's Creed Valhalla.exe datoteko in kliknite na Lastnosti.
- Pojdite na Kompatibilnost zavihek > Počisti the Omogoči celozaslonske optimizacije preklopi.
- Kliknite na Prijavite se in potem v redu da shranite spremembe.
2. Zaženite igro kot skrbnik
Ne pozabite zagnati datoteke exe igre kot skrbnik, da se izognete nadzoru uporabniškega računa glede težav s privilegiji. Prav tako morate zagnati odjemalca Steam kot skrbnik v računalniku. Storiti to:
- Desni klik v datoteki z bližnjico Assassin's Creed Valhalla exe v vašem računalniku.
- Zdaj izberite Lastnosti > Kliknite na Kompatibilnost zavihek.

- Kliknite na Zaženite ta program kot skrbnik potrditveno polje, da ga označite.
- Kliknite na Prijavite se in izberite v redu da shranite spremembe.
3. Preverite posodobitev grafičnega gonilnika
Preverite posodobitev grafičnega gonilnika v vašem računalniku, ne glede na to, ali je zastarela ali ne. Včasih lahko zastarela različica gonilnika GPU ali poškodovan gonilnik povzroči več težav. Prav tako vam bo pomagal odpraviti težave, povezane s črnim zaslonom, z igrami ali aplikacijami. Narediti tako:
- Pritisnite Windows + X tipke za odpiranje Meni hitre povezave.
- Zdaj kliknite na Upravitelj naprav s seznama > Dvojni klik na Adapterji zaslona.
- Desni klik na namenski grafični kartici, ki jo uporabljate.

- Nato izberite Posodobite gonilnik > Izberite za Samodejno iskanje gonilnikov.
- Če je posodobitev na voljo, jo bo sistem samodejno prenesel in namestil.
- Ko končate, znova zaženite računalnik, da uveljavite spremembe.
4. Posodobite Assassin's Creed Valhalla
Če v primeru, da svoje igre Assassin's Creed Valhalla nekaj časa niste posodobili, sledite spodnjim korakom, da preverite posodobitve in namestite najnovejši popravek (če je na voljo). Storiti to:
- Odprite Steam odjemalec > Pojdi na Knjižnica > Kliknite na Assassin's Creed Valhalla iz levega podokna.
- Samodejno bo poiskal razpoložljivo posodobitev. Če je na voljo posodobitev, ne pozabite klikniti Nadgradnja.
- Namestitev posodobitve lahko traja nekaj časa > Ko končate, zaprite odjemalca Steam.
- Na koncu znova zaženite računalnik, da uveljavite spremembe in znova zaženite igro.
5. Preverite sistemske vire
Če se igra nalaga počasi ali traja preveč časa pri zagonu, po zagonu preverite sistemske vire Igra Assassin's Creed Valhalla na vašem računalniku, tako da sledite spodnjim korakom, da preverite, ali je uporaba RAM-a ali CPU-ja postane višja.
Oglasi
- Pritisnite na Ctrl + Shift + Esc ključi za odpiranje Upravitelj opravil.
- Kliknite na Procesi zavihek > Izberite opravilo, ki ga želite zapreti.

- Ko izberete, kliknite na Končaj opravilo. Poskrbite, da naredite korake za vsako nalogo posebej.
- Ko končate, preprosto znova zaženite računalnik, da takoj spremenite učinke.
6. Onemogoči prekrivne aplikacije
Po mnenju nekaterih prizadetih igralcev se lahko prekrivne aplikacije med igranjem iger izvajajo v ozadju in v bistvu porabljajo sistemske vire, kar bo povzročilo tudi težave z igranjem.
Zato bo njihovo onemogočanje pred zagonom igre koristno, če ne uporabljate nobene namenske prekrivne aplikacije za klepetanje, snemanje posnetkov zaslona ali snemanje sej igranja. Narediti tako:
Oglasi
- Odprite Steam odjemalec > Pojdi na Knjižnica.
- zdaj, desni klik na Assassin's Creed Valhalla > Izberite Lastnosti.
- Pojdite na General razdelek > Tukaj, samo počistite potrditveno polje the Omogoči prekrivanje Steam potrditveno polje.
- Pojdi nazaj k Knjižnica > Ponovno odpri Assassin's Creed Valhalla da preverite, ali se pojavlja težava s črnim zaslonom ali ne.
7. Preverite posodobitve sistema Windows
Velika je tudi verjetnost, da bo vaša različica operacijskega sistema Windows za nekaj časa zastarela. V tem scenariju bo vaša zmogljivost igranja veliko vplivala na napake ali težave s stabilnostjo. Zato je vedno bolje preveriti posodobitve sistema Windows in namestiti najnovejšo različico (če je na voljo). Če želite to narediti:
- Pritisnite Windows + I tipke za odpiranje Nastavitve sistema Windows meni.
- Nato kliknite na Posodobitev in varnost > Izberite Preveri za posodobitve pod Windows Update oddelek.

- Če je na voljo posodobitev, izberite Prenesite in namestite.
- Počakajte nekaj časa, dokler se posodobitev ne zaključi.
- Na koncu znova zaženite računalnik, da takoj uporabite spremembe.
8. Nižje grafične nastavitve v igri
Poskusite znižati grafične nastavitve v igri v meniju igre, da preverite, ali to pomaga ali ne. Onemogočite V-Sync, učinke senc in Anti-Aliasing ter poskusite zagnati nižjo ločljivost zaslona za igro, da odpravite težave, povezane s črnim zaslonom.
9. Posodobite DirectX
Včasih lahko zastarela različica DirectX ali manjkajoči DirectX povzroči tudi več težav pri zagonu igre ali igranju. Poskusite slediti spodnjim korakom, da ga posodobite.
- Pojdite na ta Microsoftova povezava za prenos spletnega namestitvenega programa DirectX End-User Runtime Web Installer v svoj računalnik.
- Nato ročno namestite ali posodobite različico DirectX.
- Ko končate, znova zaženite računalnik, da uveljavite spremembe.
10. Pritisnite kombinacijo tipk ALT+TAB
Nekateri prizadeti uporabniki osebnih računalnikov so to omenili s pritiskom na ALT + TAB kombinacija bližnjic na tipki, lahko preklapljajo med odprtimi programi na osebnem računalniku. Zato še naprej pritiskajte ALT + TAB za preklapljanje med programi in se nato znova vrnite v tekočo igro, da preverite, ali je bila težava odpravljena ali ne. Spremenil bo način prikaza iz celozaslonskega v okenski način in nato celozaslonski način, ki lahko odpravi težavo s črnim zaslonom.
11. Poskusite onemogočiti prekrivne aplikacije
Nekaj priljubljenih aplikacij ima svoj lasten program za prekrivanje, ki se lahko sčasoma zažene v ozadju in povzroči težave z zmogljivostjo iger ali celo težave pri zagonu. Izklopite jih, da odpravite težavo, tako da sledite spodnjim korakom:
Onemogoči prekrivanje Discord
- Zaženite Discord aplikacija > Kliknite na ikona zobnika na dnu.
- Kliknite na Prekrivanje Spodaj Nastavitve aplikacije > Vklopiti the Omogoči prekrivanje v igri.
- Kliknite na Igre zavihek > Izberi Assassin's Creed Valhalla.
- končno, ugasni the Omogoči prekrivanje v igri preklopi.
- Ne pozabite znova zagnati računalnika, da uveljavite spremembe.
Onemogoči igralno vrstico Xbox
- Pritisnite Windows + I ključi za odpiranje Nastavitve sistema Windows.
- Kliknite na Igranje iger > Pojdi na Igralna vrstica > Izklopi Posnemite izrezke iz iger, posnetke zaslona in oddaje z igralno vrstico možnost.
Če v tem primeru ne morete najti možnosti igralne vrstice, jo preprosto poiščite v meniju Nastavitve sistema Windows.
Onemogoči Nvidia GeForce Experience Overlay
- Zaženite Nvidia GeForce Experience aplikacija > Pojdite na Nastavitve.
- Kliknite na General zavihek > Onemogoči the Prekrivanje v igri možnost.
- Na koncu znova zaženite računalnik, da uveljavite spremembe in znova zaženite igro.
Upoštevajte tudi, da bi morali onemogočiti druge prekrivne aplikacije, kot so MSI Afterburner, Rivatuner, programska oprema RGB ali katere koli druge prekrivne aplikacije drugih proizvajalcev, ki vedno delujejo v ozadju.
12. Znova namestite Microsoft Visual C++ Runtime
Poskrbite, da boste v računalnik znova namestili Microsoft Visual C++ Runtime, da v celoti odpravite več težav ali napak pri igranju iger. Če želite to narediti:
- Pritisnite na Windows tipko s tipkovnice, da odprete Meni Start.

- Vrsta Aplikacije in funkcije in kliknite nanj v rezultatu iskanja.
- Zdaj pa poiščite Microsoft Visual C++ program(i) na seznamu.

- Izberite vsak program in kliknite na Odstrani.
- Obiščite uradno Microsoftovo spletno mesto in prenesite najnovejši Microsoft Visual C++ Runtime.
- Ko končate, ga namestite v računalnik in znova zaženite sistem, da spremenite učinke.
13. Preverite datoteke igre in popravite
Priporočljivo je tudi, da preverite datoteke igre in jih samodejno popravite z odjemalcem igre.
- Odpri Steam > Pojdi na Knjižnica.
- Desni klik v igri Assassin's Creed Valhalla.
- Kliknite na Lastnosti > Pojdite na Lokalne datoteke zavihek.
- Izberite Preverite celovitost datotek igre ...
- Ta postopek bo začel preverjati in preverjati vse nameščene datoteke igre, ali je manjkajoča/poškodovana datoteka ali ne.
- Naj bo postopek končan. Ko končate, zaprite odjemalca Steam in znova zaženite računalnik, da uveljavite spremembe.
- Končno znova odprite Steam in poskusite znova zagnati igro Assassin's Creed Valhalla.
To je to, fantje. Upamo, da vam je bil ta vodnik koristen. Za dodatna vprašanja lahko komentirate spodaj.