Kako popraviti, da MSI Afterburner ne zazna GPU v sistemu Windows 11
Miscellanea / / April 23, 2022
Radi prilagajamo in spremljamo delovanje našega računalnika, saj nam pomaga bolje upravljati vire ter izboljšati produktivnost in potrebe po igranju iger. MSI Afterburner je ena takšnih programov, ki igram pomaga spremljati in prilagajati zmogljivost grafične kartice. Pravzaprav je MSI Afterburner najpogosteje uporabljeno orodje za grafične kartice in je združljivo s številnimi grafičnimi karticami. Vendar pa so ljudje poročali o različnih primerih, ko MSI Afterburner ne zazna GPU v sistemu Windows 11.
Težava nastane predvsem zaradi nepravilnih povezav, težav s vrati, težav z zaslonom ali včasih težav s konfiguracijo. Ne glede na težavo, če MSI Afterburner ne more zaznati vaših povezanih kartic, jih ne bo mogel spremljati. Tukaj je torej nekaj metod za odpravljanje težav, ki vam bodo pomagale pri tej situaciji.

Vsebina strani
-
Kako popraviti, da MSI Afterburner ne zazna GPU v sistemu Windows 11
- Preverite povezavo monitorja in kabel
- Onemogoči gonilnik IO nizke ravni
- Posodobite grafični gonilnik
- Onemogočite NVIDIA in Steam Overlay
- Odstranite goljufanje programe
- Posodobite Windows 11
- Znova namestite MSI Afterburner
- Zaključek
Kako popraviti, da MSI Afterburner ne zazna GPU v sistemu Windows 11
Glavni razlog za to težavo je lahko tako preprost kot slaba internetna povezava ali napačna konfiguracija. Včasih lahko do te težave povzročijo tudi zastarele grafične kartice.
Preverite povezavo monitorja in kabel
V mnogih primerih GPU ne bo pravilno zaznan, če povezave niso pravilno vzpostavljene. Navzkrižno preverite, ali so vsi kabli pravilno priključeni. Če uporabljate zunanji GPU, se prepričajte, da je pravilno napajan in da so vsi kabli pravilno povezani. Če imate nastavitev dvojnega monitorja, se prepričajte, da je tudi pravilno konfiguriran.
Onemogoči gonilnik IO nizke ravni
V večini primerov je težava zelo preprosta in enostavna neusklajenost konfiguracije. To se zgodi zaradi nizkonivojskih gonilnikov IO, ki so prisotni v vašem računalniku, ki pomagajo pri povezovanju z enoto GPU. Vendar pa niso učinkoviti in lahko kadar koli propadejo. Ko onemogočite gonilnik IO, bo MSI Afterburner lahko zaznal enote GPU.
V računalniku odprite MSI Afterburner. Tukaj kliknite na gumb za nastavitev.
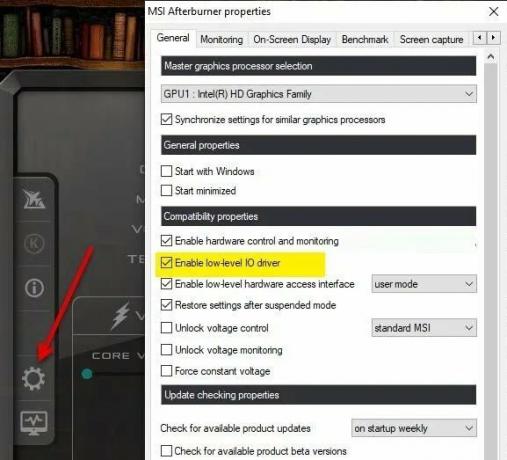
Zdaj se pomaknite do Lastnosti združljivosti, počistite polje Omogoči gonilnik IO nizke ravni.
Kliknite v redu, da shranite nastavitev in znova zaženete računalnik.
Oglasi
Posodobite grafični gonilnik
Grafični gonilniki so pomembni, saj so most med stroji, da se med seboj pogovarjajo. Brez nameščenega gonilnika za težave ne boste mogli izkoristiti prave moči povezane enote GPU.
Odprete lahko upravitelja naprav, da posodobite grafični gonilnik v računalniku.

Oglasi
Če imate nameščenih več kot en grafični procesor, posodobite vse gonilnike za grafične procesorje.
Onemogočite NVIDIA in Steam Overlay
NVIDIA & Steam prihajata z lastno različico splošnih uporabnih aplikacij, ki igralcem pomagajo igrati igro na enostaven in učinkovit način. Čeprav se te prekrivne aplikacije v igri vedno izvajajo v ozadju, ko zaženete odjemalca igre, je zelo možno, da imate težave s procesi GPU ali sistemskimi viri.
- Odprite Steam odjemalec > Pojdi na Knjižnica.
- zdaj, desni klik na Naslov igre > Izberi Lastnosti.
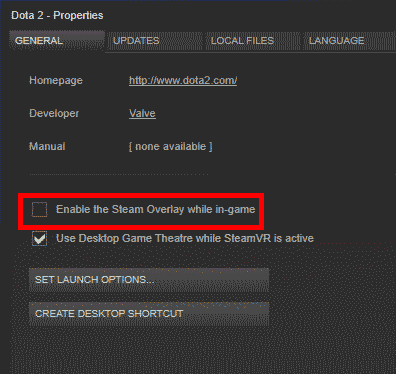
- Pojdite na General razdelek > Samo tukaj počistite potrditveno polje the Omogoči prekrivanje Steam potrditveno polje.
Odstranite goljufanje programe
Na voljo je veliko programske opreme za goljufanje iger, ki vam v bistvu pomaga igrati igre v enostavnem načinu. Na primer, obstajajo goljufajoči programi za Fortnite in PUBG, ki blokirajo vaš GPU pred nalaganjem teksture trave. To pa vam pomaga videti sovražnike od daleč. Takšni programi so lahko razlog, zakaj MSI Afterburner ne deluje na vašem računalniku z operacijskim sistemom Windows 11.
Vanguard Anticheat je ena takšnih aplikacij, o kateri poročajo številni uporabniki. Ko izbrišete to določeno programsko opremo (če je nameščena), bo težava izginila.

Pojdite na nastavitve > Aplikacija in funkcije. Tukaj poiščite aplikacijo Vanguard in jo odstranite iz sistema.
Posodobite Windows 11
Windows 11 je še vedno v eksperimentalni fazi, kjer nekatere aplikacije in gonilniki delujejo, druge ne. To je resen glavobol za mnoge ljudi, zlasti za razvijalce in igralce iger, ki morajo vsakodnevno delati s kompleksnimi programi. Vendar ne skrbite, saj se Microsoft ukvarja s takšnimi težavami in občasno izdaja posodobitve. Zato poskrbite, da boste posodobili svoj Windows 11, ko je na voljo nova posodobitev.
Znova namestite MSI Afterburner
Če vam nobena od zgornjih metod ne deluje, je zelo možno, da je namestitev MSI, ki jo imate, poškodovana ali manjkajo nekatere ključne komponente datoteke. Ne skrbite, preprosto odstranite MSI Afterburner na vašem računalniku in ga znova namestite iz uradne službe Spletno mesto MSI.
Opomba: Nova različica Afterburnerja povzroča številne težave, ki kažejo, da je programska oprema sama po sebi okvarjena. Če najnovejša različica ne deluje, vam priporočamo, da preizkusite starejšo različico in preverite, ali deluje.
Zaključek
To nas pripelje do konca tega vodnika za popravilo MSI Afterburner Not Detecting GPU v sistemu Windows 11. Upoštevajte, da je Windows 11 še vedno nov in se bo veliko osebnih računalnikov soočalo s težavami s pomožno programsko opremo, zlasti v zvezi z zmogljivostjo GPU in CPU. Zato poskrbite, da boste posodobili svoja okna vsakič, ko pride nova posodobitev.



![Prenesite G930FXXU3ERKF: december 2018 Varnost na Galaxy S7 [Azija]](/f/91f85d18d7c695a5880ea1a054f64923.jpg?width=288&height=384)