Kako namestiti Windows 11 Lite na vaš računalnik
Miscellanea / / April 26, 2022
Različica Windows 11 Lite je doslej najbolj lahek Windows, ki je dobro podprt tudi na starih osebnih računalnikih. Če niste seznanjeni z njim ali kako namestiti Windows 11 Lite na svoj računalnik, bo ta kratek članek vaš končni vodnik.
Do zdaj se vsi zavedamo sistema Windows 11 in vseh kul funkcij, ki nam jih prinaša. Ne glede na to, ali govorite o njegovi novozgrajeni estetiki, podpori za aplikacije za Android ali karkoli drugega, ima Windows 11 prednost pred vsemi svojimi predhodniki. Toda tudi pri vseh prednostih ne moremo prezreti, kako lahko Windows 11, ki potrebuje vire, postane v realnem času. Sistemske zahteve so že postavljene precej visoko. In če ne posvečate dovolj pozornosti njegovim zahtevam, lahko vaš sistem počasi pade na stopnjo, ko ne bo mogel ustrezno ravnati z OS.
Vsekakor česa takega zagotovo ne bi radi doživeli. Kaj pa, če še vedno uporabljate starejši sistem ali sistem z nižjimi specifikacijami, ki ne podpira sistema Windows 11? To je ena najpogostejših težav pri uporabnikih sistema Windows, ki želijo nadgraditi na najnovejšo različico. Na srečo lahko Windows 11 Lite to doseže.

Vsebina strani
-
Kako namestiti Windows 11 Lite na vaš računalnik
- Kaj je Windows 11 Lite
- Je Windows 11 Lite varen
- Predpogoji za namestitev sistema Windows 11 Lite
- Ustvarjanje particije za Windows 11 Lite
- Namestitev sistema Windows 11 Lite na vaš računalnik
- Zaključek
Kako namestiti Windows 11 Lite na vaš računalnik
No, preden nadaljujemo z namestitvijo sistema Windows 11 Lite v naš računalnik, bomo zagotovo potrebovali nekaj več virov in ustvarili particijo, ki je nastavljena tudi zanj. Torej, izvedite vse te procese enega za drugim.
Kaj je Windows 11 Lite
Windows 11 Lite je preprosto pomanjšana različica sistema Windows 11, ki vključuje le najbolj bistvene funkcije sistema Windows 11. Posledično lahko pričakujete, da bo večina funkcij, ki zahtevajo vire, in vse te estetike odstranjene v različici Lite. Na kratko, dobili boste večino pomembnih funkcij sistema Windows 11, vendar ne vseh.
Najboljši del različice Lite je, da je narejena tako lahka, da lahko nemoteno deluje celo v sistemu z nizkimi specifikacijami 256 MB RAM-a. No, to pojasnjuje veliko o njegovih zmogljivostih. Glede na to, da bi bil vaš sistem več kot to, lahko dosežete višjo hitrost z zmogljivostjo brez zamika.
Je Windows 11 Lite varen
Upoštevajte, da NI uradne različice sistema Windows 11 Lite, ki bi jo zagotovil Microsoft. Windows 11 Lite je le pomanjšana različica z malo ali brez virov. Brez programske opreme in dodatnih storitev je različica po meri hitra, vendar ne morem biti prepričan, ali je varna ali ne.
Ker takšne različice ISO za Windows Lite po meri izdelajo razvijalci tretjih oseb, je lahko ogrožena pristnost in funkcija zasebnosti. Bilo je veliko primerov, ko ljudje namestijo prilagojeno različico sistema Windows Lite, kasneje pa se soočajo z nepooblaščenimi oglasi, uhajanjem osebnih in zasebnih podatkov ter napadi zlonamerne programske opreme.
Močno priporočamo namestitev uradne različice sistema Windows 11 samo iz Microsofta. Če v vašem računalniku primanjkuje virov, lahko namestite tudi Ubuntu ali Chrome OS, ki bo zlahka deloval na stari strojni opremi.
Oglasi
Predpogoji za namestitev sistema Windows 11 Lite
Ker ni uradna različica sistema Windows, ni možnosti, da bi jo namestili prek posodobitve sistema Windows ali tako. Namesto tega morate z interneta prenesti njegovo datoteko ISO. Za izvirno povezavo se lahko obrnete tudi na youtube kanal njegovega ustvarjalca Neelkalpa's Tech.
Ko prenesete datoteko in jo poskusite ekstrahirati, bo zahtevala geslo; preprosto vnesite "techbyneel". Zdaj vzemite zagonski pogon Pendrive in vanj vstavite sliko ISO.
Ustvarjanje particije za Windows 11 Lite
Ne glede na to, ali nameščate Windows 11 Lite vzporedno z drugim operacijskim sistemom Windows ali ga nameščate čisto, boste morali zanj vseeno ustvariti particijo. Torej, poglejmo, kako lahko naredimo s katerim koli operacijskim sistemom Windows.
Oglasi
- Najprej pojdite na zaslon namizja in vnesite kombinacijo tipk Win + R. Odprl bo poziv Zaženi na vašem računalniku.
- Zdaj vnesite »diskmgmt.msc« in tapnite tipko Enter na tipkovnici. Odprlo se bo okno za upravljanje diska.

- Zdaj boste morali eno od obstoječih particij skrčiti, da naredite prostor za ustvarjanje druge particije. Izberite eno od particij, ki jih želite skrčiti, z desno miškino tipko kliknite nanjo in izberite »Shrink Volume«.
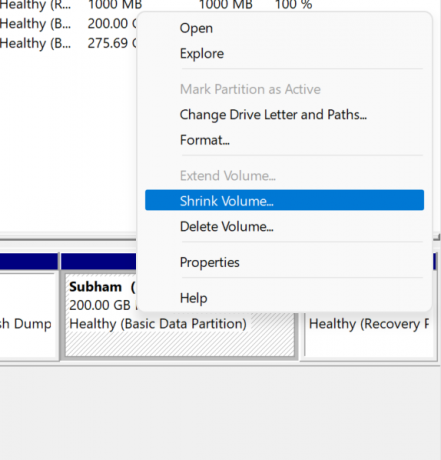
- Ko zmanjšate glasnost, bo preostali prostor označen s črno barvo. Ponovno ga kliknite z desno miškino tipko in izberite »Nov preprost obseg«.

- Sledite navodilom in nastavite novo ime pogona ter kliknite Dokončaj, da končate ustvarjanje nove particije.
Namestitev sistema Windows 11 Lite na vaš računalnik
Prepričajte se, da ste uspešno ustvarili particijo in zapišite sliko Windows 11 Lite ISO v zagonsko datoteko na pogon. Ko ste poskrbeli za vse to, lahko zdaj začnete z naslednjimi koraki za dejansko namestitev sistema Windows 11 Lite na vaš računalnik.
- Najprej in predvsem izklopite svoj računalniški sistem.
- Zdaj pritisnite gumb za vklop, da vklopite računalnik. Medtem večkrat pritisnite gumb BIOS. Gumb BIOS se lahko razlikuje pri različnih proizvajalcih, zato se prepričajte o svojem.
- Nato vas bo pripeljal do nastavitev BIOS-a. Poiščite meni za zagon in izberite svoj pogon. Upoštevajte, da morate vse narediti s tipkovnico.
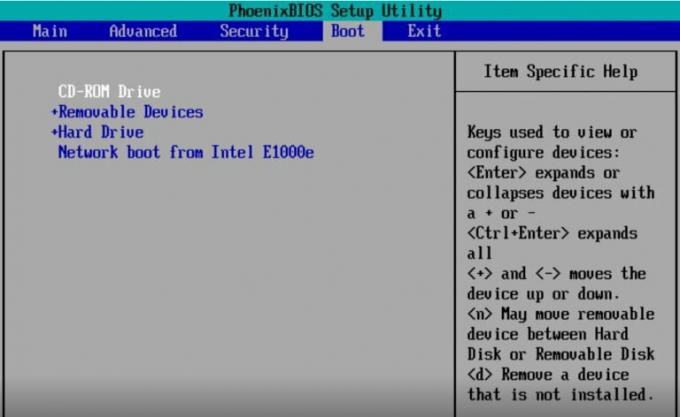
- Nato vas bo pripeljal do namestitvenega programa Windows. Morda bo trajalo nekaj časa, ampak to je v redu. Ko ste tam, izberite pogon, ki ste ga ustvarili pred časom. Če ne želite obdržati svojega trenutnega OS, lahko izbrišete druge pogone in namestite Windows 11 Lite.
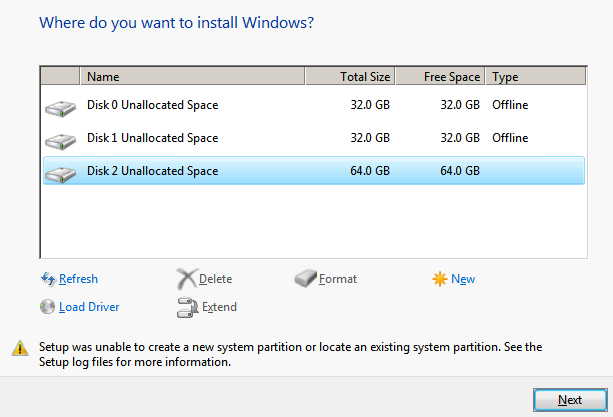
- Ko končate z vsem, se bo vaš sistem znova zagnal in lahko boste imeli novo sejo v sistemu Windows 11 Lite.
Zaključek
Kot lahko vidite, je namestitev sistema Windows 11 Lite skoraj enaka kot pri nameščanju drugih operacijskih sistemov. Pravzaprav je montažni del med vsemi ostalimi najlažji. Če ste predhodno namestili kateri koli drug operacijski sistem z datoteko ISO, bi z lahkoto opravili tudi druge naloge.
Če pa je to vaš prvič, lahko preverite, kako s programom Rufus zapisati sliko ISO na zagonski pogon. Ker so vsi materiali na voljo, to za vas sploh ne bo nobena raketna znanost. Sporočite nam, če vam je bilo to v pomoč.



