Wallpaper Engine ne uporablja GPU, kako popraviti?
Miscellanea / / May 10, 2022
Wallpaper Engine je zelo odlična aplikacija, ki vam bo omogočila izdelavo odličnih in zanimivih animiranih in interaktivnih ozadij. Vendar pa ta aplikacija deluje tako v operacijskem sistemu Windows kot v mobilnih napravah. Poleg tega lahko uporabniki delijo ustvarjena ozadja prek funkcionalnosti delavnice Steam kot vsebine, ki jih je mogoče prenesti.
Vendar pa bo računalniška različica te aplikacije delovala le, če bo vaša naprava zlahka upravljala 3D animacije. To pomeni, da za pravilno izvajanje te aplikacije v računalniku z operacijskim sistemom Windows potrebujete računalnik višjega razreda. Žal se je v zadnjih nekaj dneh pojavila nova neželena napaka. Da, mnogi uporabniki so začeli poročati, da Wallpaper Engine ne uporablja GPU njihove naprave.
Vendar pa zaradi tega ne morejo izdelati 3D animiranih ozadij z uporabo Wallpaper Engine. Vendar smo zato tukaj, da vam pomagamo s tem vodnikom. Tukaj smo omenili nekaj najboljših načinov za odpravo napake, ki jo ozadje Engine ne uporablja. Torej, preverimo jih.
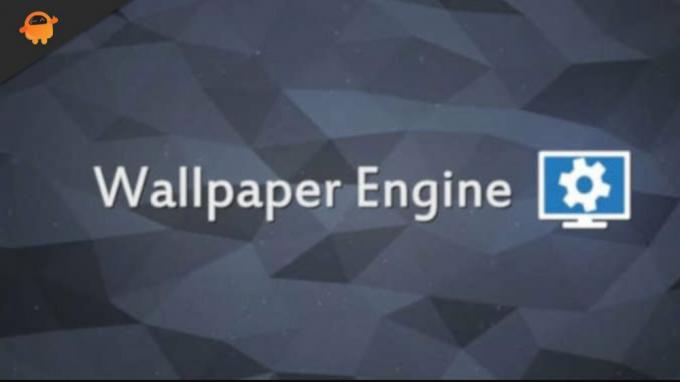
Vsebina strani
-
Kako popraviti ozadje, ki ne uporablja GPU?
- Popravek 1: znova zaženite napravo
- Popravek 2: Posodobite gonilnik GPU
- Popravek 3: Namestite nove posodobitve popravkov za Windows
- Popravek 4: Poskusite spremeniti nastavitve GPU sistema Windows
- Popravek 5: Preverite posodobitev aplikacije
- Popravek 6: Preverite, ali je namenski GPU omogočen v BIOS-u
- Popravek 7: Ročno preklopite na namenski GPU
- Popravek 8: Posodobite vdelano programsko opremo BIOS-a
- Popravek 9: Obrnite se na skupino za podporo
Kako popraviti ozadje, ki ne uporablja GPU?
Torej, to je nekaj trikov za odpravljanje težav, ki jih lahko poskusite rešiti, da Wallpaper Engine ne uporablja težave z GPU. Zato se prepričajte, da ste izvedli vse spodaj navedene popravke, če se res želite znebiti te situacije.
Popravek 1: znova zaženite napravo
Če v aplikaciji Wallpaper Engine še vedno vidite isto napako, lahko poskusite znova zagnati napravo. Preprost ponovni zagon ima veliko možnosti za rešitev kakršne koli težave, saj ko znova zaženete sistem, izbriše podatke iz predpomnilnika, shranjene v RAM-u.
Posledično bo naprava po novem zagonu delovala bolje in spet pravilno delovala. To bi bilo vredno poskusiti in preveriti, ali popravi aplikacijo Wallpaper Engine, ki ne uporablja napake GPU.
Popravek 2: Posodobite gonilnik GPU
Gonilnik GPU bi moral biti vaše prvo pristanišče klica, če vaša aplikacija Wallpaper Engine ne uporablja namenskega GPU-ja. To je zato, ker lahko napačen ali zastarel grafični gonilnik povzroči zrušitev vaše aplikacije. Poskrbite, da ima vaš operacijski sistem Windows vedno najnovejši grafični gonilnik, da se temu izognete. Torej lahko uporabite te korake za posodobitev gonilnika GPU:
- Najprej odprite Zaženi in poiščite devmgmt. msc. S tem boste priklicali upravitelja naprav.
- Nato morate razširiti Adapter za zaslon zavihek.
- Zdaj z desno tipko miške kliknite ime GPU in izberite Posodobite gonilnike.
- Nato končno izberite možnost Samodejno iskanje gonilnikov.
Popravek 3: Namestite nove posodobitve popravkov za Windows
Če ste že poskusili posodobiti gonilnik GPU in še vedno ugotovite, da Wallpaper Engine ne uporablja GPU, poskusite znova zagnati napravo. Vendar pa boste s posodobitvijo operacijskega sistema Windows prejeli najnovejše varnostne posodobitve in popravke za Wallpaper Engine. Mnogi uporabniki so poročali, da so posodobitve sistema Windows odpravile to težavo. Zato bi morali poskusiti. Narediti tako:
- Uporabite tipkovnico, pritisnite Tipka z logotipom Windows, in jaz ključ skupaj odpreti Nastavitve sistema Windows.
- Tapnite na Windows Update gumb in pritisnite Preveri za posodobitve.
Zdaj morate počakati, da samodejno poišče in namesti posodobitve v vašo napravo.
Oglasi
Popravek 4: Poskusite spremeniti nastavitve GPU sistema Windows
Ali ste uporabili zgornje popravke in vas še vedno moti zaradi iste težave? Ne skrbite! Poskusite spremeniti grafične nastavitve naprave in to storite po teh korakih:
- Najprej z desno miškino tipko kliknite na Nastavitve zaslona in izberite Nastavitve grafike.
- Zdaj pa pritisnite Prebrskaj gumb in tapnite na Opcije.
- to je to. Zdaj izberite Visokozmogljivo in kliknite Shrani.
Popravek 5: Preverite posodobitev aplikacije
Ali ste preverili, ali je vaša aplikacija Wallpaper Engine posodobljena ali ne? No, obstajajo velike možnosti, da ima vaša aplikacija Wallpaper Engine morebitne čakajoče posodobitve, zaradi katerih dobivate tovrstno napako. Zato poskrbite, da bodo vaše aplikacije vedno posodobljene, saj ne bo samo popravil napak, temveč vam bo zagotovil tudi varnejšo in izboljšano uporabniško izkušnjo.
Popravek 6: Preverite, ali je namenski GPU omogočen v BIOS-u
Obstaja možnost, da Wallpaper Engine morda ne bo mogel zaznati vašega namenskega GPU-ja v vašem računalniku, in to je razlog, zakaj ne uporablja GPU-ja. No, še naprej ga ne uporabljajte, dokler ga ne omogočite iz BIOS-a. Narediti tako,
Oglasi
- V BIOS lahko vstopite tako, da neprekinjeno pritiskate tipko BIOS, medtem ko se računalnik zažene. (Odvisno od proizvajalca lahko pritisnete F10, F2, F12, F1 itd. funkcijska tipka).
- Kliknite na Chipset in nato poiščite Dedicated GPU Configuration.
- Izberite namensko funkcijo GPU in jo vklopite.
Ko končate, znova zaženite računalnik in preverite, ali je težava odpravljena.
Popravek 7: Ročno preklopite na namenski GPU
V večini primerov bo Wallpaper Engine uporabljal vgrajen GPU za preprostejša opravila, da bi prihranil energijo, preden bo preklopil na namenski GPU za zahtevnejše naloge. Če torej ne uporabi namenskega GPU-ja, ko je to potrebno, lahko to storite ročno z uporabo nastavitev AMD Radeon ali nadzorne plošče NVIDIA.
Za Nvidio:
- Najprej z desno tipko miške kliknite namizje Windows 11 in izberite Nadzorna plošča NVIDIA.
- Zdaj preprosto izberite Upravljajte nastavitve 3D sledi Visoko zmogljiv procesor NVIDIA in pritisnite gumb Uporabi.
- Nato izberite Nastavite konfiguracijo PhysX v levem podoknu in izberite svoj namenski GPU pod izberite procesor PhysX. Nato, da shranite spremembe, pritisnite Prijavite se gumb.
Za AMD:
- Najprej z desno tipko miške kliknite namizje Windows in izberite AMDRadeon nastavitve.
- Nato izberite sistem zavihek in pritisnite Preklopna grafika gumb.
- Zdaj izberite program (Wallpaper Engine) in tapnite Visokozmogljivo.
Popravek 8: Posodobite vdelano programsko opremo BIOS-a
Če se še vedno ne znajdete nikjer tudi po izvedbi zgoraj omenjenih popravkov za odpravo napake Wallpaper Engine, ki ne uporablja GPU, poskusite posodobiti vdelano programsko opremo BIOS-a svoje naprave. Vendar tega ne poskušajte brez strokovnega nadzora, če niste tehnološko podkovana oseba.
Če gre kaj narobe, se lahko vaš prenosnik ali računalnik poškoduje in najverjetneje ga ne boste mogli več uporabljati. Svetujemo vam, da se premaknete na najbližji servisni center in jih prosite, naj posodobijo strojno programsko opremo vašega prenosnika. Nato preverite, ali je težava odpravljena ali ne.
Popravek 9: Obrnite se na skupino za podporo
Nenazadnje, če ne morete odpraviti te nadležne napake, se obrnite na podporo za Wallpaper Engine in jih prosite za pomoč. Vendar pa lahko glede na situacijo predlagajo nekaj več popravkov od tistih, ki so navedeni v zgornjem priročniku. Za stik lahko uporabite dano povezavo Podporna skupina za Wallpaper Engine.
Preberite tudi: Popravek: Ozadje se ne prikazuje ali spreminja ozadja
To je vse, kar potrebujete, da popravite Wallpaper Engine, ki ne uporablja GPU. Upam, da se vam je ta objava zdela koristna. Sporočite nam, če ima kdo od vas kakršna koli vprašanja ali predloge v spodnjem razdelku za komentarje.


