Popravek: V Rising se ne more povezati s strežniki, strežnik brez povezave, povezljivost ali napaka časovne omejitve
Miscellanea / / June 06, 2022
V Vstajanje je ena od videoiger odprtega sveta za preživetje vampirjev, ki jo je maja 2022 predstavil Stunlock Studios. Ta video igra strelec MMO je na voljo samo za Windows in igralci so jo do danes na Steamu ocenili kot zelo dobro. Vendar, tako kot druge spletne videoigre za več igralcev, igra tudi V Rising Ni mogoče vzpostaviti povezave s strežniki, Napaka strežnika brez povezave, povezljivosti ali časovne omejitve pogosto pri večini igralcev dandanes.
To postane ena izmed pogostih težav za spletno videoigro za več igralcev, kjer lahko nesrečni igralci naletite na težave, povezane z internetom, težave s povezljivostjo strežnika ali kaj podobnega zaradi nekaterih možnih razlogov. Ne glede na to, kako zmogljivo igralno napravo uporabljate, če so datoteke ali strežniki igre v nasprotju z nečim nepričakovanim, se lahko soočite s takšnimi težavami. Na srečo je za vas spodaj navedenih nekaj možnih rešitev.
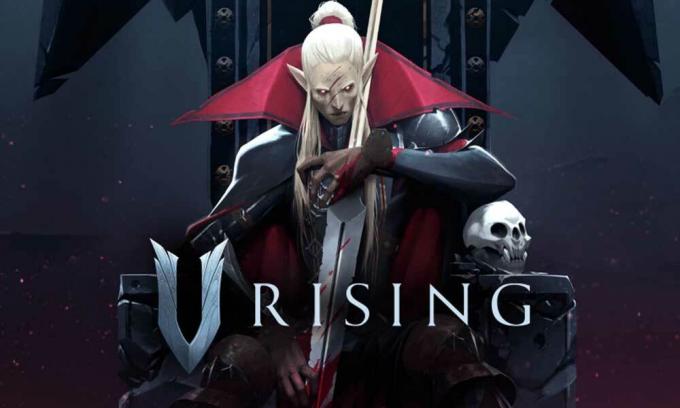
Vsebina strani
-
Popravek: V Rising se ne more povezati s strežniki, strežnik brez povezave, povezljivost ali napaka časovne omejitve
- 1. Znova zaženite igro V Rising
- 2. Zaženite igro kot skrbnik
- 3. Preverite stanje strežnika V naraščajočem
- 4. Preverite svojo internetno povezavo
- 5. Ne uporabljajte VPN ali proxy strežnika
- 6. Posodobitev V Rising
- 7. Preverite in popravite datoteke iger
- 8. Nastavite pravilen datum in čas
- 9. Omogoči storitev BattleEye
- 10. Igro V Rising na seznam dovoljenih za protivirusni program
- 11. Omogoči samodejno nastavitev sistema Windows
- 12. Izpraznite predpomnilnik DNS in ponastavite konfiguracijo IP
- 13. Ročno onemogoči proxy (če je na voljo)
- 14. Zaženite orodje za odpravljanje težav z omrežjem
- 15. Posodobite omrežni adapter
- 16. Posodobite Windows
- 17. Preverite izbirne posodobitve
Popravek: V Rising se ne more povezati s strežniki, strežnik brez povezave, povezljivost ali napaka časovne omejitve
No, vredno je omeniti, da lahko tudi osnovna rešitev v nekaterih primerih odpravi težavo namesto vas. Zato ne preskočite nobene metode, dokler jim ne sledite enkrat. Številnim prizadetim igralcem so bile metode za odpravljanje težav v pomoč. Zdaj, ne da bi zapravljali več časa, skočimo vanj. Tukaj smo za vas zagotovili poglobljeno video vadnico, če želite.
1. Znova zaženite igro V Rising
Najprej poskusite znova pravilno zagnati igro v računalniku, da preverite, ali je težava odpravljena ali ne. Včasih lahko običajen ponovni zagon igre odpravi več napak ali težave s podatki v predpomnilniku. Če ne, morate znova zagnati tudi računalnik.
Oglasi
2. Zaženite igro kot skrbnik
Naslednja stvar, ki jo lahko storite, je, da omogočite ustrezen skrbniški dostop do vaše posebne izvedljive datoteke igre iz nameščene mape z igrami, da preprosto omogočite vse tekoče povezave. Narediti tako:
- Desni klik na V Vstajanje exe datoteko z bližnjico na vašem računalniku.
- Zdaj izberite Lastnosti > Kliknite na Kompatibilnost zavihek.

- Ne pozabite klikniti na Zaženite ta program kot skrbnik potrditveno polje, da ga označite.
- Kliknite na Prijavite se in izberite v redu da shranite spremembe.
Če uporabljate zaganjalnik Steam v računalniku za igranje igre V Rising, naredite enake korake za odjemalca Steam, da omogočite skrbniški dostop.
3. Preverite stanje strežnika V naraščajočem
Prav tako je zelo priporočljivo, da v tistem trenutku preverite stanje strežnika V Rising, ali imajo strežniki za igre težave z izpadom ali vzdrževanjem. Moral bi slediti uradnemu @VRisingGame Twitter ročaj za vse informacije, povezane s strežnikom, neposredno od razvijalcev. Prav tako lahko ugotovite, ali se drugi igralci soočajo z enako težavo kot vi ali ne. Zato bo spremljanje strani in omogočanje obvestil prišli prav.
Oglasi
Če pride do izpada strežnika, počakajte vsaj nekaj ur, preden znova skočite v igro. Če v tem primeru ni težav s strežnikom, sledite naslednji metodi.
4. Preverite svojo internetno povezavo
Poskusite preveriti stanje internetnega omrežja na vašem koncu, ker lahko počasna internetna hitrost ali nestabilna moč signala sprožita tudi več težav s strežniki za igre. Torej bo povezava s strežnikom za igre vedno zahtevala dobro internetno omrežje. Če uporabljate žično (ethernet) povezavo, poskusite preklopiti na Wi-Fi ali obratno, da navzkrižno preverite težavo. Poskusite lahko tudi uporabiti drugo omrežje Wi-Fi ali mobilno podatkovno dostopno točko, da to zagotovite.
5. Ne uporabljajte VPN ali proxy strežnika
Poskusite ne uporabljati nobenih aplikacij VPN ali proxy strežnikov v računalniku ali celo z usmerjevalnikom Wi-Fi, ker lahko pride do težav s povezljivostjo strežnika. Čeprav so VPN-ji uporabni za dostop do geografsko omejene vsebine ali strežnikov iger, sčasoma povečajo čas povezljivosti s strežnikom ali pa lahko rečemo veliko zamudo. Višji ping ali zakasnitev lahko sproži napake pri povezovanju strežnika, poteče časovna omejitev zahteve, ne more se povezati s strežniki itd.
Oglasi
6. Posodobitev V Rising
Predlagamo tudi, da preverite, ali so na voljo posodobitve igre, če že nekaj časa niste posodobili različice igre. Zastarela različica igre ali posebna različica popravka ima lahko nekatere napake ali težave s stabilnostjo. Namestiti morate najnovejšo posodobitev igre (če je na voljo). Narediti tako:
- Odprite Steam odjemalec > Pojdi na Knjižnica > Kliknite na V Vstajanje iz levega podokna.
- Samodejno bo poiskal razpoložljivo posodobitev. Če je na voljo posodobitev, ne pozabite klikniti Nadgradnja.
- Namestitev posodobitve lahko traja nekaj časa > Ko končate, ne pozabite zapreti odjemalca Steam.
- Na koncu znova zaženite računalnik, da uveljavite spremembe in znova zaženite igro.
7. Preverite in popravite datoteke iger
Včasih lahko poškodovane ali manjkajoče datoteke igre v računalniku povzročijo tudi več konfliktov pri zagonu igre ali celo pri povezovanju s strežniki. Datoteke igre morate vedno preveriti in popraviti prek zaganjalnika Steam, tako da sledite spodnjim korakom, da zagotovite, da ni težav z nameščenimi datotekami igre.
- Kosilo Steam > Kliknite na Knjižnica.
- Desni klik na V Vstajanje s seznama nameščenih iger.
- Zdaj kliknite na Lastnosti > Pojdi na Lokalne datoteke.

- Kliknite na Preverite celovitost datotek igre.
- Na postopek boste morali počakati, dokler se ne zaključi.
- Ko končate, samo znova zaženite računalnik.
8. Nastavite pravilen datum in čas
Danes je običajno, da lahko napačna konfiguracija datuma in časa na vašem računalniku z operacijskim sistemom Windows sproži težavo s povezljivostjo strežnika z igrami. Če konfiguracija ni pravilno nastavljena, se lahko soočite z napakami pri povezovanju s strežnikom, odvisno od izbrane regije in časovne oblike. Narediti tako:
- Pritisnite na Windows + I ključi za odpiranje Nastavitve.
- Kliknite na Čas & Jezik iz levega podokna > Kliknite na Datum čas.
- Tukaj se prepričajte, da izberete dejansko Časovni pas glede na vašo državo.
- Lahko kliknete na Sinhroniziraj zdaj za samodejno nastavitev časa in datuma.
- Zdaj ročno prilagodite čas in datum glede na izbrano regijo.
- Ko končate, omogočite možnost Samodejno nastavi čas.
- Na koncu znova zaženite računalnik, da uveljavite spremembe.
9. Omogoči storitev BattleEye
No, BattleEye je ena izmed priljubljenih programov za preprečevanje goljufanja v igri, ki samodejno zazna in blokira nepooblaščen dostop do igralnih strežnikov, razen preprečevanja vdiranja, goljufanja, prepovedi igralcev in več. Zato morate omogočiti in znova zagnati storitev BattleEye v računalniku z operacijskim sistemom Windows, da zagotovite, da sistem proti goljufanju v igri ne blokira vaše trenutne povezave. Če želite to narediti:
- Pritisnite na Windows + R tipke za odpiranje teci pogovorno okno.
- Zdaj pa tip storitve.msc in zadel Vnesite odpreti Storitve.
- Tukaj boste morali ugotoviti Storitev BattleEye s seznama.
- Dvojni klik na Storitev BattleEye > Izberite Samodejno Iz Vrsta zagona.
- Nato kliknite na Začni da omogočite to storitev > Naprej, kliknite na Znova zaženite storitev iz levega podokna.
- Ko končate, znova zaženite računalnik, da uveljavite spremembe.
10. Igro V Rising na seznam dovoljenih za protivirusni program
Prav tako je vredno omeniti, da dovolite datoteko exe igre protivirusni programski opremi ali pa rečete, da datoteko igre uvrsti na seznam dovoljenih, da jo pravilno zaženete v računalniku. Agresivna protivirusna programska oprema lahko sčasoma blokira dvomljive datoteke igre za zagon in povezavo s strežniki za igre. Narediti:
- Pritisnite na Windows + I ključi za odpiranje Nastavitve.
- Kliknite na Zasebnost in varnost iz levega podokna.
- Kliknite na Varnost Windows > Pojdi na Zaščita pred virusi in grožnjami.
- Pojdi do Upravljajte zaščito pred Ransomware od dna strani.
- Poskrbite za Omogoči the Nadzorovan dostop do mape preklopi > Zdaj pojdi na Požarni zid in zaščita omrežja.
- Nato izberite Dovoli aplikaciji prek požarnega zidu > Tukaj kliknite na Spremenite nastavitve.
- Kliknite na Dovoli drugo aplikacijo ... gumb in kliknite na Prebrskaj.
- Dodati boste morali posebno ArmaReforger.exe aplikacijsko datoteko iz imenika nameščene igre.
- Ko izberete, kliknite na Odprto nato kliknite na Dodaj > Na koncu poskusite zagnati igro in se povezati s strežniki.
11. Omogoči samodejno nastavitev sistema Windows
V računalniku naj bo vedno omogočena funkcija samodejnega uglaševanja sistema Windows. Funkcija samodejnega uglaševanja oken je program za samodejno izboljšanje delovanja programov, ki prejemajo podatke TCP po omrežju. Narediti tako:
- Kliknite na ikona Windows iz opravilne vrstice, da odprete Meni Start.
- Zdaj pa tip cmd > Išči ukazni poziv.
- Desni klik na ukazni poziv in izberite Zaženi kot skrbnik. Če vas UAC pozove, kliknite na da nadaljevati.
- Ko se prikaže okno ukaznega poziva, samo kopirajte in prilepite naslednjo ukazno vrstico in nato pritisnite Vnesite za izvedbo:
netsh int tcp set global autotuninglevel=normal
- Prejeli boste 'V REDU' sporočilo in nato pojdite na naslednjo metodo. Ne zaprite okna ukaznega poziva.
12. Izpraznite predpomnilnik DNS in ponastavite konfiguracijo IP
Ne pozabite izprazniti predpomnilnika DNS v računalniku, da preprosto odstranite shranjene datoteke predpomnilnika, povezane z internetno konfiguracijo. Prav tako lahko pomaga računalniku in internetnim nastavitvam, da se sveže povežejo s strežniki za igre brez poškodovanih ali starejših podatkov predpomnilnika. Če želite to narediti:
- Pritisnite tipko Windows na tipkovnici, da odprete meni Start > Vrsta ukazni poziv in ga poiščite.
- zdaj, desni klik na ukazni poziv > Izberite Zaženi kot skrbnik.
- Kliknite na da za zagon s skrbniškim dostopom > Ko se odpre okno ukaznega poziva, vnesite naslednji ukaz in pritisnite Vnesite:
ipconfig /flushdns
- Prikaže se uspešno sporočilo > Zapri okno ukaznega poziva.
- Ko končate, poskrbite, da boste zagnali naslednjo ukazno vrstico tako, da kopirate in prilepite in pritisnete Vnesite ključ enega za drugim:
ipconfig /release ipconfig /renew netsh winsock ponastavi netsh int ip ponastavi netsh vmesnik ipv4 ponastavi netsh vmesnik ipv6 ponastavi netsh vmesnik tcp ponastavi
- Ko je vse opravljeno, morate znova zagnati računalnik, da uveljavite spremembe.
13. Ročno onemogoči proxy (če je na voljo)
Poskusite izklopiti strežnik proxy v računalniku z operacijskim sistemom Windows, če ga uporabljate. Tako kot storitev VPN lahko proxy strežnik med povezovanjem pride v konflikt s strežniki spletnih iger. Če želite onemogočiti proxy:
- Pritisnite na Windows + I ključi za odpiranje Nastavitve.
- Kliknite na Omrežje in internet iz levega podokna.
- Pojdi do Zastopnik > Poskrbite za IZKLOPITE Proxy strežnik Nastavitve.
- Moral bi tudi ugasni the Samodejno zaznaj nastavitve preklopi.
- Zdaj lahko poskusite zagnati V Vstajanje igro in se povežete s strežniki, da preverite težavo.
14. Zaženite orodje za odpravljanje težav z omrežjem
Včasih težave z omrežno povezljivostjo na vašem računalniku morda ne boste zlahka zaznali. V tem scenariju sistem Windows ponuja vgrajeno možnost za odpravljanje težav z internetom, ki jo lahko poskusite tako, da sledite spodnjim korakom:
- Pritisnite na Windows + I ključi za odpiranje Nastavitve.
- Kliknite na sistem iz levega podokna.
- Zdaj kliknite na Odpravljanje težav > Pojdi na Druga orodja za odpravljanje težav.
- Tukaj boste našli seznam možnosti za odpravljanje težav. Samo ugotovite internetne povezave možnost.
- Kliknite na teci gumb poleg možnosti Internetne povezave.
- Počakajte, da se postopek odpravljanja težav s sistemom zaključi.
- Če ne najdete nič problematičnega, kliknite na teci orodje za odpravljanje težav za Omrežni adapter tudi.
- Če ponovno ugotovite, da je nekaj v nasprotju z internetno povezavo ali vašim omrežnim vmesnikom, ga posodobite tako, da sledite naslednji metodi, ki je pomembna.
15. Posodobite omrežni adapter
Poskusite tudi preveriti posodobitev omrežne kartice in namestiti posodobitev (če je na voljo) v računalnik. Zastarel ali poškodovan gonilnik omrežnega adapterja je lahko v konfliktu s trenutnimi povezavami s strežnikom za igre. Narediti tako:
- Desni klik na Meni Start odpreti Meni za hitri dostop.
- Kliknite na Upravitelj naprav s seznama.
- zdaj, dvojni klik na Omrežni adapterji kategorijo, da razširite seznam.
- Potem desni klik na določeni omrežni napravi, ki jo uporabljate.
- Izberite Posodobite gonilnik > Izberite Samodejno iskanje gonilnikov.
- Če je na voljo posodobitev, bo samodejno prenesla in namestila najnovejšo različico.
- Ko končate, znova zaženite računalnik, da spremenite učinke.
Če pa posodobitev ni na voljo, ročno prenesite in namestite najnovejšo različico omrežnega gonilnika v računalnik neposredno z uradnega spletnega mesta. No, pojdite na spletno mesto določenega proizvajalca vašega prenosnika ali omrežne naprave in nato nadaljujte s številko določenega modela (če obstaja). Ko je prenesena, samo zaženite datoteko in dokončajte postopek namestitve. Na koncu znova zaženite računalnik, da uveljavite spremembe.
16. Posodobite Windows
Prav tako morate preveriti, ali je v računalniku razpoložljiva posodobitev sistema Windows, ker Microsoft nenehno izdaja novi varnostni popravek ali kumulativna posodobitev funkcij na najnovejšo različico operacijskega sistema Windows precej pogosto. Če v tem primeru že nekaj časa niste posodabljali sistema Windows, sledite spodnjim korakom, da to storite. Zastarela ali poškodovana različica sistema je lahko v nasprotju z zagonom igre ali povezovanjem s strežniki za igre.
- Pritisnite Windows + I tipke za odpiranje Nastavitve sistema Windows meni.
- Nato kliknite na Posodobitev in varnost > Izberite Preveri za posodobitve pod Windows Update oddelek.

- Če je na voljo posodobitev funkcije, izberite Prenesite in namestite.
- Za dokončanje posodobitve lahko traja nekaj časa.
- Ko končate, znova zaženite računalnik, da namestite posodobitev.
17. Preverite izbirne posodobitve
Nenazadnje, če na strani Windows Update niste našli ničesar za namestitev, ne skrbite. Včasih Microsoft potisne posodobitev funkcije ali kakršno koli izbirno posodobitev na ločeno lokacijo, ki je večina uporabnikov do zdaj sploh ne pozna. Preverite tudi izbirne posodobitve, tako da sledite spodnjim korakom, da zagotovite, da ni čakajoča posodobitev gonilnika ali varnostnega popravka. Če želite to narediti:
- Pritisnite Windows + I tipke za odpiranje Nastavitve sistema Windows meni.
- Kliknite na Windows Update iz levega podokna > Kliknite na Napredne možnosti.
- Zdaj se pomaknite malo navzdol in našli boste Dodatne možnosti oddelek.
- Kliknite na Izbirne posodobitve > Če je na voljo posodobitev, izberite posodobitev.
- Kliknite na Prenesite in namestite > Ko je posodobitev nameščena, znova zaženite sistem.
- Končno lahko zaženete V Vstajanje igro na računalniku, da preverite, ali vas napaka ne morem povezati s strežniki še vedno moti ali ne.
To je to, fantje. Predvidevamo, da vam je bil ta vodnik koristen. Za dodatna vprašanja lahko komentirate spodaj.


![Kako namestiti Stock ROM na Blu Vivo 8L [Datoteka vdelane programske opreme / Odstranitev]](/f/c747c6638962594e0395f9c954401890.jpg?width=288&height=384)
