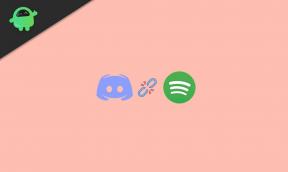Popravek: Slike, GIF in videoposnetki Microsoft Teams se ne prikazujejo, ne nalagajo ali predvajajo
Miscellanea / / June 17, 2022
Microsoft Teams je ena izmed priljubljenih in lastniških poslovnih komunikacijskih platform iz Microsoft kot del družine Microsoft 365. Microsoft Teams v bistvu ponuja video klice, sisteme za klepetanje, sestanke, datoteke, opravila, koledarje in drugo. Vključuje tudi medijski predvajalnik za odpiranje ali predvajanje predstavnostnih datotek. Vendar se zdi, da se veliko uporabnikov sooča s težavami s slikami, GIF-i in videoposnetki Microsoft Teams, ki se ne prikazujejo, nalagajo ali predvajajo.
No, poleg funkcij Microsoft Teams, orodij za navidezna srečanja in možnosti skupne rabe datotek v oblaku uporabnikom omogoča enostavno skupno rabo in odpiranje predstavnostnih datotek, kot so slike, GIF-i ali videoposnetki, prek aplikacije integracijo. Toda velika je verjetnost, da programska oprema Microsoft Teams nekako ne deluje pravilno zaradi napak v programski opremi ali težav s podatki v predpomnilniku aplikacij. Medtem ko so slike, GIF-i in videoposnetki, ki se ne prikazujejo, nalagajo ali predvajajo, ena izmed njih.

Vsebina strani
-
Popravek: Slike, GIF in videoposnetki Microsoft Teams se ne prikazujejo, ne nalagajo ali predvajajo
- 1. Preverite svojo internetno povezavo
- 2. Preverite stanje strežnika Microsoft Teams
- 3. Odjavite se iz Microsoft Teams in se znova prijavite
- 4. Znova zaženite aplikacijo Microsoft Teams
- 5. Posodobite aplikacijo Microsoft Teams
- 6. Počistite predpomnilnik in podatke aplikacije Microsoft Teams
- 7. Onemogoči strojno pospeševanje v Microsoft Teams
- 8. Spremenite jezikovne nastavitve v Microsoft Teams
- 9. Poskusite uporabiti Microsoft Stream za nalaganje videoposnetkov
- 10. Poskusite uporabiti spletno različico
- 11. Obrnite se na podporo za Microsoft Teams
Popravek: Slike, GIF in videoposnetki Microsoft Teams se ne prikazujejo, ne nalagajo ali predvajajo
Tukaj smo za vas delili nekaj možnih rešitev, ki bi vam morale zelo pomagati. Poskrbite, da boste upoštevali vse metode enega za drugim, dokler težava ne bo odpravljena. Zdaj, ne da bi zapravljali več časa, skočimo vanj.
1. Preverite svojo internetno povezavo
Zelo priporočljivo je, da preverite internetno povezavo na vašem koncu, ker lahko slabo ali nestabilno omrežje zlahka sproži več težav. Vedno morate preizkusiti svoj omrežni signal in pospešiti katero koli zanesljivo storitev za preverjanje hitrosti omrežja, kot sta Fast.com ali Ookla test hitrosti. Če v tem primeru pride do težave z vašo internetno povezavo, se za nadaljnjo tehnično pomoč obrnite na svojega ponudnika internetnih storitev.
2. Preverite stanje strežnika Microsoft Teams
Prav tako morate preveriti uradno Stanje strežnika Microsoft Teams spletno stran, da zagotovite, da vse deluje v redu. Včasih lahko težave s povezljivostjo strežnika sprožijo več konfliktov za pridružitev strežniku in težave, povezane s predvajanjem predstavnostnih datotek, se lahko pojavijo veliko. Če v tem primeru pride do izpada strežnika ali izpada, počakajte nekaj ur in poskusite znova. Obiščete lahko tudi tretjo osebo Spletna stran detektorja navzdol preveriti.
Oglasi
V času pisanja tega članka je v nekaterih regijah prišlo do težav s strežnikom Microsoft Teams, o katerih so poročali uporabniki na Down Detector. Če vse deluje v redu, pojdite na naslednjo metodo.
3. Odjavite se iz Microsoft Teams in se znova prijavite
Včasih se slike in videoposnetki Microsoft Teams ne prikazujejo, nalagajo ali predvajajo zaradi napak v programski opremi ali povezljivosti itd. Glede na več poročil se zdi, da lahko v večini primerov pomaga ročno osvežitev računa Microsoft Teams z odjavo iz računa in ponovnim vpisom v račun. Če želite to narediti:
Za Windows/macOS:
- Odprto Microsoft Teams > Kliknite na svoje profil ki se nahaja na zgornji desni strani.
- Kliknite na Odjava gumb > Ko se odjavite iz računa, zaprite Microsoft Teams.
- Zdaj znova odprite Teams > Znova se prijavite v svoj račun Teams, da preverite težavo.
Za Android/iOS:
Oglasi
- Pojdi k svojemu Profil Microsoft Teams v zgornjem levem kotu.
- Zdaj izberite Nastavitve > Dotaknite se Odjava nato izberite v redu.
- Za uveljavitev sprememb znova zaženite odjemalca Microsoft Teams.
- Na koncu se še enkrat prijavite v svoj račun Microsoft Teams, da preverite težavo.
4. Znova zaženite aplikacijo Microsoft Teams
Včasih se lahko pojavijo težave z aplikacijo Microsoft Teams v računalniku ali mobilni napravi zaradi neuspešne obdelave poslanih ali prejetih podatkov, kot so slike in videoposnetki. Priporočljivo je, da znova zaženete odjemalca Teams, da osvežite kakršno koli začasno napako. Če želite to narediti:
Za Windows:
- Odprite Pladenj za Windows v opravilni vrstici > Pojdite na Ikona Microsoft Teams.
- potem desni klik na njem > Izberi Izhod da ga zapreš.
- Nato pritisnite na Ctrl+Shift+Esc ključi za odpiranje Upravitelj opravil.
- Tukaj boste morali iti na Procesi zavihek > Išči Microsoft Teams s seznama.
- Kliknite nalogo in izberite Končaj opravilo da ga zaprete, da ne deluje v ozadju.
Za Mac:
Oglasi
- V zgornji menijski vrstici kliknite možnost Microsoft Teams.
- Izberite Zaprite Microsoft Teams iz spustnega menija.
- Nato pritisnite na Ukaz+Možnost+Escape tipke za odpiranje Prisilno zaprite aplikacije okno.
- Nato kliknite na Ikona Microsoft Teams in izberite Prisilno prenehajte.
Za Android/iOS:
- Preprosto odstranite aplikacijo Microsoft Teams iz nedavnih aplikacij ali preklopnika aplikacij.
- Nato dolgo pritisnite na Microsoft Teams ikona aplikacije.
- Klikni Informacije o aplikaciji > Izberite Prisilna zaustavitev.
- Končno znova zaženite Microsoft Teams.
Medtem ko bodo morali uporabniki iOS-a zapreti aplikacijo Microsoft Teams s potegom navzgor s spodnjega srednjega zaslona. Ko ste na strani domačega zaslona, znova povlecite navzgor s spodnjega srednjega zaslona in pridržite na polovici zaslona, da odprete vmesnik Nedavne aplikacije ali preklopnik aplikacij. Kartico aplikacije Microsoft Teams samo povlecite navzgor s seznama, da jo posamezno zaprete.
5. Posodobite aplikacijo Microsoft Teams
Zastarela programska oprema ali aplikacija v napravi večinoma sproži več težav pri zagonu ali pravilnem delovanju programa. Ročno preverite najnovejšo posodobitev in jo namestite (če obstaja). Storiti to:
Za Windows/Mac:
Ker so uporabniški vmesnik in možnosti enaki v aplikaciji Microsoft Teams za računalnike Windows in Mac, lahko sledite spodnjim korakom za iste naprave.
- Zaženite Microsoft Teams aplikacija > Kliknite na ikona menija s tremi pikami na zgornji desni strani.
- Zdaj izberite Preveri za posodobitve v spustnem meniju.
- Vmesnik Microsoft Teams bo znova odprl okno, nato pa bo samodejno preveril, ali so na voljo najnovejše posodobitve.
- Če je posodobitev na voljo, jo lahko prenesete.
Za Android/iOS:
- Odprite Trgovina Google Play na Androidu oz Apple App Store na iOS.
- Poiščite Microsoft Teams aplikacijo in odprite stran aplikacije.
- Zdaj tapnite na Nadgradnja gumb (če je na voljo).
- Aplikacija bo samodejno posodobljena na najnovejšo različico.
Opomba: Če v tem primeru možnost Posodobitev ni na voljo, to pomeni, da še ni prispela najnovejša različica.
6. Počistite predpomnilnik in podatke aplikacije Microsoft Teams
Zdi se, da ima aplikacija Microsoft Teams nekaj težav z začasnimi podatki predpomnilnika, ki jih je treba popraviti ročno, tako da sledite spodnjim korakom.
Za Windows:
- Poskrbite, da boste pravilno zaprli aplikacijo Microsoft Teams.
- Nato pritisnite na Ctrl+Shift+Esc ključi za odpiranje Upravitelj opravil > Kliknite na Procesi > Kliknite na Microsoft Teams s seznama > Izberi Končaj opravilo za zapiranje iz ozadja.
- Nato pritisnite na Windows + R tipke za odpiranje teci pogovorno okno.
- Kopiraj in prilepi %appdata%/Microsoft nato udari Vnesite odpreti Microsoft AppData mapo.
- Kliknite na Ekipe mapo, da jo izberete > Dotaknite se Izbriši ključ, da ga odstranite.
- Na koncu odprite Microsoft Teams in znova preverite težavo.
Za Mac:
- Prepričajte se, da je Microsoft Teams popolnoma zaprt.
- Nato pritisnite na Command + Shift + G tipke in kopirajte in prilepite naslednjo pot, da odprete datoteko Microsoftova mapa.
~/Knjižnica/Podpora za aplikacije/Microsoft
- Samo izberite mapa Microsoft Teams in izbrisati to.
- Ko končate, ne pozabite odpreti Aplikacija Keychain Access prek Launchpad.
- zdaj, izbrišite seznam Microsoft Teams medtem ko je v levi stranski vrstici izbrana prijava.
- Na koncu odprite Microsoft Teams in znova preverite težavo.
Za Android:
- Odprite Nastavitve aplikacija na napravi > Dotaknite se Aplikacije in obvestila.
- Izberite Microsoft Teams s seznama aplikacij.
- Klikni Shramba in predpomnilnik > Dotaknite se Počistiti začasni pomnilnik.
- Zdaj pa tapnite Počisti shrambo > Ko končate, znova odprite aplikacijo Microsoft Teams, da preverite težavo.
Za spletno različico:
Če uporabljate spletno različico Microsoft Teams prek Chroma ali katerega koli drugega spletnega brskalnika, lahko sledite spodnjim korakom.
Opomba: Upoštevajte, da se z brisanjem piškotkov in podatkov spletnega mesta odjavite iz vašega računa s spletnega mesta. Zato poskrbite, da bodo poverilnice za prijavo pripravljene.
- Pojdite na Microsoft Teams spletno različico tukaj in se prijavite v svoj račun.
- Kliknite na ikona ključavnice z leve strani naslovne vrstice.
- Zdaj kliknite na Počisti piškotke in podatke spletnega mesta… možnost.
- Ko končate, kliknite na Odstrani v spodnjem desnem kotu.
- Pritisnite na Ctrl+F5 (Fn+F5) za prisilno osvežitev spletne strani Microsoft Teams.
- Na koncu se prijavite v svoj račun in preverite, ali se slike, GIF-i in videoposnetki Microsoft Teams ne prikazujejo, se nalagajo ali predvajajo.
7. Onemogoči strojno pospeševanje v Microsoft Teams
Če preidemo na možnost strojnega pospeševanja, je velika verjetnost, da odjemalec Microsoft Teams zaradi kakršnega koli konflikta ne deluje dobro. Bolje je, da onemogočite možnost strojnega pospeševanja v računalniku, tako da sledite spodnjim korakom:
- Odprto Microsoft Teams > Pojdite v zgornji desni kot in kliknite na ikona s tremi pikami.
- Zdaj izberite Nastavitve > Pojdite na General zavihek.
- Poskrbite za Počisti the Onemogoči strojno pospeševanje GPU potrditveno polje, da ga onemogočite.
- Na koncu znova zaženite aplikacijo Microsoft Teams in poskusite znova.
8. Spremenite jezikovne nastavitve v Microsoft Teams
Včasih lahko težave s privzetimi jezikovnimi nastavitvami v Microsoft Teams sprožijo več težav. Jezikovne nastavitve spremenite tako, da sledite spodnjim korakom:
- Odprto Microsoft Teams > Pojdite v zgornji desni kot in kliknite na ikona s tremi pikami.
- Izberite Nastavitve > Pod General zavihek, se pomaknite navzdol do Jezik oddelek.
- Zdaj spremenite jezik v drugo ali angleško različico (tj. Združeno kraljestvo ali Združene države).
- Kliknite na Shrani in znova zaženite Microsoft Teams, da dokončate postopek.
9. Poskusite uporabiti Microsoft Stream za nalaganje videoposnetkov
Prav tako lahko poskusite uporabiti metodo Microsoft Streams za nalaganje videoposnetkov, ki se ne predvajajo normalno. Microsoft Stream je storitev za pretakanje videoposnetkov za Microsoftove ekipe in organizacije, ki deluje kot čar in je del paketa Microsoft Office 365.
Predlagamo, da uporabite Microsoft Stream tako, da neposredno odprete spletno različico Microsoft Teams. Ko naložite videoposnetek v Microsoft Stream, uporabite povezavo URL ali dodajte nov zavihek Microsoft Stream v svoj kanal Microsoft Teams.
10. Poskusite uporabiti spletno različico
Prav tako je vredno omeniti, da poskusite uporabiti spletno mesto Microsoft Teams prek spletnega brskalnika v vaši napravi, da navzkrižno preverite, ali predstavnostne datoteke delujejo dobro ali ne. Včasih lahko sistemska napaka ali težava s podatki v predpomnilniku aplikacij povzroči več napak pri namiznih ali mobilnih aplikacijah.
- Samo obiščite tega uradnika Spletna stran Microsoft Teams in se prijavite v svoj veljavni račun.
- Če ste pozvani, izberite Namesto tega uporabite spletno različico > Pripravljeni ste.
11. Obrnite se na podporo za Microsoft Teams
Če vam nobena od metod ni pomagala, se za nadaljnjo pomoč obrnite na podporo za Microsoft Teams. Lahko sledite Microsoft Teams Twitter stran in prosite za podporo ali obiščite Microsoftova stran za podporo ali obiščite Forum Microsoft 365 za isto.
To je to, fantje. Predvidevamo, da vam je bil ta vodnik koristen. Za dodatna vprašanja lahko komentirate spodaj.