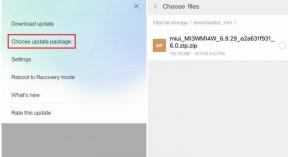Popravek: Težava z utripanjem ali trganjem zaslona Outer Worlds v računalniku
Miscellanea / / June 17, 2022
Zunanji svetovi je še ena akcijska RPG igra, ki je bila predstavljena lani. Obsidian Entertainment in Private Division sta razvila lepo dobro optimizirano video igro, ki deluje na platformah Windows, PS4, Xbox One in Nintendo Switch. Vendar imajo nekateri igralci več težav z The Outer Worlds in ena izmed njih je težava z utripanjem ali trganjem zaslona v računalniku.
Če ste tudi vi ena od žrtev takšne težave, ne skrbite, saj smo tukaj za vas delili vodnik za odpravljanje težav, ki bi vam moral pomagati. Utripanje, trganje ali zmrzovanje zaslona so že leta pogosti med računalniškimi igrami. Ne glede na igro, ki jo igrate, se lahko večkrat srečate s takšnimi težavami. Vendar pa obstaja nekaj načinov za preprosto odpravljanje te težave, ki jih lahko preverite.

Vsebina strani
-
Popravek: Težava z utripanjem ali trganjem zaslona Outer Worlds v računalniku
- 1. Omogočite V-Sync na nadzorni plošči Nvidia
- 2. Poskusite znižati grafične nastavitve v igri
- 3. Posodobite gonilnike GPU
- 4. Zaprite nepotrebna opravila v ozadju
- 5. Preverite svojo internetno povezavo
- 6. Posodobite The Outer Worlds
- 7. Preverite celovitost datotek igre
- 8. Nastavite visoko zmogljivost v možnostih napajanja
- 9. V upravitelju opravil nastavite visoko prioriteto
- 10. Posodobite Windows
Popravek: Težava z utripanjem ali trganjem zaslona Outer Worlds v računalniku
Če se med igranjem načinov igre za več igralcev soočate s težavo z utripanjem ali trganjem zaslona, med katerim koli določenim sej ali celo med posameznimi kontrolnimi točkami preverite, ali vaša internetna povezava deluje pravilno. Včasih lahko te težave sprožijo tudi grafične nastavitve v igri. Nekatera poročila tudi kažejo, da se zaslon blešči med prizori.
Medtem ko je prav tako vredno priporočiti navzkrižno preverjanje možnosti V-Sync za igro The Outer Worlds, ker vam lahko to pri nekaterih naslovih v osebnem računalniku zelo moti. Torej, dokler se težava ne odpravi namesto vas, sledite vsem metodam enega za drugim. Zdaj, ne da bi zapravljali več časa, skočimo vanj.
1. Omogočite V-Sync na nadzorni plošči Nvidia
Priporočljivo je, da vklopite funkcijo Vertical Sync v aplikaciji Nadzorna plošča Nvidia za igro The Outer Worlds, da se do neke mere izognete grafičnim napakam. Ne pozabite, da ta metoda velja samo, če uporabljate grafično kartico Nvidia.
Oglasi
- Zaženite Nadzorna plošča Nvidia iz menija Start. Če ni nameščen, pojdite v Microsoft Store in ga namestite.
- V vmesniku nadzorne plošče Nvidia pojdite na "Nastavitve 3D" > Izberite "Upravljanje nastavitev 3D".

- Izberite "Nastavitve programa" > Kliknite na "Dodaj" in izberite "Zunanji svetovi" s seznama programov na vašem računalniku.
- Če aplikacije za igro ni na seznamu, kliknite na 'Prebrskaj' in se pomaknite do nameščenega imenika The Outer Worlds na pogonu. Preprosto poiščite mapo Outer Worlds in dodajte aplikacijo Outward.exe > Nato izberite igro na seznamu in jo dodajte.
- Zdaj se pomaknite navzdol do 'Vertikalna sinhronizacija' > Kliknite nanjo in izberite 'vklopljeno' da ga omogočite. To bo prisililo igro Outer Worlds, da vsakič uporabi V-Sync.

- Znova zaženite računalnik, da uveljavite spremembe, in igrajte igro, da znova preverite težavo.
2. Poskusite znižati grafične nastavitve v igri
Najprej poskusite znižati grafične nastavitve v igri v računalniku ali konzoli, da preverite, ali vam to pomaga odpraviti težave s padci okvirja ali jecljanjem. Poskusite izklopiti nekatere nastavitve zaslona za igro The Outer Worlds, kot so podrobnosti teksture, učinek sence, v-sinhronizacija, anti-aliasing itd. To bi moralo izboljšati število FPS in zmogljivost/gladkost pri igranju.
3. Posodobite gonilnike GPU
Če v tem primeru niste posodobili svojega grafičnega gonilnika v računalniku z operacijskim sistemom Windows, namestite najnovejšo različico popravka. Če želite to narediti, boste morali preveriti, ali so na voljo posodobitve, tako da sledite spodnjim korakom:
- Pritisnite Windows + X tipke za odpiranje Meni hitre povezave.
- Zdaj kliknite na Upravitelj naprav s seznama > Dvojni klik na Adapterji zaslona.
- Desni klik na namenski grafični kartici, ki jo uporabljate.

- Nato izberite Posodobite gonilnik > Izberite za Samodejno iskanje gonilnikov.
- Če je posodobitev na voljo, jo bo sistem samodejno prenesel in namestil.
- Ko končate, znova zaženite računalnik, da takoj uveljavite spremembe.
4. Zaprite nepotrebna opravila v ozadju
Druga stvar, ki jo lahko storite, je, da preprosto zaprete nepotrebna opravila v ozadju na vašem računalniku, da zagotovite, da v ozadju ne prihaja do dodatne porabe sistemskih virov. Naj se izvajajo The Outer Worlds, Steam in druga sistemska opravila. Če želite počistiti opravila v ozadju:
Oglasi
- Pritisnite na Ctrl + Shift + Esc ključi za odpiranje Upravitelj opravil.
- Kliknite na Procesi zavihek > Izberite opravilo, ki ga želite zapreti.

- Ko izberete, kliknite na Končaj opravilo. Poskrbite, da naredite korake za vsako nalogo posebej.
- Nazadnje preprosto znova zaženite računalnik, da takoj spremenite učinke, in preverite, ali zaslon The Outer Worlds utripa ali trga.
5. Preverite svojo internetno povezavo
Poskusite tudi preveriti, ali je v računalniku internetna povezava in ali deluje dobro. Počasnejša internetna hitrost ali nestabilna povezljivost lahko povzročita težave pri zagonu igre ali pridobivanju podatkov iz strežnika. Poskusite lahko tudi preklopiti internetno povezavo z žične (ethernet) na brezžično (Wi-Fi), da navzkrižno preverite težavo z omrežno povezljivostjo.
Če ima vaš naslov IP nekaj težav ali vas vaš naslov DNS zelo moti, potem uporabite Googlov DNS naslovite na računalniku, da se izognete povezovanju z gumijastim trakom ali jecljanju ali celo težavam z zaostajanjem, ki se lahko pojavijo zaradi počasnega internet.
Oglasi
6. Posodobite The Outer Worlds
Včasih lahko zastarela različica igre prinese tudi več napak ali težav. Posodobitev igre The Outer Worlds je boljša, če sledite spodnjim korakom. Če je posodobitev na voljo, preprosto namestite najnovejši popravek. Storiti to:
Uporabniki Steam
- Odprite Steam odjemalec > Pojdi na Knjižnica > Kliknite na Zunanji svetovi iz levega podokna.
- Samodejno bo poiskal razpoložljivo posodobitev. Če je na voljo posodobitev, ne pozabite klikniti Nadgradnja.
- Namestitev posodobitve lahko traja nekaj časa > Zaprite odjemalca Steam.
- Na koncu znova zaženite računalnik, da uveljavite spremembe in znova zaženite igro.
Uporabniki Epic Launcherja:
- Odprite Epski zaganjalnik odjemalec > Pojdi na Knjižnica > Išči Zunanji svetovi iz levega podokna.
- V aplikaciji The Outer Worlds se morate dotakniti ikone s tremi pikami.
- Prepričajte se, da ste preverili samodejno posodabljanje, da boste samodejno dobili namestitev nove posodobitve.

- Samodejno bo poiskal razpoložljivo posodobitev. Če je na voljo posodobitev, ne pozabite klikniti Nadgradnja.
- Na koncu znova zaženite računalnik, da uveljavite spremembe in znova zaženite igro.
7. Preverite celovitost datotek igre
Če v primeru, da pride do težave z datotekami igre in se nekako poškoduje ali manjka, se prepričajte, da uporabite to metodo, da preprosto preverite težavo.
Preverite datoteke igre v Steamu:
- Kosilo Steam > Kliknite na Knjižnica.
- Desni klik na Zunanji svetovi s seznama nameščenih iger.
- Zdaj kliknite na Lastnosti > Pojdi na Lokalne datoteke.

- Kliknite na Preverite celovitost datotek igre.
- Na postopek boste morali počakati, dokler se ne zaključi.
- Ko končate, samo znova zaženite računalnik.
Preverite datoteke iger na Epic:
8. Nastavite visoko zmogljivost v možnostih napajanja
Če v tem primeru vaš sistem Windows deluje v uravnoteženem načinu v možnostih napajanja, za boljše rezultate nastavite visokozmogljiv način. Čeprav bo ta možnost zahtevala večjo porabo energije ali baterije. Storiti to:
- Kliknite na Meni Start > Vrsta Nadzorna plošča in kliknite nanj v rezultatu iskanja.
- Zdaj pa pojdi na Strojna oprema in zvok > Izberite Možnosti napajanja.
- Kliknite na Visokozmogljivo da ga izberete.
- Zaprite okno in popolnoma izklopite računalnik. Če želite to narediti, kliknite na Meni Start > Pojdi na Moč > Ugasniti.
- Ko je vaš računalnik popolnoma izklopljen, ga lahko znova vklopite.
9. V upravitelju opravil nastavite visoko prioriteto
Naj bo vaša igra prednostna v višjem segmentu prek upravitelja opravil, da svojemu sistemu Windows poveste, da pravilno zažene igro. Storiti to:
- Desni klik na Meni Start > Izberite Upravitelj opravil.
- Kliknite na Procesi zavihek > Desni klik na Zunanji svetovi igralna naloga.
- Izberite Nastavite prednost do Visoko > Zaprite upravitelja opravil.
- Končno zaženite igro The Outer Worlds, da preverite, ali se zruši v računalniku ali ne.
10. Posodobite Windows
Posodabljanje različice operacijskega sistema Windows je vedno bistvenega pomena za uporabnike osebnih računalnikov in igralce računalniških iger, da zmanjšajo sistemske napake, težave z združljivostjo in zrušitve. Medtem najnovejša različica večinoma vključuje dodatne funkcije, izboljšave, varnostne popravke itd. Če želite to narediti:
- Pritisnite Windows + I tipke za odpiranje Nastavitve sistema Windows meni.
- Nato kliknite na Posodobitev in varnost > Izberite Preveri za posodobitve pod Windows Update oddelek.

- Če je na voljo posodobitev funkcije, izberite Prenesite in namestite.
- Za dokončanje posodobitve lahko traja nekaj časa.
- Ko končate, znova zaženite računalnik, da namestite posodobitev.
To je to, fantje. Predvidevamo, da vam je bil ta vodnik koristen. Za dodatna vprašanja lahko komentirate spodaj.