Popravek: Asus TUF F15/A15 ne uporablja GPU
Miscellanea / / June 23, 2022
Asusovi igralni prenosniki TUF postajajo vse močnejši in ponujajo ravni zmogljivosti, ki lahko tekmujejo z dražjimi modeli ROG. Morda bi bilo vredno razmisliti o novem modelu FX506, če vas ne zanimajo RGB funkcije ali luči. Z letošnjim ASUS TUF Gaming prenosnik je ASUS še izboljšal formulo in dodal še zmogljivejšo grafično enoto.
Toda v napravah je veliko pomanjkljivosti in uporabniki se nad temi težavami redno pritožujejo. To je razlog pred kratkim; prihajajo nekatera poročila, da Asus TUF F15/A15 ne uporablja GPU. To je glavni razlog, zakaj smo tukaj s tem izčrpnim vodnikom. Tukaj smo opisali nekaj pomembnih popravkov, ki vam bodo pomagali popraviti, da Asus TUF F15/A15 ne uporablja GPU. Torej, začnimo.

Vsebina strani
-
Kako popraviti, da Asus TUF F15/A15 ne uporablja GPU
- Popravek 1: znova zaženite napravo
- Popravek 2: Posodobite gonilnik GPU
- Popravek 3: Posodobi okno
- Popravek 4: Spremenite nastavitve GPU
- Popravek 5: Preverite, ali je namenski GPU omogočen v BIOS-u
- Popravek 6: Ročno preklopite na namenski GPU
- Popravek 7: Posodobite vdelano programsko opremo BIOS-a
- Popravek 8: Obrnite se na skupino za podporo
Kako popraviti, da Asus TUF F15/A15 ne uporablja GPU
Sledite tem trikom, da odpravite težave z Asus TUF F15/A15, ki ne uporabljajo GPU. Zato začnimo s popravki.
Popravek 1: znova zaženite napravo
Uporabniki Asus TUF A15/F15 lahko poskusijo znova zagnati napravo, če še vedno naletijo na isto napako. Preprost ponovni zagon lahko reši številne težave, saj ob ponovnem zagonu sistema izbriše vse podatke iz predpomnilnika v RAM-u. Tako bo naprava po novem zagonu lahko ponovno delovala bolje. Vredno bi bilo poskusiti in preveriti, ali to odpravlja, da Asus TUF A15/F15 ne uporablja napake GPU.
Popravek 2: Posodobite gonilnik GPU
V primeru Asus TUF F15/A15 brez namenskega GPU-ja bi moral biti gonilnik GPU vaše prvo pristanišče. To lahko povzroči zastarel ali poškodovan grafični gonilnik. Da bi se temu izognili, naj bo vaš grafični gonilnik posodobljen v operacijskem sistemu Windows. To lahko storite tako, da sledite tem korakom:
Oglasi
- Začnite z iskanjem devmgmt.msc v Run. Odprl se bo Upravitelj naprav.
- Na zavihku Display Adapter razširite Display devices.
- Zdaj v meniju z desnim klikom izberite Posodobi gonilnike.

- Nato končno izberite možnost Samodejno iskanje gonilnikov.
Popravek 3: Posodobi okno
Poskusite znova zagnati napravo, če ste že poskusili posodobiti gonilnik GPU in še vedno ne morete spodbuditi Asus TUF F15/A15 za uporabo GPU. Če posodobite svoj operacijski sistem Windows, boste prejeli najnovejše varnostne posodobitve in popravke za Asus TUF. Zdi se, da so posodobitve sistema Windows odpravile to težavo za mnoge uporabnike. Zato je vredno poskusiti. Tu so koraki:
- Če želite odpreti nastavitve sistema Windows, pritisnite tipko z logotipom Windows in tipko I na tipkovnici.
-
Zadetek Preveri za posodobitve v razdelku Windows Update. Zdaj morate počakati, da samodejno poišče in namesti posodobitve.

Popravek 4: Spremenite nastavitve GPU
Vas je po uporabi zgornjih popravkov še vedno mučila ista težava? V redu je! Tu so koraki za spreminjanje grafičnih nastavitev v vaši napravi:
- Izberite Grafične nastavitve tako, da z desno tipko miške kliknete Nastavitve zaslona.
- Zdaj pa pritisnite Prebrskaj gumb in tapnite na Opcije.
-
Končal si. Zdaj izberite Visokozmogljivo in kliknite Shrani.
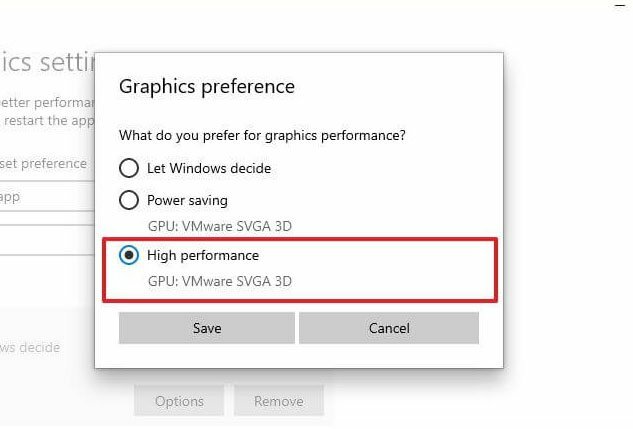
Popravek 5: Preverite, ali je namenski GPU omogočen v BIOS-u
Obstaja možnost, da Asus TUF F15/A15 ne bo mogel zaznati namenskega GPU vašega računalnika, zato ga ni uporabljal. Naj bo izklopljen, dokler ga ne omogočite iz BIOS-a. Sledite tem korakom:
- Za vstop v BIOS lahko med zagonom neprekinjeno pritiskate tipko BIOS. Morda boste morali pritisniti F10, F2, F12, F1 itd., odvisno od proizvajalca.
- Izberite Chipset in nato izberite Dedicated GPU Configuration.
- Kliknite gumb, da omogočite namenske grafične procesorje.
Kliknite Ponovni zagon, da preverite, ali je bila težava odpravljena.
Oglasi
Popravek 6: Ročno preklopite na namenski GPU
Asus TUF F15/A15 bo uporabljal vgrajen GPU za manj zahtevna opravila, preden bo preklopil na namenski GPU za zahtevnejše naloge. Nastavitve AMD Radeon ali nadzorno ploščo NVIDIA lahko ročno prisilite, da uporabi namenski GPU, če tega ne stori.
Za Nvidia:
- Z menijem z desnim klikom odprite nadzorno ploščo NVIDIA na namizju Windows 11.
- Če želite uporabiti te nastavitve, izberite Upravljanje nastavitev 3D, nato pa še Visoko zmogljiv procesor NVIDIA.
- V levem podoknu okna izberite Nastavi konfiguracijo PhysX pod Izbira procesorja PhysX in nato izberite svoj namenski GPU. Ko naredite spremembe, kliknite Uporabi.
Za AMD:
Oglasi
- Nastavitve AMD Radeon si lahko ogledate tako, da z desno tipko miške kliknete namizje Windows.
- Ko izberete zavihek Sistem, kliknite gumb Preklopna grafika.
- Zdaj izberite program in tapnite Visokozmogljivo.
Popravek 7: Posodobite vdelano programsko opremo BIOS-a
Napako Asus TUF F15/A15, ki ne uporablja GPU, je mogoče odpraviti z izvajanjem zgoraj omenjenih popravkov, če pa še vedno nimate sreče, poskusite posodobiti vdelano programsko opremo BIOS-a naprave. V vsakem primeru, če niste zelo tehnološko podkovani, tega ne poskušajte sami.
Če bi šlo kaj narobe, potem najverjetneje ne boste mogli več uporabljati prenosnika ali računalnika. Če želite posodobiti vdelano programsko opremo vašega prenosnika, obiščite najbližji servisni center. Če težave ne odpravite, obiščite servisni center, da odpravite to napako.
Popravek 8: Obrnite se na skupino za podporo
Nenazadnje, če imate težave pri reševanju te nadležne napake, se ne oklevajte in se obrnite na skupino za podporo Asus TUF F15/A15. Lahko pa priporoči nekatere dodatne popravke poleg tistih, navedenih v zgornjem priročniku. Če želite stopiti v stik s TUF, kliknite na navedeno povezavo.
Torej, to je vse o tem, kako popraviti, da Asus TUF F15/A15 ne uporablja GPU. Upamo, da vam je ta priročnik pomagal. Poleg tega, če imate kakršne koli dvome ali predloge za nas, ne pozabite komentirati spodaj.



