Kako popraviti teksture rje, ki se ne nalagajo v igri
Miscellanea / / June 25, 2022
Rust je video igra za preživetje za več igralcev, ki jo je razvil in objavil Facepunch Studios. Igra je bila na voljo kot zgodnji dostop leta 2013, po petih letih pa je v javnosti videla luč leta 2018 za platforme, vključno z Apple iMac in Microsoft Windows. Ta igra je v določenem obdobju prejela pozitivne odzive igralcev in kritikov. Z nedavno posodobitvijo se nekateri igralci soočajo z Rustom tekstura se ne nalaga težava v igri na osebnem računalniku.

Vsebina strani
-
Kako popraviti teksture rje, ki se ne nalagajo v igri
- 1. Izklopite nove učinke zaslona
- 2. Prilagodite vidno polje
- 3. Antistropno filtriranje
- 4. Uporabite DX11
- 4. Prilagodite nastavitve teksture
- 6. Povečajte navidezni pomnilnik
- 7. Izklopite način Nvidia DLSS
- 8. Preverite in popravite datoteke iger
Kako popraviti teksture rje, ki se ne nalagajo v igri
Povedati moramo tudi, da je igra Rust pred kratkim prejela novo posodobitev, ki je povzročila te težave in razvijalci so oboževalcem priporočali, naj se v to trenutno ne spuščajo. Pričakujemo lahko, da bodo razvijalci pripravili nekaj popravkov. Toda do takrat bomo morali počakati na to in poskusiti ročno odpraviti določeno težavo. Zdaj, ne da bi zapravljali več časa, skočimo vanj.
1. Izklopite nove učinke zaslona
1) Pojdi v Nastavitve v igri in Izberite Možnosti, Pod Opcije -> Nastavi VIDNO POLJE na visoko. Set MAX GIBS okoli 1000. V možnostih izklopite kri.
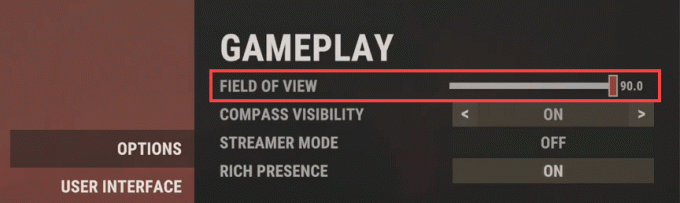

3) Klikni GRAFIKA in spremenite GRAFIČNA KVALITETA kot je prikazano spodaj.
Oglasi

3) Spremenite tudi KAKOVOST MREŽE kot je prikazano spodaj.

4) Zdaj spremenite UČINKI SLIKE.
Oglasi
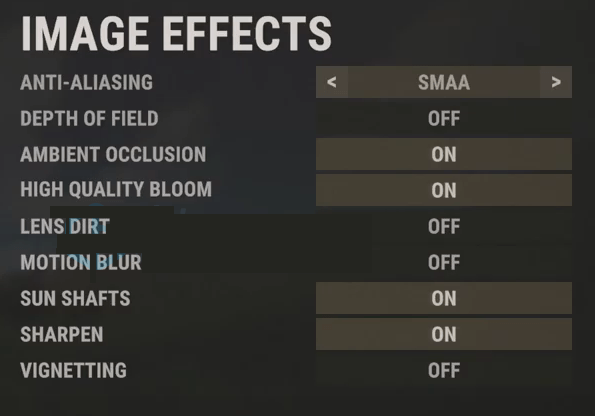
5) Ne pozabite izklopiti vseh nastavitev pod EKSPERIMENTALNO.
Zdaj se vrnite in znova zaženite igro rust, da preverite, ali se znova soočate s težavo.
Oglasi
2. Prilagodite vidno polje
No, povečanje vidnega polja (FOV) bo drastično povečalo število FPS, kar bo izboljšalo grafične težave. Možnost Vidno polje najdete v meniju z nastavitvami igre Rust. Preprosto povlecite drsnik glede na zmogljivost strojne opreme, da preverite, katera nastavitev popolnoma ustreza vaši igri. Medtem morate nastaviti tudi druge grafične nastavitve na nizko ali srednje, kar lahko zmanjša grafične napake ali težave z nalaganjem tekstur.
Če taka možnost ni na voljo, lahko prilagodite druge vizualne nastavitve v meniju v igri, kot so učinki senc, anti-aliasing in drugo.
3. Antistropno filtriranje
Vklopite antistrofično filtriranje in preverite, ali nastavitve GPU-ja preglasijo nastavitve v igri.
Uredi: premik in odstrel trave morata biti tudi 0
4. Uporabite DX11
Prav tako je vredno priporočiti igranje igre Rust na računalniku z operacijskim sistemom Windows z uporabo različice DirectX 11 (DX11) namesto DirectX 12. Če uporabljate Steam, lahko sledite spodnjim korakom:
- Odprite odjemalec Steam > Pojdi na KNJIŽNICA.
- Poiščite in desni klik na Rja igro.
- Kliknite na Lastnosti > Izberite SPLOŠNO iz menija levega podokna > Vrsta -dx11 pod Možnosti zagona.
- Zdaj se preprosto vrnite in zaženite igro. Če ste pozvani, kliknite izbirni gumb poleg možnosti Predvajaj za Rust.
4. Prilagodite nastavitve teksture
Nastavitve teksture v igri lahko prilagodite tudi v meniju igre, tako da sledite spodnjim korakom:
- Odprite Steam zaganjalnik > Pojdi na Knjižnica > Kliknite na Rja iz levega podokna.
- Kliknite na Igraj za zagon igre > Ko ste v igri, kliknite na Nastavitve.
- Pojdi do Zaslon > Nastavi Teksture do Epsko > Nastavi Texture Streaming Poolsize do 7000.
- Če je že nastavljena na 7000, jo zmanjšajte na 2000 in nato ponovno nastavite na 7000, da spremenite učinke.
Zdaj bi bilo treba vaše teksture in kakovost grafike vaše igre Rust precej izboljšati.
6. Povečajte navidezni pomnilnik
Poskusite povečati navidezni pomnilnik v računalniku, da preverite težavo in ali je bila odpravljena ali ne. Včasih lahko pomanjkanje prostega pomnilnika v sistemu povzroči takšne težave. Narediti tako:
- Kliknite na Začni meni > Kliknite na Nadzorna plošča.
- Kliknite na Učinkovitost in vzdrževanje > Pojdi na sistem.
- Iz Napredno zavihek, kliknite na Nastavitve Spodaj Izvedba.
- Na Napredno zavihek, kliknite na Spremeni se Spodaj Virtualni pomnilnik.
- Spodaj Vozi [Oznaka nosilca], kliknite pogon, ki vsebuje ostranjevalno datoteko, ki jo želite spremeniti.
- Spodaj Velikost ostranjevalne datoteke za izbrani pogon, kliknite na Velikost, ki jo upravlja sistem > Kliknite na Set.
- Če ta možnost še ni bila označena, po označevanju znova zaženite računalnik.
- Če se velikost sistemske ostranjevalne datoteke uporablja za sistemsko upravljanje, potem pod Velikost ostranjevalne datoteke za izbrani pogon, kliknite na Velikost po meri.
- Zdaj vnesite novo velikost ostranjevalne datoteke v megabajtih Začetna velikost (MB) oz Največja velikost (MB) škatla.
- Na koncu kliknite na Set > Znova zaženite računalnik, da uveljavite spremembe.
7. Izklopite način Nvidia DLSS
Takšne grafične težave lahko povzroči funkcija DLSS NVIDIA. Ne pozabite ga izklopiti v razdelku Display v meniju z nastavitvami v igri, da zmanjšate grafične napake ali težave z vidnostjo itd. Če pa način DLSS nekako ni viden v meniju, lahko spremenite datoteko .ini igre.
8. Preverite in popravite datoteke iger
Če so datoteke iger nekako poškodovane ali manjkajo, se prepričajte, da uporabite to metodo za popravilo datotek igre.
- Kosilo Steam > Kliknite na Knjižnica.
- Desni klik na Rja s seznama nameščenih iger.
- Zdaj kliknite na Lastnosti > Pojdi na Lokalne datoteke.
- Kliknite na Preverite celovitost datotek igre.
- Na postopek boste morali počakati, dokler se ne zaključi.
- Ko končate, samo znova zaženite računalnik.
To je to, fantje. Domnevamo, da vam je bil ta vodnik koristen. Za dodatna vprašanja lahko komentirate spodaj.



