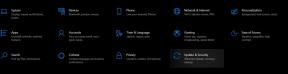Popravek: Deep Rock Galactic Multiplayer ne deluje na konzolah PC, PS4, PS5 ali Xbox
Miscellanea / / June 26, 2022
Ghost Ship Games in Coffee Stain Publishing sta izdali kooperativno prvoosebno video igro looter, imenovano »Deep Rock Galactic« maja 2020. Sprva je bila igra predstavljena v fazi zgodnjega dostopa, uradna izdaja pa je potekala skoraj po dveh letih. Čeprav je naslov prejel večinoma pozitivne ocene, se zdi, da se nekateri nesrečni igralci Deep Rock Galactic soočajo s težavo, da več igralcev ne deluje na konzolah PC, PS4, PS5 ali Xbox.
Zdaj, če ste tudi vi ena od žrtev, ki naletijo na takšno težavo, lahko sledite tem priročniku, da jo odpravite. Glede na več poročil je to vprašanje za več igralcev postane zelo razširjena med igralci, ne glede na to, katero platformo uporabljajo. Igralci lahko prejmejo katero koli sporočilo o napaki, kot je »Napaka povezave: vaša povezava je potekla«, "Prosim preverite svoje omrežje", »Ne morem se povezati z gostiteljem«, "Ne morem vzpostaviti povezave z omrežjem", itd

Vsebina strani
-
Popravek: Deep Rock Galactic Multiplayer ne deluje na konzolah PC, PS4, PS5 ali Xbox
- 1. Preverite stanje strežnika Deep Rock Galactic
- 2. Preverite svojo internetno povezavo
- 3. Posodobite Deep Rock Galactic
- 4. Posodobite vse gonilnike naprav (samo osebni računalnik)
- 5. Posodobite sistemsko programsko opremo
- 6. Popravite datoteke iger (samo PC)
- 7. Vključite svoj računalnik ali konzolo
- 8. Usmerjevalnik Wi-Fi Power Cycle
- 9. Počisti podatke o igri Deep Rock Galactic
- 10. Obnovi bazo podatkov (PS4/PS5)
- 11. Trdno ponastavite svojo konzolo
- 12. Ne preklopi v način počitka (PS4/PS5)
- 13. Obrnite se na podporo
Popravek: Deep Rock Galactic Multiplayer ne deluje na konzolah PC, PS4, PS5 ali Xbox
Ko govorimo o težavi za več igralcev, se lahko pojavi zaradi slabe ali nestabilne internetne povezave, igralnega strežnika težave, zastarel popravek igre, zastareli gonilniki naprav, zastarela sistemska programska oprema, težave z datotekami igre, itd. Torej, če se tudi vi soočate z isto težavo, lahko sledite tem navodilom, da jo preprosto rešite. Tukaj smo za vas delili nekaj možnih rešitev, ki bi vam morale priti prav. Zdaj, ne da bi zapravljali več časa, skočimo vanj.
1. Preverite stanje strežnika Deep Rock Galactic
Najprej preverite, ali strežniki Deep Rock Galactic delujejo dobro ali ne. Včasih lahko težave s povezljivostjo igralnega strežnika ali izpadom ali katerim koli postopkom vzdrževanja povzročijo kakršne koli napake, povezane z igranjem več igralcev. Moral bi slediti uradnemu @JoinDeepRock Ročaj Twitterja za več informacij.
Ne glede na to, katero igralno napravo ali platformo uporabljate, je priporočljivo preveriti stanje strežnika. Če pride do težave z izpadom strežnika ali izpadom, počakajte nekaj ur in se nato poskusite povezati z načinom za več igralcev. V nasprotnem primeru bi morali preiti na naslednjo metodo.
Oglasi
2. Preverite svojo internetno povezavo
Najprej poskusite preveriti internetno povezavo na vašem koncu, ne glede na to, ali uporabljate Wi-Fi ali žično (ethernet). Če imate v tem primeru slabo internetno povezavo ali nestabilno, se obrnite na svojega ponudnikom storitev, da povečate hitrost prenosa podatkov ali spremenite naslov IP, da popravite omrežno povezljivost težava. Poskusite preklopiti na žično (ethernet) povezavo z brezžične (Wi-Fi) ali obratno, da jo navzkrižno preverite.
3. Posodobite Deep Rock Galactic
Posodobite igro, da preverite, ali se težava pojavlja zaradi zastarele ali poškodovane različice igre ali ne. Ni treba posebej poudarjati, da lahko najnovejša posodobitev igre prinese popravke napak ali izboljšave stabilnosti. Narediti tako:
Za PC:
- Odprite Steam odjemalec > Pojdi na Knjižnica.
- Desni klik na Deep Rock Galactic s seznama > Kliknite na Upravljaj.
- Izberite Lastnosti > Kliknite na Posodobitve zavihek > Kliknite na Samodejne posodobitve.
- Če je omogočena, bo vsakič, ko je na voljo nova posodobitev, odjemalec Steam opravil delo namesto vas.
Za Xbox:
Oglasi
- Pojdite na Moje igre in aplikacije razdelek > Pojdi na Upravljaj.
- Izberite Posodobitve in namestite najnovejšo različico igre.
Za PlayStation:
- V domačem meniju odprite igro Knjižnica > Izberite Deep Rock Galactic igro.
- Pritisnite na Opcije gumb > Izberi Preveri posodobitve.
- Če je na voljo posodobitev, se prepričajte, da ste jo namestili.
4. Posodobite vse gonilnike naprav (samo osebni računalnik)
Druga stvar, ki jo lahko storite, je, da preprosto poskusite posodobiti gonilnike naprav v osebnem računalniku, da odpravite več težav z zmogljivostjo sistema, ki se lahko zgodijo pri katerem koli programu. Poškodovani ali manjkajoči gonilniki naprav vas lahko sčasoma zelo motijo. Narediti tako:
- Desni klik na Meni Start odpreti Meni za hitri dostop.
- Kliknite na Upravitelj naprav s seznama.
- zdaj, dvojni klik na ustrezni kategoriji gonilnikov naprave, da razširite seznam. [kot so zaslonski adapterji, omrežni gonilniki itd.]
- Potem desni klik na napravi > Izberi Posodobite gonilnik.
- Izberite Samodejno iskanje gonilnikov.
- Če je na voljo posodobitev, bo samodejno prenesla in namestila najnovejšo različico.
- Ko končate, znova zaženite računalnik, da spremenite učinke.
5. Posodobite sistemsko programsko opremo
Včasih lahko težave z zastarelo sistemsko programsko opremo povzročijo tudi navzkrižje z zmogljivostjo sistema, zlasti v igrah za več igralcev ali programih, ki zahtevajo veliko sredstev. Vedno posodobite sistemsko programsko opremo na vaši napravi, da ohranite delovanje dovolj stabilno. Če želite to narediti:
Oglasi
Za Windows:
- Pritisnite Windows + I tipke za odpiranje Nastavitve sistema Windows meni.
- Nato kliknite na Posodobitev in varnost > Izberite Preveri za posodobitve pod Windows Update oddelek.
- Če je na voljo posodobitev funkcije, izberite Prenesite in namestite.
- Za dokončanje posodobitve lahko traja nekaj časa.
- Ko končate, znova zaženite računalnik, da namestite posodobitev.
Za PlayStation:
- Pojdite na Nastavitve meni na konzoli PlayStation.
- Izberite Posodobitev sistemske programske opreme > Preverite, ali so na voljo posodobitve, in sledite navodilom na zaslonu, da dokončate postopek posodobitve.
- Ko končate, znova zaženite sistem, da uveljavite spremembe.
Za Xbox:
- Pritisnite na Gumb Domov na konzoli Xbox, da odprete meni Nadzorna plošča.
- Zdaj izberite Nastavitve na dnu menija > Izberi Vse nastavitve.
- Izberite za sistem > Izberite Posodobitve.
- Izberite Posodobite konzolo (če je na voljo) > Sledite pozivom na zaslonu, da dokončate postopek posodobitve.
- Ko končate, znova zaženite konzolo, da uveljavite spremembe.
6. Popravite datoteke iger (samo PC)
Druga stvar, ki jo lahko storite, je, da preprosto preverite in popravite datoteke igre na vašem računalniku prek odjemalca Steam, da zagotovite, da v vašem računalniku ni poškodovanih ali manjkajočih datotek igre. Če želite to narediti:
- Kosilo Steam > Kliknite na Knjižnica.
- Desni klik na Deep Rock Galactic s seznama nameščenih iger.
- Zdaj kliknite na Lastnosti > Pojdi na Lokalne datoteke.
- Kliknite na Preverite celovitost datotek igre.
- Na postopek boste morali počakati, dokler se ne zaključi.
- Ko končate, samo znova zaženite računalnik.
7. Vključite svoj računalnik ali konzolo
Včasih lahko težave z začasno napako na računalniku ali konzoli sčasoma sprožijo več konfliktov z zagonom igre in povezljivostjo za več igralcev. Bolje je, da na svoji igralni napravi izvedete preprosto metodo cikla napajanja, da se prepričate, ali je bila težava odpravljena ali ne. Če želite to narediti:
- Samo popolnoma izklopite računalnik ali konzolo > Odklopite napajalni kabel iz vira napajanja in iz same naprave.
- Počakajte približno nekaj minut, nato ponovno priključite napajalni kabel.
- Na koncu vklopite računalnik ali konzolo in znova zaženite igro, da preverite težavo.
8. Usmerjevalnik Wi-Fi Power Cycle
Priporočljivo je tudi, da poskusite izvesti metodo cikla napajanja na usmerjevalniku Wi-Fi, ker lahko začasne napake povzročijo tudi kakršne koli težave z omrežno povezljivostjo. To storite tako, da izklopite usmerjevalnik in odklopite napajalnik iz vira napajanja > Počakajte približno 30 sekund, nato ponovno priključite napajalni kabel > Vklopite usmerjevalnik Wi-Fi, da preverite, ali je težava.
9. Počisti podatke o igri Deep Rock Galactic
Zdi se, da lahko brisanje nameščenih podatkov, shranjenih v igri na konzoli, odpravi tudi več težav z zagonom igre ali igranjem. Poskusite izvesti to metodo, da preverite težavo.
Za Xbox:
- Najprej zaprite igro Deep Rock Galactic > Izberi Moje igre in aplikacije.
- Izberite Poglej vse > Ne pozabite označiti Deep Rock Galactic igro.
- Izberite Upravljajte igro in dodatke > Pojdite dol na Shranjeni podatki.
- Izberite Izbriši vse gumb > Počakajte, da se konča.
- Na koncu znova zaženite igro, da preverite težavo.
Za PlayStation:
- Pojdi do Nastavitve > Izberite Upravljanje shranjenih podatkov v aplikaciji.
- Izberite katero koli Sistemski pomnilnik oz Spletna shramba oz USB pomnilnik > Izberite Izbriši.
- Izberite Deep Rock Galactic igra > Označite datoteke, ki jih želite izbrisati ali samo Izberi vse.
- Na koncu izberite Izbriši > Izberite v redu za potrditev naloge.
- Ko končate, znova zaženite konzolo, da znova preverite težavo.
10. Obnovi bazo podatkov (PS4/PS5)
Obnova baze podatkov na konzoli PlayStation lahko hitro odpravi morebitne težave ali napake. Narediti tako:
- Popolnoma izklopite konzolo. Odklopite napajalni kabel iz konzole in počakajte približno 2-3 minute.
- Zdaj priključite napajalni kabel in ga vklopite, da samodejno počistite predpomnjene podatke iz sistema.
Preverite, ali je bila ta težava odpravljena z igro ali ne. Če ne, sledite spodnjim korakom.
- Zdaj pritisnite in držite gumb za vklop na konzoli PlayStation, dokler ne zaslišite 2 piska. [Drugi pisk se bo oglasil po sedmih sekundah]
- Konzola se bo zagnala v varnem načinu > Povežite krmilnik na USB s konzolo in pritisnite gumb PS na krmilniku.
- Nato boste dobili imenovano možnost "Obnovi bazo podatkov".
- Izberite "Obnovi bazo podatkov" in potrdi nalogo.
- To lahko traja nekaj časa, odvisno od velikosti podatkov na trdem disku. Bodite potrpežljivi.
- Ko končate, preprosto znova zaženite sistem kot običajno.
11. Trdno ponastavite svojo konzolo
V večini primerov lahko izvedba trde ponastavitve vaše konzole odpravi sistemske napake ali težave s podatki v predpomnilniku same igre. Narediti tako:
Za Xbox:
- Pojdi do Vodnik s pritiskom na Gumb Xbox na vašem krmilniku.
- Nato pojdite na Profil in sistem > Izberite Nastavitve.
- Izberite sistem > Izberite Informacije o konzoli.
- Izberite Ponastaviti > Če ste pozvani, potrdite nalogo za nadaljevanje.
- Počakajte, da se konzola popolnoma ponastavi.
- Ko končate, se prijavite v svoj račun Xbox.
- Nazadnje pravilno namestite igro Deep Rock Galactic in nato preverite, ali je prišlo do zrušitve.
Za PlayStation:
- Najprej izklopite konzolo PlayStation 4 ali PlayStation 5.
- Ko je konzola izklopljena, pritisnite in držite Moč gumb na konzoli, dokler v nekaj sekundah ne zaslišite dveh pisk.
- Tukaj boste videli dve možnosti ponastavitve, med katerimi lahko izbirate.
- Izberite potrebno možnost za ponastavitev konzole PlayStation.
- Počakajte, da se postopek zaključi, nato pa se prijavite v račun PlayStation.
- Končno namestite igro Deep Rock Galactic in jo poskusite zagnati.
12. Ne preklopi v način počitka (PS4/PS5)
Poskrbite, da konzola PlayStation ne ostane v načinu mirovanja, ker lahko povzroči nekaj težav z zrušitvijo ali nezagonom igre. Narediti tako:
- Pojdite na PS4/PS5 Nastavitve meni > Odprite Varčevanje z energijo zavihek.
- Izberite Nastavite čas, dokler PS5 ne vstopi v način počitka.
- Nastavljena Ne postavljajte v način počitka > Znova zaženite ukazno mizo, da uveljavite spremembe.
13. Obrnite se na podporo
Če vam nobena od metod ni pomagala, se prepričajte kontaktirajte Deep Rock Galactic Twitter za nadaljnjo pomoč. Enako težavo morate prijaviti na Twitterju in zahtevati zahtevana dejanja. Velika je verjetnost, da bodo razvijalci to težavo natančno preučili.
To je to, fantje. Domnevamo, da vam je bil ta vodnik koristen. Za dodatna vprašanja lahko komentirate spodaj.