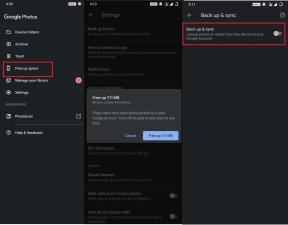POPRAVEK: Project Zomboid Controller ne deluje v računalniku
Miscellanea / / June 28, 2022
Project Zomboid je preživetje zombija, prvoosebna streljačina, v kateri lahko plenete, gradite, izdelujete, se borite, kmetujete in lovite ribe v boju za preživetje. Igro je razvil in izdal The Indie Stone. Ta igra je zdaj na voljo za PC v zgodnjem dostopu prek Steam. Po novi posodobitvi se nekateri nesrečni igralci srečujejo z nekaj težavami in projektom Zomboid krmilnik ne deluje je eden izmed njih. Če se tudi vi soočate z isto težavo, lahko sledite tem navodilom, da jo odpravite.
Nekatere igre določenega žanra vedno zahtevajo, da imajo igralno ploščo ali krmilnik tudi na osebnem računalniku. Na drug način lahko rečemo, da nekateri igralci radi igrajo igre na vseh krmilnikih, zlasti ko gre za naslove, kot je video igra za preživetje. Toda nekako povezani krmilnik morda ne bo deloval v nekaterih scenarijih na vašem računalniku, kar se zdi zelo frustrirajuće. To ne pomeni, da ima vaš krmilnik ali vrata USB nekaj težav. To pomeni, da je nekaj v nasprotju.

Vsebina strani
-
Project Zomboid: Popravite, da krmilnik ne prepozna ali zazna v računalniku
- 1. Znova zaženite računalnik
- 2. Ponovno povežite svoj krmilnik/joystick
- 3. Odklopite miško/tipkovnico ali druge zunanje naprave
- 4. Pritisnite tipke Alt+Enter
- 5. Zaženite Steam v načinu Big Picture
- 6. Preklopite hitrost osveževanja zaslona na 60Hz
- 7. Zaženite igro v okenskem načinu z uporabo datoteke Config
- 8. Omogoči prekrivanje Steam
- 9. Konfigurirajte splošne nastavitve krmilnika Steam
- 10. V nastavitvah grafike izberite Visoka zmogljivost
- 11. Počistite polje Controller v nastavitvah krmilnika Steam
- 12. Onemogoči/omogoči vnos Steam
- 13. Uporabite nastavitve Steam Input Per Game kot prisilno vklop ali prisilno izklop
- 14. Uporabite DS4Windows
- 15. Poskusite uporabiti žični krmilnik
Project Zomboid: Popravite, da krmilnik ne prepozna ali zazna v računalniku
Včasih so možne tudi možnosti, da kljub temu, da vaš Xbox, PS5 ali kateri koli krmilnik zazna računalnik, ne registrira nobenega vnosa gumbov ali napačnih vnosov itd. Na srečo smo vam tukaj delili nekaj možnih rešitev, ki bi vam morale pomagati. Torej lahko preverite vse metode enega za drugim, dokler se težava ne odpravi namesto vas. Zdaj pa brez odlašanja skočimo vanj.
1. Znova zaženite računalnik
Po zaprtju igre in Steam preprosto znova zaženite računalnik, ker lahko običajen ponovni zagon sistema odpravi več začasnih napak ali težave s podatki v predpomnilniku. Moral bi poskusiti.
2. Ponovno povežite svoj krmilnik/joystick
Boste morali zapustiti igro Project Zomboid in zapreti Steam, nato pa se prepričajte, da izklopite krmilnik/igralno ploščico. Zdaj znova vklopite krmilnik/igralno ploščico in se povežite z računalnikom. Ko končate, znova zaženite igro Project Zomboid v računalniku, da preverite težavo.
Oglasi
3. Odklopite miško/tipkovnico ali druge zunanje naprave
Prav tako morate iz računalnika odklopiti vse zunanje zunanje naprave, kot so tipkovnica, miška, tiskalnik, pogoni USB in drugo. Nato ponovno priključite potrebne naprave USB na računalnik, da preverite, ali je težava. Če je težava odpravljena, to pomeni, da je prišlo do težave z napravo USB ali pa je imel vaš računalniški sistem prej napako.
4. Pritisnite tipke Alt+Enter
Če ste v sejah igranja in se krmilnik samodejno prekine ali ga ne more dobiti nenadoma prepoznan, nato pritisnite tipke Alt+Enter na tipkovnici, da zapustite igro zaslon. Nato se vrnitev na zaslon igre lahko odpravi težavo.
5. Zaženite Steam v načinu Big Picture
- Odprite odjemalca Steam v računalniku > Kliknite Pogled v zgornjem levem kotu.
- Zdaj izberite Način velike slike > Če ste pozvani, kliknite Nadaljuj.
- Kliknite Knjižnica > Pojdi na igre pod razdelkom Brskanje.
- Izberite Project Zomboid > Zdaj, zapustite način velike slike in znova preverite težavo.
6. Preklopite hitrost osveževanja zaslona na 60Hz
Drug korak, ki ga boste morali upoštevati, je preklop hitrosti osveževanja zaslona vašega monitorja na 60 Hz, kar je osnovno ali priporočeno. Včasih lahko višja hitrost osveževanja zaslona sproži več napak. Narediti tako:
- Pritisnite tipki Win + I, da odprete nastavitve sistema Windows.
- Zdaj pojdite na Sistem > Kliknite na zaslon.
- Pomaknite se nekoliko navzdol na desnem podoknu > Kliknite Napredne nastavitve zaslona.
- Tukaj lahko enostavno ugotovite in izberete hitrost osveževanja 60 Hz. Če je že nastavljen na 60Hz, vam ga ni treba spreminjati.
7. Zaženite igro v okenskem načinu z uporabo datoteke Config
Nekateri prizadeti igralci Project Zomboid bodo morda imeli nekaj težav z igralno ploščico/krmilnikom na osebnem računalniku. Priporočljivo je, da igro Project Zomboid zaženete v okenskem načinu z uporabo konfiguracijske datoteke.
Oglasi
- Pojdite v File Explorer ali Ta računalnik > Pojdi na dokumente.
- Odprite mapo Project Zomboid > Z desno tipko miške kliknite datoteko Config.ini.
- Izberite Odpri z in izberite Beležnica > Zdaj, konfiguracijska datoteka je odprta, da jo uredite.
- Tukaj boste ugotovili, da je način [window] nastavljen na št. Če je tako, se prepričajte, da ga zamenjate z da. (Če je že nastavljeno na da, ga pustite)
- Ne pozabite pritisniti tipk Ctrl+S, da shranite spremembe.
- Zaprite datoteko in znova preverite težavo.
8. Omogoči prekrivanje Steam
Če imate še vedno enako težavo s krmilnikom, vam priporočamo, da omogočite možnost prekrivanja Steam za igro Project Zomboid. Storiti to:
- Odprite Steam odjemalec > Pojdi na Knjižnica.
- zdaj, desni klik na Projekt Zomboid > Izberite Lastnosti.
- Pojdite na General razdelek > Samo tukaj preverite the Omogoči Steam Overlay med igro potrditveno polje.
9. Konfigurirajte splošne nastavitve krmilnika Steam
- Zaženite odjemalca Steam v računalniku.
- Kliknite Steam v zgornjem levem kotu > Kliknite Nastavitve.
- Zdaj pojdite na Krmilnik > Kliknite Splošne nastavitve krmilnika.
- Glede na vaš tip krmilnika lahko preverite podporo za konfiguracijo PlayStation, podporo za konfiguracijo Xbox ali podporo za generično konfiguracijo igralne ploščice.
- Kliknite V redu, da shranite spremembe.
- Znova zaženite odjemalca Steam in poskusite znova zagnati igro Project Zomboid.
10. V nastavitvah grafike izberite Visoka zmogljivost
- Kliknite na meni Start > Išči Nastavitve grafike in vstopite vanjo.
- Znotraj tega se prepričajte, da Namizna aplikacija je izbran > Kliknite na Prebrskaj.
- Odpre se okno File Explorer in pojdite na nameščeno Mapa Steam.
- Pojdi do Steamapps > Običajni > Projekt Zomboid mapo > Izberite WWE2K22.exe aplikacijo.
- Kliknite na Dodaj da ga vključi na seznam.
- Zdaj poiščite igro na seznamu > Kliknite na Opcije projekta Zomboid.
- Nato kliknite na Visokozmogljivo.
- Kliknite na Shrani nato poskusite znova zagnati igro, da preverite težavo.
11. Počistite polje Controller v nastavitvah krmilnika Steam
Včasih lahko počistite možnosti krmilnika v nastavitvah krmilnika Steam odpravite težavo, da igralna ploščica ne zazna ali ne deluje.
- Zaženite odjemalca Steam v računalniku.
- Kliknite Steam v zgornjem levem kotu > Kliknite Nastavitve.
- Zdaj pojdite na Krmilnik > Kliknite Splošne nastavitve krmilnika.
- Ne pozabite počistiti vse podpore za konfiguracijo krmilnika s seznama.
- Kliknite V redu, da shranite spremembe.
- Znova zaženite odjemalca Steam in poskusite znova zagnati igro Project Zomboid.
12. Onemogoči/omogoči vnos Steam
- Zaženite odjemalca Steam > Pojdi v knjižnico.
- Z desno tipko miške kliknite Project Zomboid in izberite Lastnosti.
- Kliknite Krmilnik > Kliknite spustni meni »Uporabi privzete nastavitve«.
- Tukaj lahko s seznama izberete »Onemogoči vnos Steam« in poskusite zagnati igro Project Zomboid.
- Če se še vedno soočate z isto težavo, se prepričajte, da znova sledite korakom in tokrat izberite »Omogoči vnos Steam«, nato poskusite znova.
13. Uporabite nastavitve Steam Input Per Game kot prisilno vklop ali prisilno izklop
- Odprite odjemalca Steam v računalniku > Kliknite Pogled v zgornjem levem kotu.
- Zdaj izberite Način velike slike > Če ste pozvani, kliknite Nadaljuj.
- Kliknite Knjižnica > Pojdite na »Igre« v razdelku Brskanje.
- Izberite »Projekt Zomboid« > kliknite »Upravljanje iger« (ikona zobnika).
- Izberite "Možnosti krmilnika" v "Vhodu s paro".
- Kliknite ikono puščice navzdol, da razširite seznam »Spremeni nastavitve vnosa Steam na igro«.
- Kliknite »Prisilno vklopljeno« > Kliknite V redu, da shranite spremembe.
- Ko končate, znova zaženite odjemalca Steam in preverite, ali krmilnik deluje ali ne.
- Če še ne deluje, se prepričajte, da znova sledite korakom in tokrat izberite »Prisilno izklop« in shranite spremembe.
- Na koncu še enkrat preverite težavo.
14. Uporabite DS4Windows
- Prenesite orodje DS4Windows z interneta v računalnik.
- Zdaj namestite orodje in se prepričajte, da ste ga zagnali DS4Updater (exe) iz namestitvene mape.
- Pojdite v imenik in dvojni klik na datoteko, da jo zaženete. Če vas UAC pozove, kliknite na da da omogočite skrbniški dostop. Na vaš računalnik bo namestil najnovejšo aplikacijo DS4Windows.
- Odprite orodje DS4Windows > V vmesniku pojdite na zavihek Nastavitve.
- Kliknite »Skrij krmilnik DS4«, da ga omogočite/označite.
- Zaprite vmesnik in znova preverite težavo.
15. Poskusite uporabiti žični krmilnik
Če vam nobena od metod ni pomagala, poskusite uporabiti žični/generični krmilnik v računalniku s kablom USB, da preverite težavo. Velika je verjetnost, da povezljivost krmilnika Bluetooth nekako ne more zadržati živcev s povezljivostjo vašega računalnika ali obratno.
Oglasi
To je to, fantje. Domnevamo, da vam je bil ta vodnik koristen. Za dodatna vprašanja lahko komentirate spodaj.