Kako »natisniti v PDF« na vašem iPhone in iPad
Miscellanea / / July 07, 2022
Tiskanje je pomemben del našega življenja, ki ga pogosto zanemarjamo. Minili so tisti dnevi, ko smo morali uporabljati naše računalnike za tiskanje majhnih dokumentov opravil cron. Dandanes lahko svoj iPhone in iPad povežete s pametnim tiskalnikom in tiskate brez težav. Sam nimam pametnega tiskalnika, vendar kljub temu obstajajo načini za tiskanje v PDF na vašem iPhone in iPad.
Uporabniki, ki imajo doma nameščen namenski brezžični tiskalnik, lahko svoj iPhone in iPad brezžično povežejo s tiskalnikom za tiskanje dokumentov. Po drugi strani pa lahko uporabniki tudi shranijo datoteko kot PDF in jo pošljejo tudi svojemu tiskalniku. V tem priročniku vas bom naučil, kako tiskati v PDF na napravah iPhone in iPad.

Vsebina strani
-
Kako »natisniti v PDF« na vašem iPhone in iPad
- Natisnite v PDF na vašem iPhoneu
- Natisnite v PDF na iPadu
- Zaključek
Kako »natisniti v PDF« na vašem iPhone in iPad
Ko v iPhonu uporabite ukaz za tiskanje v PDF, lahko PDF shranite za nadaljnjo uporabo. iOS ima vgrajeno funkcijo za isto in vam ni treba prenesti ločenih aplikacij za shranjevanje datotek PDF.
Natisnite v PDF na vašem iPhoneu
Z ukazom za tiskanje v PDF lahko katero koli spletno stran ali spletni medij pretvorite v datoteko PDF. Še posebej je uporabno, ko morate spletno stran deliti z drugimi na lahko berljiv način. PDF lahko nato delite s prijatelji prek različnih načinov skupne rabe, vključno z Airdrop, Whastapp, e-pošto itd.
Koraki za tiskanje v PDF na vašem iPhoneu:
Odprite brskalnik Safari na vašem iPhoneu.

Pomaknite se do spletne strani, ki jo želite shraniti kot PDF. Če gre za sliko ali predstavnostno datoteko, jo odprite v novem zavihku in nato sledite spodnjim dejanjem.
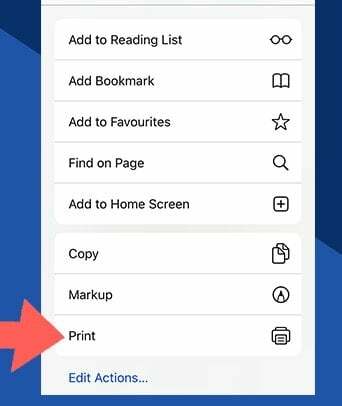
Oglasi
Kliknite na gumb za tiskanje.
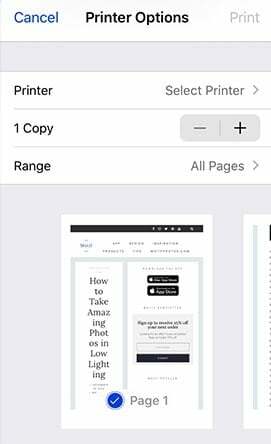
Preverjanje strani za tiskanje; po potrebi lahko odstranite ali izberete strani.
Oglasi
Kliknite na gumb za tiskanje.
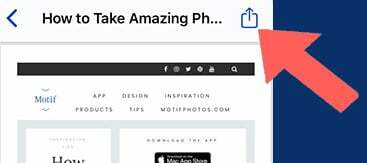
Zdaj boste videli predogled vsebine PDF. Kliknite gumb za skupno rabo in delite ali shranite datoteke PDF.

Po uspešnem shranjevanju datoteke jo lahko delite prek e-pošte, WhatsAppa ali katerega koli drugega sredstva komunikacije.
Natisnite v PDF na iPadu
Postopek tiskanja v PDF na iPadu je prav tako podoben iPhoneu, vendar ima več razširjenih funkcij in možnosti. Za razliko od iPhona lahko na iPadu karkoli spremenite v PDF. Ne glede na to, ali gre za vaše zapiske, slike ali spletno stran. Za spletne strani morate uporabiti zavihek za skupno rabo Safari, za aplikacije pa morate iti v možnosti skupne rabe in nato izbrati možnost tiskanja.
Koraki za tiskanje PDF na iPadu
Odprite spletno stran ali medijsko datoteko, ki jo želite shraniti v PDF.

Tapnite gumb za skupno rabo in kliknite gumb za tiskanje.
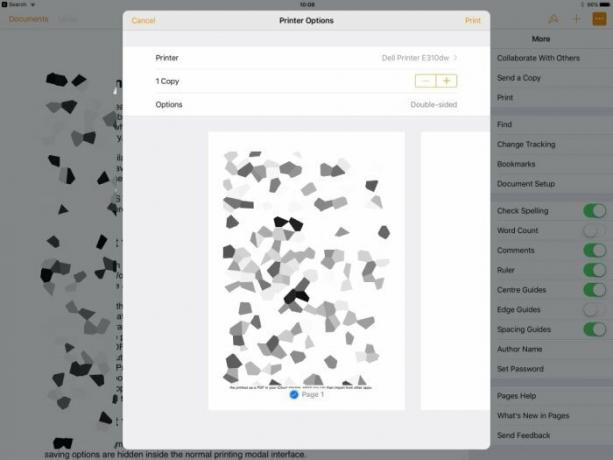
Kliknite na gumb za tiskanje in konfigurirajte strani.

Kliknite gumb za tiskanje in videli boste predogled datoteke PDF. Dotaknite se gumba za skupno rabo in zdaj lahko delite datoteke PDF v Whatsappu, po e-pošti ali jih celo shranite v lokalno shrambo.
Če želite natisniti datoteko PDF, morate svoj brezžični tiskalnik povezati z vašim iPhoneom. To lahko storite prek iPhona ali lokalne povezave s tiskalnikom. Nekateri tiskalniki podpirajo Bluetooth in preprosto povezavo prek wifi. Nekateri tiskalniki imajo namensko aplikacijo za tiskanje strani. Če ima vaš tiskalnik tudi namensko aplikacijo, dajte datoteko PDF v skupno rabo z aplikacijo in ta bo enostavno natisnila stran.
Zaključek
iPhone in iPad imata to neverjetno funkcijo tiskanja v PDF, kjer lahko kateri koli digitalni medij pretvorite v datoteko PDF. To je še posebej uporabno, ko morate deliti spletno stran, sliko ali niz slik s prijateljem ali sodelavcem za službene namene. Najboljše pri tem je, da je ta funkcija izvorna in deluje na vseh napravah iPhone in iPad nad iOS 9 in novejšimi. Če naletite na težave pri upoštevanju vodnika, komentirajte spodaj in tam vam bom pomagal.



