Popravek: teksture Sea of Thieves se ne nalagajo na konzolah PC/Xbox
Miscellanea / / July 12, 2022
2018 Morje tatov je akcijsko-pustolovska video igra za več igralcev odprtega sveta, ki jo je razvil Rare Ltd in izdal Microsoft Xbox Game Studios. Na voljo je samo za konzole Windows in Xbox, ki so prejele veliko pozitivnih ocen zaradi svoje osupljive grafike in odlične igralne izkušnje. Vendar ima tako kot drugi naslovi tudi ta igra težave. Morje tatov Teksture se ne nalagajo težava na konzolah PC/Xbox je ena izmed njih.
Po navedbah več poročil na spletu, se zdi, da se veliko igralcev igre Sea of Thieves sooča s težavo, da se tekstura ne nalaga na obeh konzolah Windows in Xbox. Ta posebna težava se pojavi nenadoma zaradi nekaterih nepričakovanih razlogov, ki jih prizadeti igralci ne morejo zlahka najti. Medtem ko nekatera poročila trdijo, da lahko nameščeni SoT na trdi disk v nekaterih primerih traja nekaj časa, da se v celoti naložijo vse teksture v igri. No, preverimo.

Vsebina strani
-
Popravek: teksture Sea of Thieves se ne nalagajo na konzolah PC/Xbox
- 1. Poskusite zamenjati kabel HDMI
- 2. Onemogoči overclocking CPU/GPU
- 3. Zaustavi prenose v ozadju
- 4. Preverite internetno povezavo
- 5. Posodobite grafični gonilnik
- 6. Onemogoči NVIDIA ShadowPlay
- 7. Izbriši podatke predpomnilnika igre
- 8. Znova zaženite Shader Cache v računalniku
- 9. Izklopite način Nvidia DLSS
- 10. Prilagodite vidno polje
- 11. Uporabite DX11
- 12. Prilagodite nastavitve teksture
- 13. Povečajte navidezni pomnilnik
- 14. Preverite in popravite datoteke iger
Popravek: teksture Sea of Thieves se ne nalagajo na konzolah PC/Xbox
To povzroča težave igralcem, saj je bilo izdano leta 2018, ko se je začelo z nekaj majhnimi podrobnostmi, ki so zahtevale dodatnih nekaj sekund za dokončanje nalaganja teksture. Potem so se stvari poslabšale in skoraj vsakič so se teksture začele dovolj dolgo nalagati. Običajne stvari ali predmeti v igri, kot so ladijska kozmetika, oblačila, orožje, svetovni predmeti itd., so vključeni v ta kaos. Torej se teksture ne naložijo ali pa zagotovo vzamejo preveč časa.
1. Poskusite zamenjati kabel HDMI
Najprej morate poskusiti zamenjati kabel HDMI na računalniku ali konzoli z monitorjem/televizorjem, da preverite, ali napaka pri povezovanju povzroča težavo, da se tekstura ne nalaga ali ne. Včasih lahko zamenjava kabla HDMI enostavno odpravi težave, povezane z zaslonom, ali zakasnitve v igri ali celo težave z nalaganjem teksture.
2. Onemogoči overclocking CPU/GPU
Prepričajte se, da ste onemogočili overclocking CPE ali GPE v vašem računalniku, da zagotovite, da ni težav z ozko grlo, ker lahko konflikt nezdružljivosti zlahka sproži zrušitve, zaostanke, počasno nalaganje tekstur, in več. Vedno poskusite uporabiti privzeto tovarniško hitrost tako procesorja kot grafične kartice v računalniku, da zagotovite optimalno delovanje.
Oglasi
3. Zaustavi prenose v ozadju
Zelo priporočljivo je, da ustavite ali začasno ustavite prenos v ozadju na svoji igralni napravi, ne glede na to, ali uporabljate računalnik ali konzolo Xbox. Če vam internetna povezava omogoča omejeno hitrost prenosa podatkov na sekundo in enega ali več prenosov v ozadju se izvajajo istočasno med igranjem, se lahko pojavi težava s počasnim nalaganjem ali težava s počasnim nalaganjem teksture a veliko. Ne izvajajte prenosov ali namestitvenih procesov v ozadju med igranjem iger.
4. Preverite internetno povezavo
Ker je to spletna video igra za več igralcev, obstaja velika verjetnost, da vam internetna povezava nekako povzroča težave, medtem ko se viri v igri nalagajo ob največjem času. To pomeni, da vaša slaba ali nestabilna internetna povezava ne deluje, ko je grafika ali teksture v igri višje za nalaganje. Za isto se obrnite na svojega ponudnika internetnih storitev in povečajte hitrost prenosa podatkov ali samo nadgradite paket.
Če v tem primeru uporabljate brezžično (Wi-Fi) omrežje, poskusite uporabiti žično (ethernet) omrežje ali obratno, da preverite, ali vas težava z nenalaganjem teksture še vedno moti ali ne. Če uporabljate predvsem omrežje Wi-Fi, izvedite cikel napajanja na usmerjevalniku Wi-Fi, da preverite, ali je bila težava odpravljena ali ne. Preprosto izklopite usmerjevalnik > Izključite napajalni kabel > Počakajte minuto in nato znova priključite napajalni kabel > Vklopite usmerjevalnik.
5. Posodobite grafični gonilnik
Poskusite preveriti posodobitev grafičnega gonilnika v računalniku z operacijskim sistemom Windows in namestiti najnovejšo različico, da se prepričate, da posodobitev ni na čakanju. Zastareli ali manjkajoči grafični gonilnik lahko sproži težave s pravilno delujočimi programi, ki zahtevajo grafično obdelavo. Če želite to narediti:
Oglasi
- Desni klik na Meni Start odpreti Meni za hitri dostop.
- Kliknite na Upravitelj naprav s seznama, da odprete vmesnik.
- Zdaj boste morali dvojni klik na Adapterji zaslona da ga razširite.

- Potem desni klik na ime namenske grafične kartice, ki jo uporabljate za prikaz kontekstnega menija.
- Nato kliknite na Posodobite gonilnik > Izberite Samodejno iskanje gonilnikov.
- Sistem bo samodejno preveril, ali so na voljo posodobitve.
- Če je na voljo posodobitev, bo samodejno prenesla in namestila najnovejšo različico.
- Ko končate, znova zaženite računalnik, da uveljavite spremembe.
Če ne najdete nobene posodobitve, pojdite na uradno spletno stran grafične kartice in ročno poiščite najnovejšo posodobitev. Če je na voljo nova različica, preprosto prenesite datoteko na svoj računalnik in jo namestite. Ne glede na to, katero grafično kartico uporabljate, skočite na spodnjo povezavo glede na proizvajalca.
- GPE Nvidia
- GPU AMD
- GPU Intel
6. Onemogoči NVIDIA ShadowPlay
Poskusite izklopiti funkcijo Nvidia ShadowPlay v aplikaciji Nvidia GeForce Experience, da zagotovite, da ni težav z nalaganjem teksture igre. Nvidia ShadowPlay vam omogoča snemanje in skupno rabo visokokakovostnih video iger, snemanje posnetkov zaslona in izvajanje pretočnih predvajanj v živo s prijatelji tako kot prekrivna aplikacija. Torej, če ga onemogočite v računalniku z operacijskim sistemom Windows, vam lahko pride prav.
Oglasi
- Odprite Nvidia GeForce Experience aplikacija
- Kliknite na nastavitve > Kliknite na Splošno zavihek.
- Zdaj pa poiščite Deliti možnost in onemogočite ga.
- Prepričajte se, da shranite spremembe in znova zaženete računalnik.
7. Izbriši podatke predpomnilnika igre
Možno je tudi, da poškodovane ali zastarele podatkovne datoteke predpomnilnika iger v računalniku ali konzoli ovirajo pravilno nalaganje tekstur v igri. Torej lahko izbrišete podatke predpomnilnika igre tako, da sledite spodnjim korakom, da odpravite težavo.
Za PC:
- Pritisnite Windows+R ključi za odpiranje Teči pogovorno okno.
- Zdaj vnesite %ProgramData% in udaril Vnesite odpreti ProgramData mapo na nameščenem pogonu Windows.
- Potem Izbriši the Mapa Steam s seznama > Ko končate, ponovno zaženite sistem.
Za konzolo Xbox:
- Izhod iz Morje tatov igra prva.
- Nato izberite Moje igre in aplikacije > Izberite Poglej vse.
- Ne pozabite poudariti Morje tatov igra.
- Izberite Upravljajte igro in dodatke > Pomaknite se navzdol do Shranjeni podatki.
- Izberite Izbriši vse gumb in potrdite.
- Počakajte, da se postopek zaključi, in znova zaženite igro, da preverite težavo.
8. Znova zaženite Shader Cache v računalniku
Več igralcev Sea of Thieves je poročalo, da je ponovni zagon predpomnilnika senčil v računalniku za določeno igro do neke mere odpravil težavo z zaostajanjem ali počasnim nalaganjem teksture. Narediti tako:
- Zaženite Steam stranka > Pojdi na Knjižnica.
- Kliknite na Morje tatov s seznama nameščenih iger.
- Zdaj pa pojdite v igro nastavitve meni.
- Pojdi na Grafika zavihek > Pomaknite se navzdol do dna in kliknite Znova zaženite Shaders Compilation.
- Igra Sea of Thieves bo znova namestila predpomnilnik senčil.
- Nazadnje znova zaženite računalnik, da uveljavite spremembe.
9. Izklopite način Nvidia DLSS
Do takšnih grafičnih težav lahko pride zaradi funkcije NVIDIA DLSS. Ne pozabite ga izklopiti v razdelku Zaslon v meniju z nastavitvami v igri, da zmanjšate grafične napake ali težave z vidnostjo itd. Če pa način DLSS nekako ni viden v meniju, lahko spremenite datoteko .ini igre tako, da sledite spodnjim korakom:
- Kopirajte in prilepite datoteko .ini igre na drugo mesto, preden izvedete naslednje korake, ker lahko v nekaterih primerih povzroči težave z igro.
- Pojdite v Windows Raziskovalec datotek in kopirajte in prilepite naslednjo pot v polje:
%localappdata%\Sea of Thieves\Saved\Config\WindowsNoEditor
- Zdaj odprite datoteko z imenom GameUserSettings.ini.
- Pritisnite tipki Ctrl+S, da odprete iskanje, nato pa poiščite DLSSMode. Prepričajte se, da spremenite DLSSMode=On v DLSSMode=Izklopljeno.
10. Prilagodite vidno polje
No, povečanje vidnega polja (FOV) bo drastično povečalo število FPS, kar bo izboljšalo grafične težave. Možnost Vidnega polja najdete v meniju z nastavitvami igre Sea of Thieves. Samo povlecite drsnik glede na zmogljivost strojne opreme, da preverite, katera nastavitev je najboljša za vašo igro. Medtem bi morali nastaviti tudi druge grafične nastavitve na nizke ali srednje, kar lahko zmanjša grafične napake ali težave z nalaganjem teksture.
11. Uporabite DX11
Prav tako je vredno priporočiti igranje igre Sea of Thieves na vašem računalniku z operacijskim sistemom Windows z uporabo različice DirectX 11 (DX11) namesto DirectX 12. Po mnenju razvijalcev Sea of Thieves je igra dobro optimizirana za DirectX 11. Če v vašem sistemu že deluje različica DirectX 12, poskusite zagnati igro Sea of Thieves v odjemalcu Steam, da preverite, ali obstaja težava. Če v tem primeru ne najdete možnosti, izvedite naslednje korake:
- Odprite odjemalca Steam > Pojdi na KNJIŽNICA.
- Poiščite in desni klik na Morje tatov igra.
- Kliknite na Lastnosti > Izberite SPLOŠNO v meniju levega podokna > Vrsta -dx11 pod Možnosti zagona.
- Zdaj se preprosto vrnite in zaženite igro. Če ste pozvani, kliknite izbirni gumb poleg možnosti Predvajaj za Sea of Thieves.
12. Prilagodite nastavitve teksture
Nastavitve teksture v igri lahko prilagodite tudi v meniju igre, tako da sledite spodnjim korakom:
- Odprite Steam zaganjalnik > Pojdi na Knjižnica > Kliknite na Morje tatov iz levega podokna.
- Kliknite na Igraj za zagon igre > Ko ste v igri, kliknite na nastavitve.
- Pojdi do Zaslon > Nastavi Teksture do Epsko > Nastavi Velikost skupine za pretakanje teksture do 7000.
- Če je že nastavljeno na 7000, ga zmanjšajte na 2000 in nato znova nastavite na 7000, da spremenite učinke.
Zdaj bi bilo treba teksture vaše igre Sea of Thieves in kakovost grafike močno izboljšati.
13. Povečajte navidezni pomnilnik
Poskusite povečati navidezni pomnilnik v računalniku, da preverite, ali je težava in ali je bila odpravljena ali ne. Včasih lahko pomanjkanje prostega pomnilnika v sistemu povzroči takšne težave. Narediti tako:
- Kliknite na Začetek meni > Kliknite na Nadzorna plošča.
- Kliknite na Delovanje in vzdrževanje > Pojdi na Sistem.
- Iz Napredno zavihek, kliknite na nastavitve Spodaj Izvedba.
- Na Napredno zavihek, kliknite na spremeniti Spodaj Navidezni pomnilnik.
- Spodaj Vozi [Volume Label], kliknite pogon, ki vsebuje ostranjevalno datoteko, ki jo želite spremeniti.
- Spodaj Velikost ostranjevalne datoteke za izbrani pogon, kliknite na Sistemsko upravljana velikost > Kliknite na Set.
- Če ta možnost še ni bila označena, znova zaženite računalnik, potem ko jo označite.
- Če je velikost sistemske ostranjevalne datoteke uporabljena kot System Managed, potem pod Velikost ostranjevalne datoteke za izbrani pogon, kliknite na Velikost po meri.
- Zdaj vnesite novo velikost ostranjevalne datoteke v megabajtih v Začetna velikost (MB) oz Največja velikost (MB) škatla.
- Na koncu kliknite na Set > Znova zaženite računalnik, da uveljavite spremembe.
14. Preverite in popravite datoteke iger
Če vam nobena metoda ni pomagala, preverite in popravite datoteke nameščene igre prek odjemalca Steam, da odpravite več težav. Včasih lahko poškodovane ali manjkajoče datoteke iger v računalniku sprožijo zrušitve v igri, zakasnitve, zatikanja, težave s počasnim nalaganjem tekstur in drugo. Če želite to narediti:
- Kosilo Steam > Kliknite na Knjižnica.
- Desni klik na Morje tatov s seznama nameščenih iger.
- Zdaj kliknite na Lastnosti > Pojdi na Lokalne datoteke.
- Kliknite na Preverite celovitost datotek igre.
- Na postopek boste morali počakati, dokler se ne zaključi.
- Ko končate, znova zaženite računalnik.
To je to, fantje. Predvidevamo, da vam je bil ta vodnik v pomoč. Za dodatna vprašanja lahko komentirate spodaj.

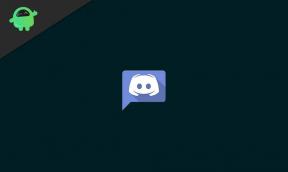

![Prenesite Huawei Mate 9 B134 Nougat Firmware MHA-L09 [Vodafone]](/f/0fdf3010fc7322d772d09e735cadc250.jpeg?width=288&height=384)