2. Onemogoči celozaslonske optimizacije
Zdi se, da je onemogočanje možnosti celozaslonske optimizacije delovalo pri nekaterih uporabnikih. Narediti tako:
- Odprite Steam zaganjalnik > Kliknite na Knjižnica.
- Desni klik na Dinkum > Kliknite na Upravljaj.
- Izberite Brskajte po lokalnih datotekah > Pojdi na Dinkum nameščeno lokacijo.
- zdaj, desni klik na Dinkum.exe > Izberite Lastnosti.
- Kliknite na Kompatibilnost zavihek > Kljukica Onemogoči celozaslonske optimizacije da ga omogočite.
- Ko končate, kliknite na Prijavite se in potem v redu da shranite spremembe.
3. Zaženite datoteko igre kot skrbnik
Priporočljivo je tudi, da izvršljivo datoteko igre vedno zaženete kot skrbniški dostop na računalniku z operacijskim sistemom Windows, tako da lahko nadzor uporabniškega računa (UAC) pravilno omogoči ves dostop. Včasih sistem misli, da poskušate zagnati igro, ne da bi jo avtorizirali. To je enkraten postopek za vsako igro. Za to upoštevajte spodnje korake:
- Desni klik na Dinkum datoteko bližnjice exe na vašem računalniku.
- Zdaj izberite Lastnosti > Kliknite na Kompatibilnost zavihek.

- Ne pozabite klikniti na Zaženite ta program kot skrbnik potrditveno polje, da ga označite.
- Kliknite na Prijavite se in izberite v redu da shranite spremembe.
- Zdaj lahko preprosto dvokliknete datoteko exe igre, da jo zaženete.
Ko končate, lahko naredite iste korake tudi za zaganjalnik Steam. Torej dajete enak dostop UAC tudi do zaganjalnika iger.
4. Posodobite grafične gonilnike
Poskusite preveriti posodobitev grafičnega gonilnika v računalniku z operacijskim sistemom Windows in namestiti najnovejšo različico, da se prepričate, da posodobitev ni na čakanju. Zastareli ali manjkajoči grafični gonilnik lahko sproži težave s pravilno delujočimi programi, ki zahtevajo grafično obdelavo. Če želite to narediti:
- Desni klik na Meni Start odpreti Meni za hitri dostop.
- Kliknite na Upravitelj naprav s seznama, da odprete vmesnik.
- Zdaj boste morali dvojni klik na Adapterji zaslona da ga razširite.

- Potem desni klik na ime namenske grafične kartice, ki jo uporabljate za prikaz kontekstnega menija.
- Nato kliknite na Posodobite gonilnik > Izberite Samodejno iskanje gonilnikov.
- Sistem bo samodejno preveril, ali so na voljo posodobitve.
- Če je na voljo posodobitev, bo samodejno prenesla in namestila najnovejšo različico.
- Ko končate, znova zaženite računalnik, da uveljavite spremembe.
Če ne najdete nobene posodobitve, pojdite na uradno spletno stran grafične kartice in ročno poiščite najnovejšo posodobitev. Če je na voljo nova različica, preprosto prenesite datoteko na svoj računalnik in jo namestite. Ne glede na to, katero grafično kartico uporabljate, skočite na spodnjo povezavo glede na proizvajalca.
- GPE Nvidia
- GPU AMD
- GPU Intel
5. Posodobite Windows
Če v tem primeru uporabljate zastarelo različico operacijskega sistema Windows ali zastarelo zgradbo, sledite spodnjim korakom za preverjanje in namestitev posodobitev.
- Pritisnite Windows + I ključi za odpiranje Nastavitve sistema Windows meni.
- Kliknite na Windows Update v levem podoknu > Preveri za posodobitve.

- Če je na voljo posodobitev, morate izbrati Prenesite in namestite.
- Počakajte, da se postopek posodobitve zaključi.
- Ko končate, znova zaženite računalnik, da uveljavite spremembe.
6. Preverite izbirne posodobitve
Oglaševanje
Preverite tudi izbirne posodobitve, tako da sledite spodnjim korakom, ker so nekatere posodobitve gonilnikov naprav in posodobitve varnostnih popravkov morda prikazane v ločenem razdelku.
- Pritisnite Windows + I ključi za odpiranje Nastavitve sistema Windows meni.
- Kliknite na Windows Update v levem podoknu > Kliknite na Napredne možnosti.
- Zdaj se pomaknite malo navzdol in poiščite Dodatne možnosti razdelek.
- Kliknite na Izbirne posodobitve > Če je na voljo posodobitev, jo izberite.
- Kliknite na Prenesite in namestite > Znova odprite sistem, ko je posodobitev nameščena.
7. Preklopite na namenski grafični procesor
Prav tako morate zagotoviti, da uporabljate namenski GPE v računalniku z operacijskim sistemom Windows namesto uporabe integrirane grafike HD. Narediti tako:
Za GPE Nvidia:
- Desni klik na namizju, da odprete kontekstni meni.
- Zdaj kliknite na Nadzorna plošča Nvidia da ga odprete.
- Pojdite na 3D nastavitve > Izberite Upravljanje nastavitev 3D.
- Odprite Nastavitve programa zavihek in izberite Dinkum iz spustnega menija.
- Nato izberite prednostni grafični procesor za ta programiz drugega spustnega menija.
- Končno bi se moral vaš Nvidia GPE prikazati kot Visokozmogljiv procesor Nvidia.
- Shranite spremembe in znova zaženite računalnik.
Za GPU AMD:
- Desni klik na namizju, da odprete kontekstni meni.
- Zdaj pa odpri Nastavitve Radeon > Pojdi do Dodatne nastavitve.
- Pojdi do Nastavitve > Izberite Moč > Izberite Nastavitve preklopne grafične aplikacije.
- Izberite Dinkum s seznama nameščenih aplikacij. [Če igre ni na seznamu, lahko izberete Dodaj aplikacijo in vključi datoteko exe igre]
- Na koncu izberite Visokozmogljivo Iz Grafične nastavitve, možnost > Znova zaženite računalnik.
8. Končajte procese v ozadju
Velika je verjetnost, da vaš sistem nekako zaostaja ali postane preobremenjen zaradi številnih nepotrebnih opravil v ozadju. Ta opravila v bistvu porabijo sistemske vire, kot so CPE, pomnilnik ali internetna pasovna širina, kar lahko resno vpliva na izkušnjo zagona igre. Če ta opravila (tretja oseba) za vas niso potrebna, jih poskusite popolnoma zapreti tako, da sledite spodnjim korakom.
- Pritisnite Ctrl + Shift + Esc bližnjične tipke na tipkovnici za odpiranje Upravitelj opravil.

- Kliknite na Procesi zavihek > Prepričajte se, da ste izbrali posamezno opravilo, ki ga želite zapreti.
- Nato kliknite na Končaj nalogo da ga zaprete.
- Kot že omenjeno, naredite iste korake za vsako nalogo, ki jo želite zapreti.
- Ko končate, zaprite okno upravitelja opravil in znova zaženite računalnik.
9. Preverite in popravite datoteke iger
Včasih manjkajoče ali poškodovane datoteke igre v računalniku lahko povzročijo težave pri pravilnem zagonu aplikacije igre ali se začnejo sesuvati. To ne pomeni, da boste po zrušitvi vedno prejeli sporočilo o napaki ali opozorilo. Manjša, a uporabna datoteka igre se lahko zlahka poškoduje ali izgubi. Na srečo ima večina zaganjalnikov iger uporabno funkcijo za samodejno preverjanje in popravljanje datotek iger v spletu. Narediti tako:
- Zaženite Steam odjemalec > Kliknite na Knjižnica.
- Desni klik na Dinkum s seznama nameščenih iger.
- Zdaj kliknite na Lastnosti > Pojdi na Lokalne datoteke.

- Kliknite na Preverite celovitost datotek igre.
- Na postopek boste morali počakati, dokler se ne zaključi.
- Ko končate, znova zaženite računalnik.
10. Prilagodite možnosti Steam Overlay in SteamVR
Več računalniških igralcev Dinkum je prav tako poročalo, da se pogosto soočajo s težavo zrušitve. Najverjetneje se to dogaja uporabnikom Steama in imamo možno rešitev, da to odpravimo. Če želite to popraviti:
- Odprite Steam odjemalec v računalniku > Kliknite Knjižnica.
- Desni klik na Dinkum v levem podoknu > Izberi Lastnosti.
- Zdaj kliknite na Splošno > Prepričajte se Vklopiti the Omogočite Steam Overlay med igro možnost.
- Moral bi tudi Vklopiti the Uporabite Desktop Game Theater, medtem ko je SteamVR aktiven možnost.
11. Onemogoči požarni zid Windows
Če v tem primeru uporabljate privzeto zaščito požarnega zidu Windows v računalniku, jo začasno izklopite in znova poiščite težavo. Storiti to:
- Kliknite na Meni Start > Vrsta Požarni zid.
- Izberite Požarni zid Windows Defender iz rezultata iskanja.
- Zdaj kliknite na Vklopite ali izklopite požarni zid Windows Defender iz levega podokna.
- Izberite Izklopite požarni zid Windows Defender (ni priporočljivo) možnost za oba Nastavitve zasebnega in javnega omrežja.
- Ko izberete, kliknite na v redu da shranite spremembe.
- Nazadnje znova zaženite računalnik.
12. Izklopite protivirusno zaščito
Poskusite lahko tudi izklopiti možnost Windows Defender v računalniku, da zagotovite, da nobena protivirusna programska oprema ne blokira pravilnega izvajanja datotek igre.
- Pritisnite Windows + I bližnjične tipke za odpiranje Nastavitve sistema Windows meni.
- Kliknite na Posodobitev in varnost > Kliknite na Varnost sistema Windows iz levega podokna.
- Zdaj kliknite na Odprite Varnost sistema Windows gumb.
- Pojdi do Zaščita pred virusi in grožnjami > Kliknite na Upravljanje nastavitev.
- Nato boste morali ugasni the Zaščita v realnem času preklop.
- Če ste pozvani, kliknite na ja nadaljevati.
Če v tem primeru uporabljate kateri koli drug protivirusni program v računalniku, ga izklopite.
13. V možnostih porabe energije nastavite visoko zmogljivost
Večinoma je sistem Windows nastavljen na privzeti način uravnotežene porabe energije, ki hkrati nudi zmogljivost in porabo energije. Toda včasih lahko ta način povzroči težave z zmogljivostjo vašega računalnika, ko gre za programe, ki so lačni grafike. Bolje je, da način napajanja nastavite na High Performance, kar lahko izboljša naloge. Vendar bo ta način porabil več energije ali baterije kot običajno. Storiti to:
- Kliknite na Meni Start > Vrsta Nadzorna plošča in ga poiščite.
- Odprto Nadzorna plošča iz rezultata iskanja.
- Zdaj pa pojdi na Strojna oprema in zvok > Izberite Možnosti napajanja.
- Kliknite na Visokozmogljivo da ga izberete.
- Ko končate, znova zaženite računalnik, da uveljavite spremembe.
- Morda bo popravilo Dinkum težava z zrušitvijo na vašem računalniku.
14. Znova namestite Microsoft Visual C++ Runtime
Če vaš računalnik z operacijskim sistemom Windows ne izvaja najnovejše različice ali zahtevane različice Microsft Visual C++ Runtime, lahko naletite na več težav. Če želite to narediti:
- Pritisnite Windows tipko s tipkovnice, da odprete Meni Start.
- Zdaj vnesite aplikacije in funkcije iskanje.
- Odprto Aplikacije in funkcije iz rezultata iskanja.
- Kliknite na Microsoft Visual C++ program(e) s seznama posamično.
- Izberite vsak program in kliknite Odstrani.
- Za dokončanje odstranitve sledite navodilom na zaslonu.
- Nato obiščite uradno Microsoftovo spletno mesto in prenesite najnovejšo Microsoft Visual C++ Runtime.
- Ko končate, ga namestite v računalnik > Znova zaženite sistem, da spremenite učinke.
15. Izvedite čisti zagon
Glede na nekatera poročila se več programov vedno izvaja v ozadju, ko se sistem Windows zažene. Torej lahko te storitve porabijo sistemske vire in internetne podatke brez vaše vednosti. Bolje je izvesti čisti zagon in izklopiti nepotrebne zagonske aplikacije tako, da sledite spodnjim korakom.
- Pritisnite Windows + R bližnjične tipke za odpiranje Teči pogovorno okno.
- Zdaj vnesite msconfig in udaril Vnesite odpreti Konfiguracija sistema.
- Pojdi na Storitve > Omogoči Skrij vse Microsoftove storitve potrditveno polje.

- Kliknite na Onemogoči vse > Kliknite na Prijavite se in potem v redu da shranite spremembe.
- Zdaj pa pojdi na Začeti > Kliknite na Odprite upravitelja opravil.
- Kliknite na Začeti v upravitelju opravil.
- Ne pozabite klikniti določene naloge, ki ima večji zagonski učinek.
- Ko izberete, kliknite na Onemogoči da ga izklopite. [Enake korake naredite za vsak program, ki ima večji zagonski učinek]
- Nazadnje znova zaženite računalnik, da uveljavite spremembe.
16. Poskusite onemogočiti prekrivne aplikacije
Včasih lahko nekaj aplikacij vsebuje dodatno prekrivno aplikacijo, ki v bistvu zelo pomaga pretakalcem ali igralcem iger. Vendar pa lahko te prekrivne aplikacije sčasoma pridejo v konflikt z datotekami iger, da nemoteno delujejo, in lahko povzročijo številne težave, kot so padci FPS, težave s črnim zaslonom, zaostanki, napake itd. Poskusite ročno onemogočiti prekrivne aplikacije, preden znova zaženete igro, da navzkrižno preverite, ali je bila težava z zrušitvijo odpravljena ali ne. Narediti tako:
Onemogoči prekrivanje Discord:
- Zaženite Discord > Kliknite na ikona zobnika na dnu.
- Izberite Prekrivanje Spodaj Nastavitve aplikacije > Vklopiti the Omogoči prekrivanje v igri.
- Kliknite na Igre zavihek > Izberi Dinkum.
- končno, ugasni the Omogoči prekrivanje v igri preklop.
- Ne pozabite znova zagnati računalnika, da uveljavite spremembe.
Onemogoči igralno vrstico Xbox:
- Pritisnite Windows + I ključi za odpiranje Nastavitve sistema Windows.
- Kliknite na Igranje > Pojdi na Igralna vrstica > Izklopi Snemajte igralne posnetke, posnetke zaslona in oddajajte z igralno vrstico možnost.
Onemogoči Nvidia GeForce Experience Overlay:
- Zaženite Nvidia GeForce Experience > Pojdite na nastavitve.
- Kliknite na Splošno zavihek > Onemogoči the Prekrivanje v igri možnost.
- Na koncu znova zaženite računalnik, da uveljavite spremembe, in znova zaženite igro.
Obstaja nekaj drugih prekrivnih aplikacij, ki vam lahko povzročijo težave, na primer MSI Afterburner, Rivatuner, programska oprema RGB itd. Tudi njih bi morali izklopiti.
17. Onemogočite overclocking CPE ali GPE
Prav tako je vredno omeniti, da ne omogočite overclockinga CPE/GPE na vašem računalniku, če se vaša igra močno sesuje ali zatika. Razumemo, da lahko overclocking CPE/GPE močno vpliva na izboljšanje igranja, včasih pa lahko povzroči tudi težave z ozkim grlom ali združljivostjo. Samo nastavite frekvenco na privzeto za optimalno delovanje.
18. Posodobite Dinkum
Celo zastarela različica popravka za igro lahko sproži več možnih težav na igralni napravi, ki povzročijo težave z zrušitvijo, zamiki, zatikanja in drugo. Priporočljivo je, da občasno preverite, ali je na voljo posodobitev igre, in namestite najnovejšo posodobitev, ko je na voljo. Če želite storiti enako, sledite spodnjim korakom.
- Odprite Steam stranka > Pojdi na Knjižnica.
- Kliknite na Dinkum s seznama nameščenih iger v levem podoknu.
- Zdaj bo odjemalec samodejno poiskal razpoložljivo posodobitev.
- Če je na voljo posodobitev, boste videli Nadgradnja možnost > Samo kliknite nanj.
- Počakajte približno nekaj minut, da se posodobitev igre konča. [Odvisno od prostora za shranjevanje in internetne povezave]
- Ko končate, ne pozabite zapreti odjemalca Steam.
- Na koncu znova zaženite računalnik, da uveljavite spremembe, in zaženite Dinkum spet igra.
To je to, fantje. Predvidevamo, da vam je bil ta vodnik v pomoč. Za dodatna vprašanja lahko komentirate spodaj.

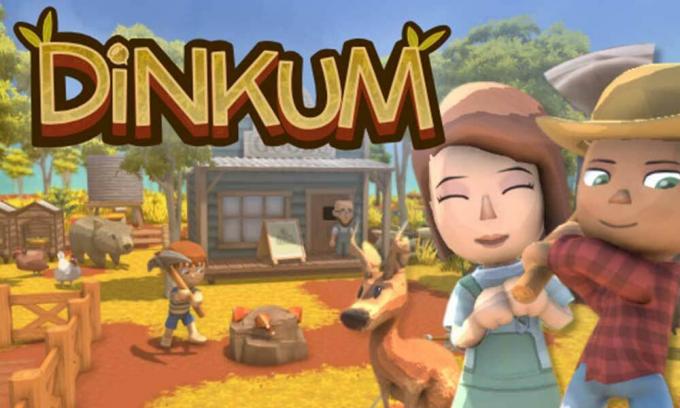
![Kako namestiti založniški ROM na Kelaida Z900 C703 [datoteka vdelane programske opreme / odstranjevanje opeke]](/f/bd792238214141f4fad473190f453148.jpg?width=288&height=384)

