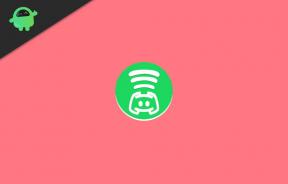Popravek: Mac Studio se ne vklopi
Miscellanea / / July 25, 2022
Če ste uporabnik Applovega ekosistema in vas zanima uporaba macOS doma ali v pisarni kot mizo, potem Mac Studio je prava izbira za vas. Mac Studio je popolnoma nov namizni računalnik Mac v manjši velikosti z zmogljivimi vrhunskimi zmogljivostmi, ki ponuja podobno izkušnjo kot Macbook Pro ali več kot to. Ker je kompakten in dovolj majhen, da ga lahko postavite na mizo, ima ločeno bazo oboževalcev. Vendar pa nekatera poročila pravijo, da Mac Studio ne vklopi nepričakovano.
Mac Studio ponuja nezaslišano zmogljivost s kopico povezovalnih vrat, ki jih lahko zagotovo imenujemo mini PC. Je dovolj zmogljiv, da v hipu preseže večino vrhunskih osebnih ali prenosnih računalnikov glede procesorske moči, večopravilnosti, opravil, povezanih z grafiko itd. Čeprav so naprave Apple tako zmogljive in dobro izdelane, da delujejo izjemno, lahko nekateri uporabniki naletijo na težave pri zagonu ali na zaslonu, kar je frustrirajoče. Vendar ni razloga za skrb.

Vsebina strani
-
Popravek: Mac Studio se ne vklopi
- 1. Prepričajte se, da je Mac Studio priključen na napajanje
- 2. Preverite povezljivost ali strojno opremo Mac Studio
- 3. Izvedite cikel napajanja v Mac Studio
- 4. Pravilno preverite zaslon
- 5. Zaženite Mac v varnem načinu
- 6. Ponastavite vdelano programsko opremo krmilnika za upravljanje sistema (SMC).
- 7. Uporabite Disc Utility v načinu za obnovitev
- 8. Ponovno namestite macOS
- 9. Obrnite se na Apple Support
Popravek: Mac Studio se ne vklopi
Za vas obstaja nekaj možnih rešitev, ki bi vam morale priti prav. Torej, če se tudi vi soočate z isto težavo, lahko sledite tem vodnikom, da jo odpravite. Morda vas moti začasna napaka ali odklop napajalnika itd. Zdaj, ne da bi izgubljali čas, se lotimo tega.
1. Prepričajte se, da je Mac Studio priključen na napajanje
Najprej morate navzkrižno preveriti, ali je Mac Studio priključen na vir napajanja ali ne. Če napajalnik ni priključen na vir, obstaja velika verjetnost, da mu zmanjka energije. Prepričajte se, da je Mac Studio pravilno priključen na vir napajanja. Poskusite lahko tudi izklopiti adapter ali napajalni kabel. Lahko pa uporabite tudi drugo vtičnico. Samo počakajte pol ure in nato poskusite zagnati sistem.
2. Preverite povezljivost ali strojno opremo Mac Studio
Pričakuje se tudi, da ima mac Studio iz nekega razloga težave z notranjo strojno opremo. Če so napajalna vrata fizično poškodovana ali če je naprava Mac Studio padla na površino, se lahko strojna oprema poškoduje. Poleg tega morate preveriti povezovalne kable za napajanje in monitor zaslona, da zagotovite, da vse deluje dobro. Poskusite odklopiti priključene kable in jih nato znova priključiti, da preverite, ali je prišlo do težave.
Oglasi
Če ste pred kratkim odprli svoj Mac Studio in poskusili nekaj z njegovo strojno opremo, je to morda povzročilo težavo. V nasprotnem primeru, če ste pred kratkim zamenjali ključ RAM ali ga pravkar znova vstavili ali zamenjali trdi disk, lahko pride do težave s povezljivostjo. Poskusite znova vstaviti snemljive komponente v Mac Studio in ga poskusite znova zagnati.
Prav tako morate odklopiti vse zunanje zunanje naprave iz Mac Studio in ga poskusiti zagnati, ker lahko začasni konflikti z zunanjimi napravami povzročijo kakršne koli težave pri zagonu.
3. Izvedite cikel napajanja v Mac Studio
Priporočamo vam tudi, da izvedete cikel napajanja na vašem Mac Studio, da osvežite začasno sistemsko napako ali težavo z neodzivanjem. Narediti tako:
- Dolgo pritisnite gumb za vklop vsaj 10-15 sekund in ga nato spustite, da preverite, ali se naprava zažene ali ne.
- Poskusite lahko tudi odklopiti napajalni kabel iz programa Mac Studio in počakati približno 10 sekund, nato pa znova priključiti napajalni kabel, da preverite težavo.
4. Pravilno preverite zaslon
Prepričajte se, da pravilno preverite monitor, ali je povezan z Mac Studio ali ne. Včasih lahko težava, povezana z monitorjem, povzroči, da se Mac uporabnikom ne prikaže ali zažene, tudi če dejansko deluje v ozadju. Včasih lahko nizka raven svetlosti na monitorju povzroči isto težavo z vidnostjo, čeprav sistem deluje. Torej, poskusite povečajte svetlost zaslona s pritiskom na tipko F2 na povezani tipkovnici.
Oglasi
Mogoče Mac deluje brezhibno, vendar je tudi zvok tih ali nemoten, razen tega, da zaslon ne prikazuje težav, ki vas lahko sčasoma motijo. Zato poskusite povečati sistemski zvok, da preverite, ali med zagonom (ko dolgo pritisnete gumb za vklop) slišite pisk ali zvonec. Če se pojavi zvok, sta vaš mac Studio in sistem v redu. Samo zaslon monitorja ima nekaj težav.
5. Zaženite Mac v varnem načinu
Velika je verjetnost, da se vaš Mac Studio ne zažene pravilno zaradi poškodovane ali napačne programske opreme macOS, ki je že nameščena. Poleg tega lahko takšno težavo sprožijo poškodovani ali zastareli podatki predpomnilnika, poškodovani zagonski elementi itd. Mac Studio lahko zaženete v varnem načinu tako, da sledite spodnjim korakom. Varni način naloži samo osnovne in potrebne sistemske datoteke ali programe, razen razširitev jedra za zagon. Narediti tako:
- Izklopite Mac Studio, če predvidevate, da se že izvaja.
- zdaj, pritisnite in držite gumb za vklop nekaj sekund, da vklopite svoj Mac.
-
Pritisnite in držite tipko Shift takoj, ko zaslišite pisk/zvok ob zagonu.
- Če ste v tem primeru omogočili zaščito šifriranja FileVault, spustite tipko Shift, ko se prikaže pojavno okno za odklepanje diska. Samo vnesite svoje geslo in pritisnite Enter za nadaljevanje.
- Torej, spustite tipko Shift, ko vidite logotip Apple na zaslonu ali zaslonu za prijavo.
- Če je vaš Mac Studio zdaj vklopljen, to pomeni, da je težava s programsko opremo drugega proizvajalca, ki je v sporu s sistemskimi zagonskimi datotekami.
- Prepričajte se, da odstranite vse na novo nameščene programe tretjih oseb in nato znova zaženete macOS v običajnem načinu, da preverite, ali obstaja težava.
6. Ponastavite vdelano programsko opremo krmilnika za upravljanje sistema (SMC).
Vdelana programska oprema SMC (krmilnik za upravljanje sistema) v Mac Studio interno nadzoruje procese zaslona, LED, hladilnih ventilatorjev itd. Zato boste morda morali ponastaviti vdelano programsko opremo SMC na tovarniško stanje, da preverite, ali je bila težava odpravljena ali ne. Če želite to narediti:
Oglasi
- Odklopite napajalni kabel iz Mac Studia in iz vira napajanja.
- Nato počakajte približno 10-15 sekund in ponovno priključite napajalni kabel.
- Ponovno počakajte nekaj sekund in nato pritisnite gumb za vklop, da vklopite Mac Studio.
7. Uporabite Disc Utility v načinu za obnovitev
Če se vaš Mac Studio še vedno noče zagnati ali pa je že zagnan, vendar ne nalaga pravilno, nato pa se prepričajte, da uporabite možnost pripomočka za disk v načinu za obnovitev, tako da sledite korakom spodaj.
- Poskrbite, da boste Mac Studio pravilno izklopili. Če ne, preprosto pritisnite in držite gumb za vklop, dokler se ne izklopi.
- Zdaj pa počakajte nekaj sekund pritisnite gumb za vklop da vklopite svoj Mac Studio.
- Ko zaslišite zagonski zvonec/pisk, pritisnite in držite tipki CMD+R na tipkovnici za zagon sistema v načinu za obnovitev.
- Držite tipke, dokler se sistem ne zažene na zaslonu za obnovitev.
- Nato pojdite na Pripomočki zaslon > Kliknite na Disk Utility.
- Izberite svojo Macov pogon (pogon z nameščenim OS) > Kliknite na Preverite disk.
- Če obstaja težava z vašim pogonom, nameščenim v OS, jih bo orodje Disk Utility pokazalo in vas vprašalo, ali jih želite popraviti ali ne.
- Če obstaja težava, kliknite "Disk za popravilo" in orodje Disk Utility bo samodejno poskušalo odpraviti vse odkrite težave.
- Ko končate, ne pozabite znova zagnati sistema na običajen način.
8. Ponovno namestite macOS
Če vam zgornji načini niso prišli prav, ponovno namestite macOS v Mac Studio. Za to lahko sledite spodnjim korakom:
- Prepričajte se, da je vaš Mac Studio izklopljen. Če ne, pritisnite in držite gumb za vklop, dokler se ne izklopi.
- zdaj, pritisnite gumb za vklop znova, da vklopite svoj Mac.
- Ko zaslišite pisk/zvok ob zagonu, pritisnite in držite tipki CMD+R za zagon obnovitvenega načina.
- Tukaj bi morali videti Pripomočki zaslon v načinu za obnovitev.
- Kliknite na Ponovno namestite macOS in sledite navodilom na zaslonu za namestitev sistema v Mac Studio.
Nekateri uporabniki so omenili, da je njihova težava v večini primerov odpravljena s ponovno namestitvijo sistema.
9. Obrnite se na Apple Support
Če vam nobena metoda ni pomagala, poskusite stopite v stik s podporo Apple tukaj pridobiti tehnično pomoč. Če je predlagano, obiščite najbližjo pooblaščeno trgovino Apple Store za nadaljnjo pomoč.
To je to, fantje. Predvidevamo, da vam je bil ta vodnik v pomoč. Za dodatna vprašanja lahko komentirate spodaj.