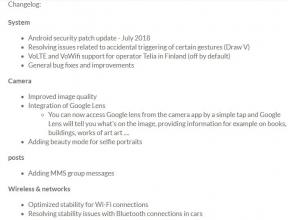Popravek: MultiVersus Low FPS pade v računalniku
Miscellanea / / July 26, 2022
Kot že ime pove, MultiVersus je na novo izdana brezplačna navzkrižna borilna video igra, polna priljubljenih in neverjetnih risanih likov, s katerimi se lahko na zabaven način borite v fantazijskih tekmah 2 proti 2. Player First Games in Warner Bros. Interactive Entertainment je razvil nov koncept z uporabo ikoničnih likov z edinstvenimi sposobnostmi. Čeprav je igra precej optimizirana za Windows, se nekateri nesrečni igralci MultiVersusa soočajo z nizko stopnjo FPS pade na osebnem računalniku in želite povečati zmogljivost.

Vsebina strani
-
Popravek: MultiVersus Low FPS pade na računalniku | Povečajte zmogljivost
- 1. Spremenite nastavitve visoke DPI
- 2. Onemogoči celozaslonske optimizacije
- 3. Posodobite grafične gonilnike
- 4. Zaženite igro kot skrbnik
- 5. Zapri opravila v ozadju
- 6. V možnostih porabe energije nastavite visoko zmogljivost
- 7. Omogoči igralni način
- 8. Zaženite MultiVersus v načinu združljivosti
- 9. Omogoči strojno pospešeno načrtovanje GPE
- 10. Prilagodite nastavitve grafike v igri
- 11. Povečajte virtualni RAM
- 12. Posodobite MultiVersus
- 13. Omogoči igralni način, igralno vrstico in onemogoči zajem
- 14. Izberite Namenski grafični procesor
- 15. Preverite in popravite datoteke iger
- 16. Nastavite nalogo MultiVersus kot visoko prioriteto
- 17. Ponovno namestite MultiVersus
Popravek: MultiVersus Low FPS pade na računalniku | Povečajte zmogljivost
Zdaj, če se tudi vi soočate s tovrstno težavo, lahko sledite tem vodnikom za odpravljanje težav in jo poskusite rešiti ročno. Ker je to ena od pogostih težav med računalniškimi igrami, se vam bodo morda zdele omenjene rešitve zelo uporabne, ki so pomagale drugim v več scenarijih. Zdaj, če na hitro pogledamo razloge za težavo z nizko hitrostjo sličic v računalniških igrah, boste morda našli težavo z nezdružljivostjo z igro in zgradbo računalnika.
Zastarel grafični gonilnik, zastarela različica igre, zastarela zgradba sistema Windows, težave z datotekami igre, težave, povezane z DirectX, v igri grafične nastavitve, opravila, ki se izvajajo v ozadju, možnosti porabe energije, prekrivne aplikacije in drugo lahko sčasoma sprožijo nizko število FPS med igranje. Torej, ne da bi izgubljali več časa, se lotimo tega.
1. Spremenite nastavitve visoke DPI
Včasih lahko sprememba nastavitev visoke ločljivosti na palec za izvršljivo datoteko aplikacije za igro odpravi težave s padcem okvirja. Lahko ga preizkusite.
- Zaženite odjemalca Steam > Pojdi na Knjižnica.
- Desni klik na MultiVersus > Pojdi na Upravljaj.
- Kliknite na Brskajte po lokalnih datotekah > Mapa z nameščeno igro se bo odprla v File Explorerju.
- Tukaj se boste morali nekoliko pomakniti navzdol po strani in poiskati MultiVersus.exe aplikacijska datoteka.
- Enostavno desni klik na tej datoteki > Kliknite na Lastnosti.
- Kliknite na Kompatibilnost > Kliknite na Spremenite nastavitve visoke DPI.
- Omogoči/označi »Preglasi vedenje skaliranja pri visokih DPI. Skaliranje izvaja: Aplikacija” potrditveno polje.
- Nato kliknite na v redu > Kliknite na Prijavite se, nato poskusite znova zagnati igro.
2. Onemogoči celozaslonske optimizacije
Poskusite onemogočiti celozaslonske optimizacije v računalniku, da zagotovite, da nič ne bo v nasprotju z zagonom igre ali igranjem.
Oglasi
- Zaženite odjemalca Steam > Pojdi na Knjižnica.
- Desni klik na MultiVersus > Pojdi na Upravljaj.
- Kliknite na Brskajte po lokalnih datotekah > Mapa z nameščeno igro se bo odprla v File Explorerju.
- Tukaj se boste morali nekoliko pomakniti navzdol po strani in poiskati MultiVersus.exe aplikacijska datoteka.
- Enostavno desni klik na tej datoteki > Kliknite na Lastnosti.
- Kliknite na Kompatibilnost > Kliknite na Onemogoči celozaslonske optimizacije da ga omogočite/označite.
- Na koncu kliknite na Prijavite se in potem v redu da shranite spremembe.
3. Posodobite grafične gonilnike
Priporočljivo je, da preverite posodobitve grafičnih gonilnikov na vašem računalniku, da lahko igre in drugi grafično zahtevni programi pravilno delujejo. Narediti tako:
- Desni klik na Meni Start odpreti Meni za hitri dostop.
- Kliknite na Upravitelj naprav s seznama.
- zdaj, dvojni klik na Adapterji zaslona kategorijo, da razširite seznam.

- Potem desni klik na ime namenske grafične kartice.
- Izberite Posodobite gonilnik > Izberite Samodejno iskanje gonilnikov.
- Posodobitev bo samodejno prenesla in namestila najnovejšo različico, če je na voljo.
- Ko končate, znova zaženite računalnik, da spremenite učinke.
Druga možnost je, da ročno prenesete najnovejšo različico gonilnika za grafično kartico in jo namestite neposredno z uradnega spletnega mesta proizvajalca vaše grafične kartice. Uporabniki grafičnih kartic Nvidia lahko posodobijo aplikacijo GeForce Experience prek Uradna stran Nvidia. Medtem lahko uporabniki grafičnih kartic AMD obiščejo Spletno mesto AMD.
4. Zaženite igro kot skrbnik
Prav tako morate zagnati izvedljivo datoteko igre MultiVersus kot skrbnik, da se izognete težavam s privilegiji, povezanimi z nadzorom uporabniškega računa. Storiti to:
Oglasi
- Desni klik na MultiVersus datoteko bližnjice exe na vašem računalniku.
- Zdaj izberite Lastnosti > Kliknite na Kompatibilnost zavihek.

- Ne pozabite klikniti na Zaženite ta program kot skrbnik potrditveno polje, da ga označite.
- Kliknite na Prijavite se in izberite v redu da shranite spremembe.
5. Zapri opravila v ozadju
Včasih lahko nepotrebna opravila ali programi, ki se izvajajo v ozadju, porabijo tudi več CPE ali pomnilniških virov v sistemu, kar lahko povzroči zrušitve, zaostanke, zatikanja, padce FPS itd. Če želite to narediti:
- Pritisnite Ctrl + Shift + Esc ključi za odpiranje Upravitelj opravil.
- Zdaj kliknite na Procesi > za izbiro opravil, ki se po nepotrebnem izvajajo v ozadju in porabijo dovolj sistemskih virov.
- Kliknite na Končaj nalogo da ga zaprete > Naredite iste korake za vsa nepotrebna opravila.
- Ko končate, znova zaženite sistem, da uveljavite spremembe.
6. V možnostih porabe energije nastavite visoko zmogljivost
Če v primeru, da vaš sistem Windows deluje v uravnoteženem načinu v možnostih porabe energije, sistem in strojna oprema ne delujeta v celoti. Za boljše rezultate lahko preprosto nastavite način visoke zmogljivosti za intenzivno igranje. Vendar bo način visoke zmogljivosti porabil večjo porabo baterije, če uporabljate prenosni računalnik. Storiti to:
Oglasi
- Kliknite na Meni Start > Vrsta Nadzorna plošča in kliknite nanj v rezultatih iskanja.
- Zdaj pa pojdi na Strojna oprema in zvok > Izberite Možnosti napajanja.
- Kliknite na Visokozmogljivo da ga izberete.
- Zaprite okno in popolnoma izklopite računalnik. Če želite to narediti, kliknite na Meni Start > Pojdi na Moč > Ugasniti.
- Ko je računalnik popolnoma izklopljen, ga lahko znova vklopite.
7. Omogoči igralni način
Včasih sistem igre zahteva vklop namenske funkcije igralnega načina. V tem primeru bo vaša igra morda delovala pravilno, ne da bi prekinila obvestila, kar lahko izboljša tudi število sličic.
- Pritisnite Windows + I ključi za odpiranje Nastavitve sistema Windows.
- Kliknite na Igranje > Odprite Igralni način možnost.
- Poskrbite, da omogočiti the Igralni način preklop.
8. Zaženite MultiVersus v načinu združljivosti
Včasih lahko težave z načinom združljivosti vaše datoteke igre za zagon v računalniku povzročijo tudi konflikte pri ločljivosti zaslona. Če je vaša različica operacijskega sistema Windows veliko višja, igro vedno zaženite v načinu združljivosti. Če želite to narediti:
- Desni klik na MultiVersus datoteko bližnjice exe na vašem računalniku.
- Zdaj izberite Lastnosti > Kliknite na Kompatibilnost zavihek.
- Ne pozabite klikniti na Zaženite ta program v načinu združljivosti za: potrditveno polje pod Združljivostni način možnost, da jo omogočite.
- Lahko izberete Windows 7/8 v spustnem meniju in kliknite na Prijavite se.
- Na koncu kliknite na v redu da shranite spremembe.
9. Omogoči strojno pospešeno načrtovanje GPE
Prav tako je vredno priporočiti, da omogočite možnost Hardware Accelerated GPU Scheduling v vašem računalniku z operacijskim sistemom Windows (če je na voljo). Narediti tako:
- Pritisnite Windows + I tipke na tipkovnici za odpiranje Nastavitve sistema Windows.
- Zdaj pa pojdi na Sistem > Kliknite na Zaslon > Pojdite na Več zaslonov.
- Izberite Grafične nastavitve > Vklopiti the Strojno pospešeno načrtovanje GPE možnost.
- Na koncu znova zaženite sistem, da uveljavite spremembe.
10. Prilagodite nastavitve grafike v igri
S prilagajanjem grafičnih nastavitev v igri boste lahko do neke mere odpravili grafične napake, zatikanja in padce okvirjev. Narediti tako:
- V računalniku zaženite zaganjalnik iger Steam > Odprite MultiVersus igra.
- Ko ste v igri, pritisnite Tipka za pobeg za vrnitev v glavni meni.
- Zdaj kliknite na Opcije > Pojdi na Video > Pod Osnovno zavihek, set Način prikaza do Okensko ali celozaslonsko.
- Nastavite ločljivost zaslona do priporočene, ne glede na ločljivost, ki jo podpira vaš monitor ali prikazovalna naprava.
- poskusite izklop navpične sinhronizacije (V-Sync) ali obratno za navzkrižno preverjanje delovanja.
- Nato se odpravite na Napredno zavihek > Izberi Srednje ali visoko ali ultra visoko do Izberite prednastavitev, odvisno od specifikacije osebnega računalnika.
11. Povečajte virtualni RAM
Druga stvar, ki jo lahko preprosto storite, je, da ročno povečate virtualni RAM v računalniku, da do neke mere izboljšate število FPS. Čeprav se nekaterim igralcem v nekaterih scenarijih morda ne zdi uporabna, jo morate preizkusiti kot rešitev.
- Pojdi do Ta računalnik (Moj računalnik) in desni klik nanjo iz namizja/Raziskovalca datotek.
- Nato kliknite na Lastnosti.
- Kliknite na Napredne sistemske nastavitve možnost v levi stranski vrstici.
- Nato kliknite na Možnosti delovanja pod Napredno zavihek.
- Pojdi na Napredno > Kliknite na spremeniti Spodaj Navidezni pomnilnik.
- OdkljukajteSamodejno upravljajte velikost ostranjevalne datoteke za vse pogone možnost.
- Izberite pogon, kjer ste namestili igro. (Na primer pogon C)
- Nato kliknite na Velikost po meri možnost > Vrsta 20000 na obeh Začetna in največja velikost polja.
- Na koncu kliknite na Set in nato kliknite na v redu.
- Ko končate, znova zaženite računalnik in poskusite zagnati igro.
12. Posodobite MultiVersus
Oglaševanje
Večina od nas se zmoti, da ne preveri najnovejših posodobitev popravkov za igre in jih občasno namesti. Če ste eden izmed njih, poskrbite, da namestite najnovejše razpoložljive ali čakajoče posodobitve, da zagotovite večjo stabilnost in izboljšave. Narediti tako:
- Odprite Steam stranka > Pojdi na Knjižnica.
- Kliknite na MultiVersus s seznama nameščenih iger v levem podoknu.
- Zdaj bo odjemalec samodejno poiskal razpoložljivo posodobitev.
- Videli boste možnost Posodobi > Samo kliknite nanjo, če je na voljo posodobitev.
- Počakajte nekaj minut, da dokončate postopek posodobitve.
- Ko končate, ne pozabite zapreti odjemalca Steam.
- Nazadnje znova zaženite računalnik, da uveljavite spremembe, in znova zaženite igro.
13. Omogoči igralni način, igralno vrstico in onemogoči zajem
Ne pozabite vklopiti igralnega načina Xbox v računalniku z operacijskim sistemom Windows, ne glede na to, ali uporabljate Windows 10 ali 11. Sčasoma bo izboljšal igralno izkušnjo med igranjem. Narediti tako:
- Za odpiranje pritisnite tipki Windows + I na tipkovnici Nastavitve sistema Windows.
- Kliknite na Igranje > Izberite Igralni način.
- Nato izberite Ga vklopite. S tem boste lahko optimizirali svoj računalnik za igro tako, da izklopite stvari v ozadju.
- Nato se vrnite na razdelek Gaming> Vklopite igralno vrstico Xbox. [Če je že omogočeno, ga poskusite izklopiti in poiščite težavo]
- Boste morali izklopi Captures da nekoliko izboljša igralne zmogljivosti.
14. Izberite Namenski grafični procesor
Vredno je priporočiti izbiro namenske grafične kartice z uporabo zunanje GPE. Izbira namenskega grafičnega procesorja za igre bo igralcem računalniških iger omogočila višjo hitrost sličic in boljšo grafično izkušnjo kot integrirani grafični procesor.
- Kliknite na Start meni > Iskanje Grafične nastavitve in pojdi vanjo.
- Znotraj tega se prepričajte, da je Namizna aplikacija je izbran > Kliknite na Prebrskaj.
- Odprlo se bo okno Raziskovalca datotek in pojdite v nameščeno mapo Steam Games Launcher.
- Kliknite na Steam Zaganjalnik iger exe datoteko aplikacije in jo dodajte na seznam.
- Zdaj kliknite na Opcije Steam Launcher > Kliknite na Visokozmogljivo.
- Kliknite na shrani, nato poskusite znova zagnati igro, da preverite težavo.
15. Preverite in popravite datoteke iger
Morda se datoteke vaše igre poškodujejo ali manjkajo zaradi nepričakovanih razlogov in vas zelo motijo. Sledite spodnjim korakom, da preprosto preverite in popravite težavne datoteke iger prek zaganjalnika iger Steam. Če želite to narediti:
- Zaženite Steam odjemalec > Kliknite na Knjižnica.
- Desni klik na MultiVersus s seznama nameščenih iger.
- Zdaj kliknite na Lastnosti > Pojdi na Lokalne datoteke.

- Kliknite na Preverite celovitost datotek igre.
- Na postopek boste morali počakati, dokler se ne zaključi.
- Ko končate, znova zaženite računalnik.
16. Nastavite nalogo MultiVersus kot visoko prioriteto
Včasih vaš sistem Windows morda ne prepozna aplikacije za igre, ki je lačna virov, in nepotrebni procesi v ozadju lahko vzamejo veliko sistemskih virov, kot sta CPE in RAM, brez vašega dovoljenje. To pomeni, da kadarkoli vaša igra potrebuje več virov CPE in RAM za bolj gladko delovanje; sistem Windows močno odpove. Zato bi morali določeno nalogo igre ročno nastaviti kot visoko prioriteto v upravitelju opravil. Narediti tako:
- Pritisnite Ctrl+Shift+Esc ključi za odpiranje Upravitelj opravil.
- Zdaj kliknite na Podrobnosti zavihek > Desni klik na MultiVersus igralna naloga, da jo razširite.
- Nato kliknite na Nastavi prednost > Izberite visoko.
17. Ponovno namestite MultiVersus
Če vam nobena od metod ni pomagala, poskusite odstraniti in znova namestiti igro MultiVersus na vašem računalniku.
- Odprite Steam stranka > Pojdi na Knjižnica > Desni klik na MultiVersus iz levega podokna.
- Kliknite na Odstrani in sledite pozivom na zaslonu, da ga dokončate.
- Ko končate, zaprite Steam in znova zaženite računalnik.
To je to, fantje. Predvidevamo, da vam je bil ta vodnik v pomoč. Za dodatna vprašanja lahko komentirate spodaj.

![Prenesite MIUI 11.0.3.0 China Stable ROM za Mi Play [V11.0.3.0.OFICNXM]](/f/b3cb66756de883110b9b345598c10016.jpg?width=288&height=384)