Kako popraviti Google Play Store Stuck na čakanju na zaslon za prenos
Miscellanea / / August 23, 2022
Googlov Android OS je običajno enostaven za uporabo in prilagodljiv za razvijalce in končne uporabnike, zato je ta mobilni operacijski sistem najbolj priljubljen na svetu. Zaradi jedra Linuxa in odprtokodne platforme ima OS Android največje število razpoložljivih aplikacij in iger v Trgovini Play. Vendar se nekateri uporabniki soočajo z Trgovina Google Play Med nameščanjem ali posodabljanjem aplikacij se obtiči pri čakanju na zaslon za prenos.
Zdaj, če se nekaj časa soočate z isto težavo v napravi Android, potem ne skrbite, ker postane ena od pogostih težav med uporabniki. Ko nameščate ali posodabljate katero koli aplikacijo ali igro v napravi Android, je trgovina Google Play zagotovo najbolj zanesljivo mesto. Vendar se zdi, da nesrečni uporabniki naletijo na napake aliTrgovina Play čaka na prenos' nepričakovana napaka. Včasih se lahko postopek posodabljanja tudi zapre.
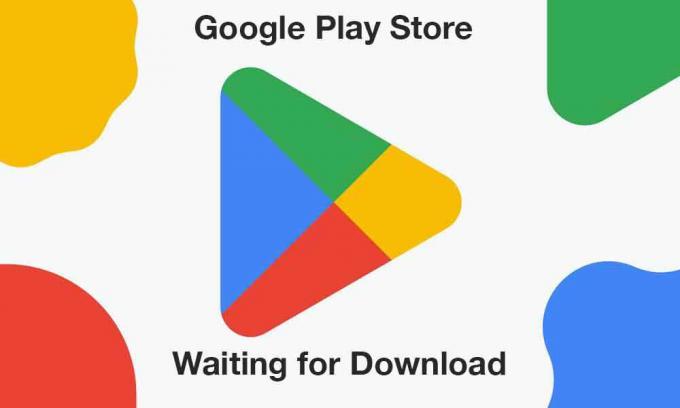
Vsebina strani
-
Kako popraviti Google Play Store Stuck na čakanju na zaslon za prenos
- 1. Znova zaženite napravo
- 2. Preverite internetno povezavo
- 3. Sprostite malo prostora za shranjevanje
- 4. Nastavite pravilen datum in uro
- 5. Posodobite trgovino Google Play
- 6. Počisti predpomnilnik in podatke o shranjevanju v trgovini Google Play
- 7. Dovoli dovoljenje za shranjevanje v trgovini Google Play
- 8. Preverite nastavitve prenosa aplikacije v Trgovini Play
- 9. Poskusite onemogočiti samodejne posodobitve za nameščene aplikacije
- 10. Izklopite starševski nadzor za Trgovino Play
- 11. Posodobite Android System WebView
- 12. Ponastavi nastavitve aplikacije
- 13. Odstranite posodobitve trgovine Google Play
- 14. Poskusite onemogočiti VPN
- 15. Preverite posodobitve sistemske programske opreme
- 16. Preklopite na drug Google Račun
Kako popraviti Google Play Store Stuck na čakanju na zaslon za prenos
Ker večina ljudi raje uporablja aplikacijo Trgovina Google Play za namestitev ali posodabljanje aplikacij in iger na svojih napravah Android, preden skakanje na druge platforme tretjih oseb, da bi namestili datoteko APK, postane za prizadete uporabnike res frustrirajuće, da se s tem ukvarjajo situacijo. Če uporabljate Android OS že nekaj let, ste morda vsaj enkrat doživeli takšno napako. Na srečo lahko v celoti sledite tem vodnikom za odpravljanje težav, da jih odpravite.
1. Znova zaženite napravo
Najprej poskusite ročno znova zagnati slušalko, da se prepričate, da ni nobenega konflikta s sistemsko napako. Bolje je prisilno znova zagnati napravo iz menija za napajanje (če je na voljo). Samo pritisnite in držite gumb za vklop > tapnite Ponovni zagon in počakajte, da se naprava samodejno znova zažene.
2. Preverite internetno povezavo
Prepričajte se, da preverite internetno povezavo na vaši strani, ali deluje pravilno ali ne, ker a počasno ali nestabilno internetno omrežje lahko povzroči številne težave s postopkom prenosa/posodabljanja v storitvi Google Play Trgovina. Ne glede na to, ali uporabljate mobilne podatke ali Wi-Fi, morate preveriti iste ali razpoložljive podatke. Preizkus hitrosti interneta lahko poskusite izvesti tudi prek storitev Ookla SpeedTest ali Fast.com.
Oglasi
Poleg tega preverite tudi nastavitve prenosa aplikacije v vaši napravi, tako da sledite spodnjim korakom:
- Dotaknite se nastavitve meni na vaši slušalki.
- Pojdi do Splošno > Dotaknite se Nastavitve prenosa aplikacije.
- Tukaj boste morali izbrati Preko katerega koli omrežja možnost.
- Na koncu tapnite Končano da shranite spremembe.
3. Sprostite malo prostora za shranjevanje
Priporočljivo je tudi, da preverite, ali v pomnilniku vaše naprave zmanjkuje prostega prostora ali ne. Včasih lahko premalo prostora za shranjevanje na slušalki sčasoma sproži več težav z namestitvijo aplikacije ali posodobitvami, če je velikost datoteke večja od prostega prostora. Za to lahko sledite spodnjim korakom:
- Klikni nastavitve > Izberite Shranjevanje.
- Preverite za Razpoložljiv prostor za shranjevanje.
- Zdaj, če je brezplačnega prostora za shranjevanje malo, izbrišite začasne datoteke, podvojene datoteke, nepotrebne medije ali datoteke PDF itd., da preprosto sprostite prostor za shranjevanje. Prav tako lahko iz naprave odstranite nekatere nepotrebne aplikacije tretjih oseb, da bo bolj priročna.
4. Nastavite pravilen datum in uro
Velika je verjetnost, da sistem vaše naprave nekako deluje v napačnem formatu datuma in časa ali a drugačen časovni pas, kar lahko vpliva na postopek namestitve ali posodobitve aplikacije prek Google Play Trgovina. Bolje je, da preverite isto in pravilno nastavite pravilen datum in čas v napravi, nato znova zaženite slušalko, da uveljavite spremembe. Če želite to narediti:
- Pojdi do nastavitve > Dotaknite se Sistem.
- Klikni Datum čas. [Lahko se razlikuje glede na znamko ali model vaše naprave]
- Prepričajte se, da ga nastavite Priročnik in nato prilagodite pravilen datum in čas.
- Poskrbite tudi za nastavitev pravilnega časovnega pasu glede na vašo regijo.
- Ko končate, shranite spremembe in samo izberite Samodejno za datum in čas.
- Znova zaženite telefon in znova poskusite namestiti/posodobiti aplikacijo.
5. Posodobite trgovino Google Play
Možno je tudi, da vaša aplikacija Trgovina Google Play nekako postane zastarela ali poškodovana. Zdaj, v tem scenariju, bi morali preveriti posodobitev Trgovine Play in jo namestiti, kadar koli je na voljo. Narediti tako:
Oglasi
- Odprite Trgovina Google Play aplikacijo na vaši napravi.
- V zgornjem desnem kotu tapnite ikono Ikona profila.
- Zdaj tapnite nastavitve > Dotaknite se O tem.
- Izberite Različica Trgovine Play in preveri, če ti to pove »Trgovina Play je posodobljena«.
- Če je tako, tapnite Razumem.
- Če je na voljo posodobitev, se samodejno začne prenašati in nameščati posodobitev v nekaj minutah.
- Ko končate, znova zaženite napravo, da uveljavite spremembe.
6. Počisti predpomnilnik in podatke o shranjevanju v trgovini Google Play
Včasih lahko zaradi zastarelih ali poškodovanih podatkov predpomnilnika aplikacije Trgovina Google Play v napravi pride do več težav pri zagonu aplikacije ali nameščanju drugih aplikacij. Počistite predpomnilnik in podatke o pomnilniku Trgovine Play, da zagotovite, da ni napak.
- Pojdi do naprave nastavitve meni > Dotaknite se Aplikacije in obvestila.
- Kliknite Oglejte si vse aplikacije > Pojdi na Trgovina Google Play pod Informacije o aplikaciji razdelek.
- Izberite Trgovina Google Play da odprete stran z informacijami o aplikaciji > tapnite Shramba in predpomnilnik.
- Zdaj tapnite Počistiti začasni pomnilnik > Nato tapnite Shramba in predpomnilnik ponovno.
- Klikni Počisti shrambo > Zaženite aplikacijo Trgovina Google Play in se prijavite v račun.
7. Dovoli dovoljenje za shranjevanje v trgovini Google Play
Dovolite tudi dovoljenje za shranjevanje v Trgovini Google Play, da ne bo težav z delovanjem aplikacije. Brez dovoljenja za shranjevanje vaša aplikacija Trgovina Play morda ne bo pravilno dokončala postopka namestitve. Storiti to:
- Odprite nastavitve meni > Izberi Aplikacije (Aplikacije in obvestila).
- Zdaj tapnite Trgovina Google Play s seznama Vse aplikacije [Sistemske aplikacije].
- Izberite Dovoljenja in preverite, ali je Dovoljenje za shranjevanje je dovoljeno ali ne.
- Če v tem primeru dovoljenje za shranjevanje ni dovoljeno, se prepričajte Dovoli to.
- Znova zaženite napravo, da takoj uveljavite spremembe.
8. Preverite nastavitve prenosa aplikacije v Trgovini Play
Trgovina Google Play lahko naleti na težave pri nameščanju ali posodabljanju drugih aplikacij v napravi, če je nastavitev prenosa aplikacije izbrana glede na omrežje, ki ga trenutno uporabljate. Če želite to narediti:
Oglasi
- Odprite Trgovina Google Play > tapnite na Ikona profila na vrhu.
- Klikni nastavitve > Dotaknite se Nastavitve prenosa aplikacije.
- Izberite Preko katerega koli omrežja > Dotaknite se Končano da shranite spremembe.
9. Poskusite onemogočiti samodejne posodobitve za nameščene aplikacije
Včasih se lahko sistem močno zatakne pri možnosti samodejnega posodabljanja aplikacij v trgovini Google Play, če je nastavitev vklopljena. Priporočljivo je, da onemogočite možnost samodejnega posodabljanja za vse nameščene aplikacije v aplikaciji Google Play Store, tako da lahko ročno posodobite vsako aplikacijo.
- Odprite Trgovina Google Play aplikacija > tapnite na Ikona profila v zgornjem desnem kotu.
- Zdaj tapnite Moje aplikacije in igre > Pod Posodobitve boste lahko videli, katere aplikacije se že posodabljajo.
- Tukaj preprosto tapnite na Stop gumb poleg Posodobitve v teku možnost za zaustavitev vseh tekočih posodobitev.
- Dotaknite se Ikona profila znova > Izberi nastavitve s seznama.
- Na koncu tapnite Samodejno posodabljanje aplikacij > Izberite Ne posodabljajte aplikacij samodejno.
- Klikni Končano in pripravljeni ste.
10. Izklopite starševski nadzor za Trgovino Play
Če v tem primeru ne uporabljate funkcije starševskega nadzora v svoji napravi za trgovino Google Play, jo ročno izklopite. Ta posebna funkcija je uporabna za otroke, da jim prepreči namestitev starostno omejenih aplikacij ali iger. Če želite to narediti:
- Odprite Trgovina Google Play aplikacija > tapnite na Ikona profila v zgornjem desnem kotu.
- Klikni nastavitve > Poiščite Starševski nadzor možnost in se je dotaknite, da se odpre.
- Ugasni the Preklop starševskega nadzora.
11. Posodobite Android System WebView
Android System WebView je prednameščena sistemska komponenta s strani Googla, ki aplikacijam za Android omogoča prikaz spletne vsebine. Navzkrižno preverite, ali je na voljo posodobitev za program Android System WebView ali ne obisk te povezave. Ne pozabite se prijaviti v določen Google Račun v spletni različici, da boste lahko izvedeli razpoložljive posodobitve.
12. Ponastavi nastavitve aplikacije
Pametni telefoni ali tablični računalniki Android imajo več vgrajenih nastavitev za Trgovino Play, ki lahko vplivajo na podatke v ozadju, omejitve uporabe podatkov itd. Priporočljivo je, da ponastavite nastavitve aplikacije za aplikacijo Trgovina Google Play na vaši slušalki, tako da sledite spodnjim korakom:
- Odprite nastavitve v napravi > Pojdi na Aplikacije (Aplikacije in obvestila).
- Klikni Vse aplikacije (Sistemske aplikacije) > Dotaknite se ikona s tremi pikami na zgornji desni strani.
- Tukaj izberite Ponastavite nastavitve aplikacije > Ob pozivu potrdite spremembe.
13. Odstranite posodobitve trgovine Google Play
Google na splošno vnaprej namesti Trgovino Play in Storitve Play v operacijski sistem Android takoj, kar zagotavlja pravilno delovanje vseh aplikacij za Android. Če pa sistem samodejno posodobi različico Trgovine Play v ozadju in se Trgovina Play nekako čudno obnaša, morate odstraniti posodobitve Trgovine Play. Za to sledite spodnjim korakom:
- Pojdi do nastavitve na napravi > tapnite Aplikacije (Aplikacije in obvestila).
- Klikni Vse aplikacije (Sistemske aplikacije) > Izberi Trgovina Google Play s seznama.
- Zdaj se dotaknite ikona s tremi pikami na vrhu > Izberi Odstranite posodobitve.
- Ne pozabite narediti enakih korakov za Storitve Google Play preveč.
- Ko končate, znova zaženite napravo, da uveljavite spremembe.
14. Poskusite onemogočiti VPN
Oglaševanje
Poskusite izklopiti VPN (navidezno zasebno omrežje) v svoji napravi, če se še vedno soočate s takšno težavo. VPN sicer ponujajo boljšo povezljivost za geografsko omejene aplikacije ali vsebine, vendar lahko pride do slabe internetne hitrosti ali težav s stabilnostjo. Onemogočite storitev VPN in znova poiščite težavo.
15. Preverite posodobitve sistemske programske opreme
Zelo priporočljivo je tudi, da preverite najnovejšo posodobitev sistema in jo namestite v napravo, ker je sistem zastarel različica ali zgradba lahko sčasoma sproži več težav z delovanjem ali nameščanjem aplikacij prek Googla Play Trgovina. Za preverjanje posodobitev:
- Odprite nastavitve v meniju naprave > tapnite Posodobitev programske opreme.
- Klikni Preveri za posodobitve > Če je na voljo posodobitev, jo lahko namestite.
- Počakajte, da se postopek posodobitve zaključi, nato pa se bo sistem samodejno znova zagnal.
16. Preklopite na drug Google Račun
Nenazadnje morate odstraniti aktivni profil Google Računa iz vaše naprave in ga znova dodati ali pa preprosto zamenjati v drug račun Google, da preverite, ali vas napaka zaslona Google Play Store Stuck At Waiting For Download še vedno muči oz. ne. Ker lahko v svojo napravo dodate več Google Računov hkrati, kar deluje široko za vse aplikacije, specifične za Google, vam lahko pomaga iz tega.
Preklop Google Računa:
- Odprite Trgovina Google Play aplikacija > tapnite na Ikona profila na zgornji desni strani.
- Zdaj se dotaknite vidnega Google Računa > Samo izberite drug Google Račun, če ste že prijavljeni.
- V nasprotnem primeru preprosto tapnite Dodajte drug račun > Vnesite poverilnice za prijavo v Vpis ponovno. [Če ste pozvani, vnesite geslo/vzorec/prstni odtis zaklenjenega zaslona]
- Zdaj ste uspešno preklopili na drug Google Račun in znova poiščite težavo.
Opomba: Če v tem primeru nimate drugega računa Google, tapnite Ustvari račun na strani za vpis in sledite navodilom na zaslonu, da ustvarite nov račun Google.
Odstrani Google Račun:
- Odprite nastavitve meni na vaši slušalki > Pojdi na Računi (Uporabnik in računi).
- Zdaj se dotaknite določen Google račun ki jih želite odstraniti.
- Če v tem primeru na seznamu ne vidite določenega Google Računa, tapnite Računi > Dotaknite se Ime računa.
- Torej, pojdite na Informacije o Googlovem računu > Dotaknite se Odstrani račun.
- Pojavilo se bo potrditveno pojavno okno in izberite Odstrani račun znova, da potrdite nalogo.
- Ko je določen Google račun odstranjen iz vaše naprave, znova zaženite napravo, da uveljavite spremembe.
Prosimo, upoštevajte: Če imate samo en račun Google prijavljen v svojo napravo, boste morali vnesti vzorec/geslo/prstni odtis zaklenjenega zaslona, da omogočite varen dostop.
To je to, fantje. Predvidevamo, da vam je bil ta vodnik v pomoč. Za dodatna vprašanja lahko komentirate spodaj.


![Kako namestiti založniški ROM na Azumi Iro A5Q Claro [datoteka vdelane programske opreme / odstranjevanje opeke]](/f/c7a2c66938d8e0c629f4267ff4223ad3.jpg?width=288&height=384)
