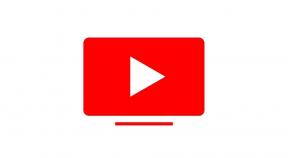Kako odpraviti napako, da se Google Chrome ne odziva
Miscellanea / / August 27, 2022
Če v svojih napravah uporabljate internet, obstaja velika verjetnost, da za brskanje po spletnih mestih uporabljate Google Chrome. Chrome je najpogosteje uporabljan spletni brskalnik po vsem svetu z milijardami uporabnikov. Vendar je Google Chrome znan po tem, da ima hrošče in zahteva veliko sredstev. Zaradi tega včasih našim napravam zmanjka sredstev in prenehajo delovati. To se ne zgodi samo s Chromom, ampak tudi z drugimi aplikacijami.
Zaradi velike količine virov in drugih možnih napak se včasih soočimo z napako Google Chrome se ne odziva. Težavo večinoma opazimo v brskalniku Google Chrome za osebni računalnik in o njej poročajo številni uporabniki. V članku bomo razpravljali o možnih razlogih in rešitvah zanje. Torej, brez nadaljnjega odlašanja, najprej poglejmo, kateri možni razlogi povzročajo težavo.

Vsebina strani
- Možni razlogi za napako Google Chrome se ne odziva
-
Kako popraviti napako, da se Google Chrome ne odziva?
- 1. popravek: posodobite Chrome na najnovejšo različico
- 2. popravek: Počisti vse podatke spletnega mesta iz Chroma
- Popravek 3: odprite novo okno brez beleženja zgodovine (varen način)
- Popravek 4: Znova zaženite računalnik
- Popravek 5: Ponastavitev Google Chroma na tovarniške nastavitve
- Popravek 6: Znova namestite Google Chrome
- Zaključek
Možni razlogi za napako Google Chrome se ne odziva
Ker se težava večinoma pojavlja v osebnih računalnikih, obstaja velika verjetnost težave s trenutno različico brskalnika Google Chrome v vaši napravi. Poleg tega lahko neka koda z napakami v trenutni različici ne izvede določene naloge in povzroči uhajanje pomnilnika. Vendar pa je v večini primerov puščanje pomnilnika eden od velikih razlogov, ki povzročajo težavo, saj se uporablja ogromna količina vašega RAM-a in zato ne izvaja drugih nalog v čakalni vrsti, kar povzroča počasno napravo. Dovolj o tem, prisilno zapustite Google Chrome, da začnete na novo, in poglobimo se v rešitve.
Kako popraviti napako, da se Google Chrome ne odziva?
1. popravek: posodobite Chrome na najnovejšo različico
Prvi in najpomembnejši korak je posodobitev brskalnika Google Chrome na najnovejšo različico. To je zelo enostaven in zahtevan korak, saj posodobi Chrome iz interneta na najnovejšo različico in s tem reši morebitne težave.
Google Chrome posodobite tako:
Oglasi
- Odprite Google Chrome in na domači strani poiščite gumb »Horizontalne tri pike« v zgornjem desnem kotu. Kliknite nanj.
- Pojavilo se bo novo pojavno okno. Zdaj se premaknite na Pomoč in nato tapnite »O Google Chromu«. Lahko pa obiščete to povezavo chrome://settings/help.
- Ko se stran odpre, bo izvedena samodejna posodobitev in na levi strani številke različice se bo začela vrteti vrstica napredka. Ko končate, kliknite »Ponovni zagon«, da znova zaženete Chrome in ga posodobite.
Ko je posodobitev končana, poskusite obiskati nekaj spletnih mest in počakajte nekaj časa, da preverite, ali je s Chromom kakšna težava ali ne.
2. popravek: Počisti vse podatke spletnega mesta iz Chroma
Včasih lahko poškodovani podatki spletnega mesta, kot so predpomnilnik ali piškotki, škodujejo Chromu; zato jih morate očistiti vsak drugi dan. To storite tako:
- Sledite zgornjim korakom, da poiščete pojavni meni in kliknete »Nastavitve«.
- Zdaj poiščite »Zasebnost in varnost« in se pomaknite do »Počisti podatke brskanja«. Kliknite nanj.
- Ko se prikaže novo pojavno okno, izberite »Časovni obseg« (po možnosti od trenutka, ko ste se začeli soočati s težavo, tj. 7 dni) in izberite vse možnosti.
- Ko končate z izbiro, kliknite »Počisti podatke« in počakajte, da se postopek zaključi.
Ko je postopek končan, znova zaženite Chrome in preverite, ali je težava odpravljena.
Popravek 3: odprite novo okno brez beleženja zgodovine (varen način)
Obstaja možnost, da težavo povzročajo nameščene razširitve v vašem Chromu. Napačna posodobitev v določeni razširitvi lahko povzroči uhajanje pomnilnika; verjetno ne morete ugotoviti, ali to povzroča težavo. Zdaj je najboljši možni način, da odprete novo okno brez beleženja zgodovine v Chromu, saj onemogoči vse razširitve in preveri, ali se težava še vedno pojavlja. Preprosto pritisnite »Control+Shift+N« v sistemu Windows in Linux ali »Command+Shift+N« v sistemu macOS, da odprete novo okno brez beleženja zgodovine, medtem ko uporabljate Chrome, ali pa z desno miškino tipko kliknite ikono in tapnite »Novo okno brez beleženja zgodovine«.
Oglasi
Če onemogočanje razširitev odpravi težavo, je težava v razširitvah, zato morate eno za drugo odstraniti najverjetnejše razširitve in preveriti, ali je težava odpravljena. Če pa težava za vas ni odpravljena, pojdite skozi naslednje rešitve.
Popravek 4: Znova zaženite računalnik
Dandanes si želimo hitrosti in računalnikov večinoma ne ugasnemo, da bi se lahko hitro prebudili. Če pa računalnik držite prižgan, pride do težav s predpomnilnikom ali RAM-om, ki blokira določeno pomnilniško mesto. Ponovni zagon računalnika vam lahko torej pomaga, saj ponastavi nekatere dele pomnilnika RAM in bloke predpomnilnika, ki odpravljajo morebitne napake.
Popravek 5: Ponastavitev Google Chroma na tovarniške nastavitve
Če noben popravek ni rešil vaše težave, boste morda morali ponastaviti Google Chrome na tovarniške nastavitve. Ponastavitev aplikacije odstrani vse povezane podatke in nastavitve, kar pomaga obnoviti aplikacijo pred morebitnimi napakami, ki bi jih lahko povzročila določena datoteka ali nastavitev.
Oglasi
Tako ponastavite Google Chrome na tovarniške nastavitve:
- Pojdite v nastavitve Chroma s pomočjo zgoraj navedenih korakov.
- Nato v levi vrstici poiščite »Ponastavi nastavitve« in kliknite nanj.
- Ko se prikaže stran, kliknite »Obnovi nastavitve na prvotne privzete vrednosti«. Prikaže se pojavno okno z naslovom »Ponastavi nastavitve«.
- Zdaj kliknite »Ponastavi nastavitve« in počakajte, da se postopek zaključi.
- Na koncu znova zaženite Chrome in preverite, ali je težava prisotna ali ne.
Popravek 6: Znova namestite Google Chrome
Zadnji in zadnji način za odpravo napake Google Chrome se ne odziva je odstranitev aplikacije. Tako kot ponastavitev bo odstranitev odstranila vse povezane podatke, vendar na veliko globlji način. Odstranil bo vse notranje podatke in podatke računalnika. Torej odstranite Google Chrome iz svoje naprave in se pripravite na ponoven prenos najnovejše različice.
Ko odstranite namestitev, kliknite spodnjo povezavo za prenos najnovejše različice Google Chroma. Ko je prenos končan, preprosto znova namestite Chrome in začnite brskati.
Prenesite Google Chrome
Zaključek
Razpravljali smo o različnih korakih za odpravo napake Google Chrome se ne odziva. Te bi morda morale odpraviti težavo in celo preprečiti, da bi se ponovila. Če pa težave ne morete odpraviti, se lahko obrnete na Googlovo službo za stranke. Če s tem ne odpravite vaše težave, morda zdaj razmislite o zamenjavi brskalnika ali nakupu novega računalnika z boljšimi specifikacijami?

![Kako namestiti Stock ROM na Singtech iCrystal Lite [Datoteka vdelane programske opreme / Odstranitev]](/f/b79b3c08fcf38b46c0193851beab2af4.jpg?width=288&height=384)